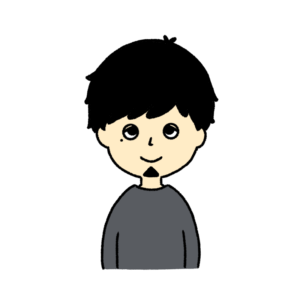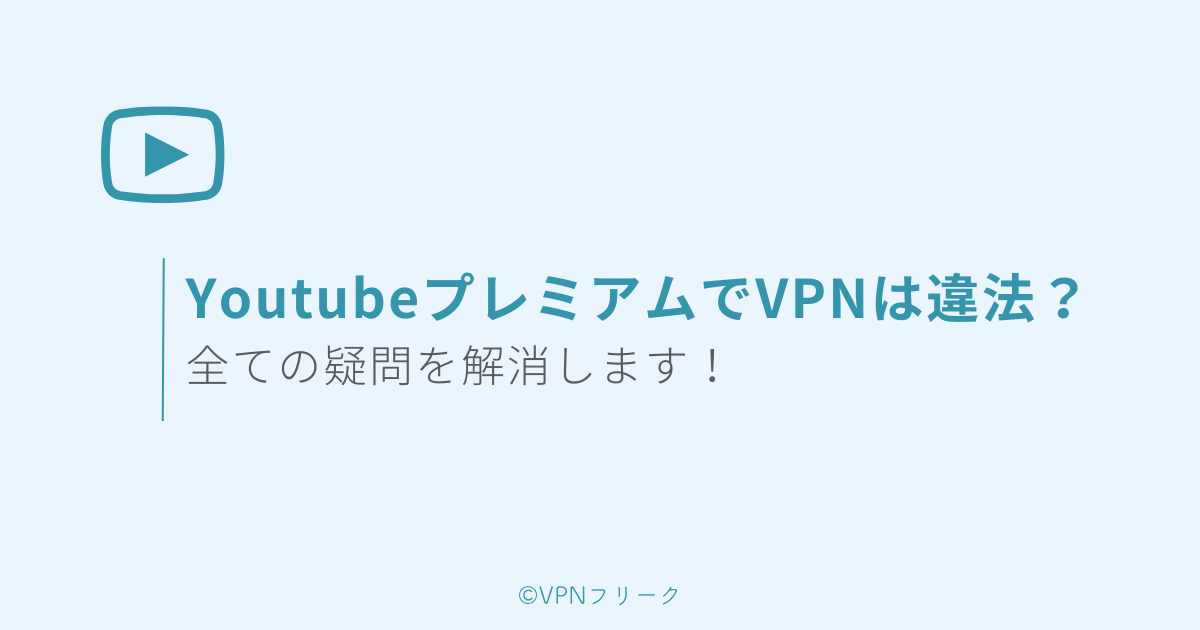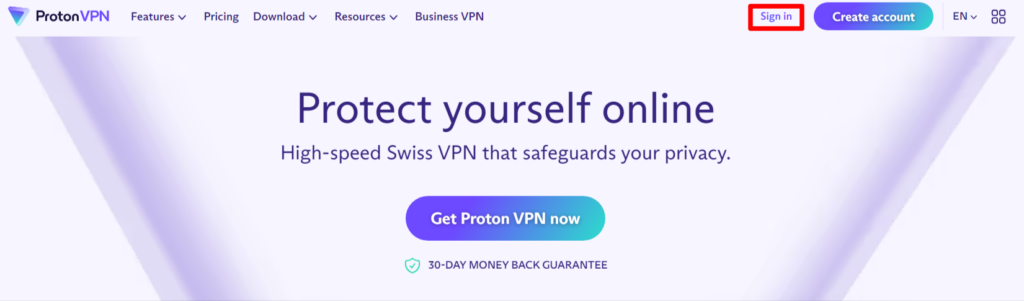疑問くん
疑問くんProtonVPNの使い方と設定方法を教えてほしい!
こんな疑問にお答えします。
ProtonVPNは、スイスを本拠地とする「Proton Technologies」が提供するVPNです。
基本情報は下記になります。
| 運営会社 | Proton Technologies |
|---|---|
| 本拠地 | スイス |
| 料金 | 4.99ユーロ(≒780円) / 月~ 無料プラン有り |
| 無料体験 | 30日返金保証(有料プラン) |
| 同時接続台数 | 有料プラン 10台 / 無料プラン 1台 |
| サーバー国数 | 有料プラン 68カ国 / 無料プラン 3カ国 |
| サーバー台数 | 有料プラン 2900台~ / 無料プラン 100台~ |
| 暗号化アルゴリズム | AES-256 |
| VPNプロトコル 対応OS | Windows、Mac(iOS)、Android、Linuxなど |
| ノーログポリシー | 〇 |
| 公式サイト | ProtonVPN公式サイト |
詳しい評判については、ProtonVPNの評判を徹底レビュー!無料版でも容量無制限をご覧ください。
本記事では、ProtonVPNの使い方と設定方法をわかりやすくご紹介していきます。



まずは登録手順から解説していくだよ!
ProtonVPNの登録手順


ProtonVPNの登録手順と契約方法を見ていきます。
2ステップとシンプルです。
画像とともに日本語で解説します。
公式サイトからVPNを申し込む
ProtonVPNの公式サイトにアクセスします。
「GET Proton VPN now」をクリックしましょう。
プランを選択します。
今回は無料プランを選択しました。
アカウントを作成します。
メールアドレスを入力しましょう。
続いて、パスワードの設定です。
ランダムなパスワードのままなら「Continue with this password」をクリックします。
任意のパスワードを設定する場合は「Chose my own password」をクリックしましょう。
パスワードの設定ができたら、登録は完了です。
このままアプリのダウンロードに進めます。



無料プランの登録は3分ほどでできるだよ。
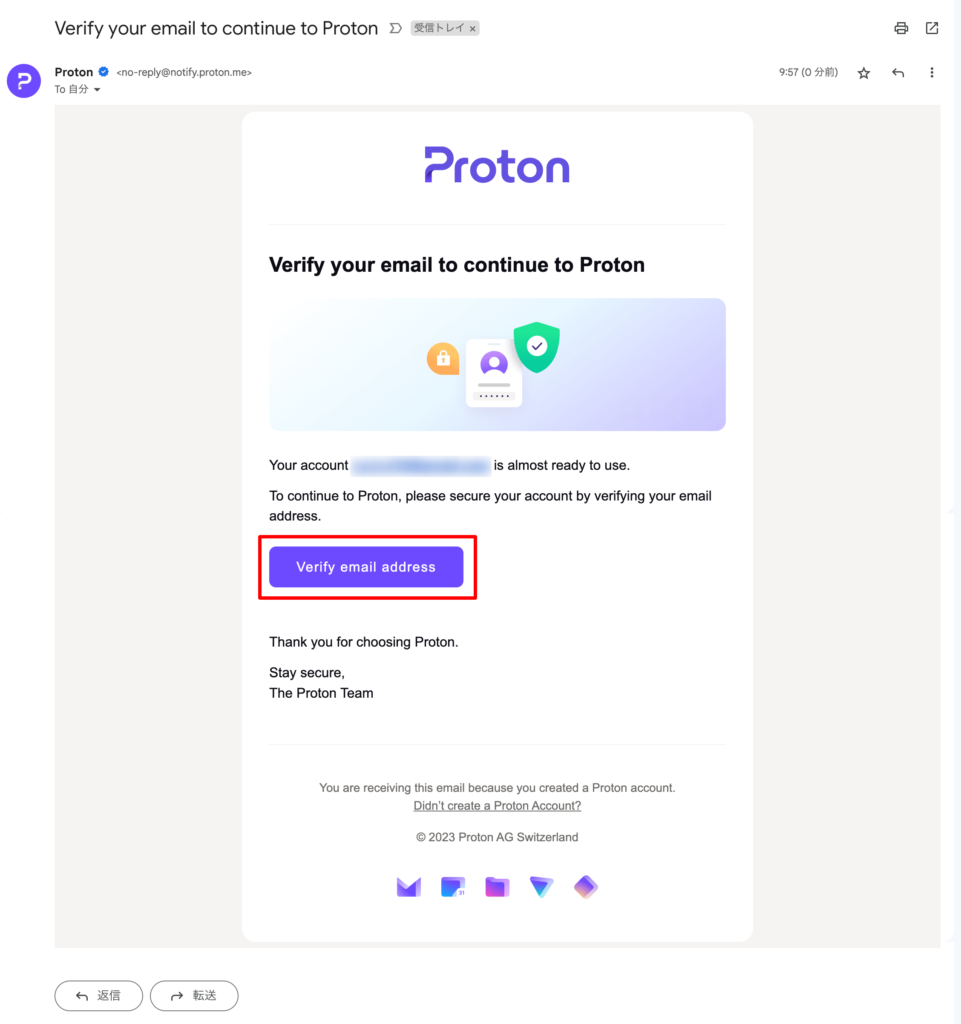
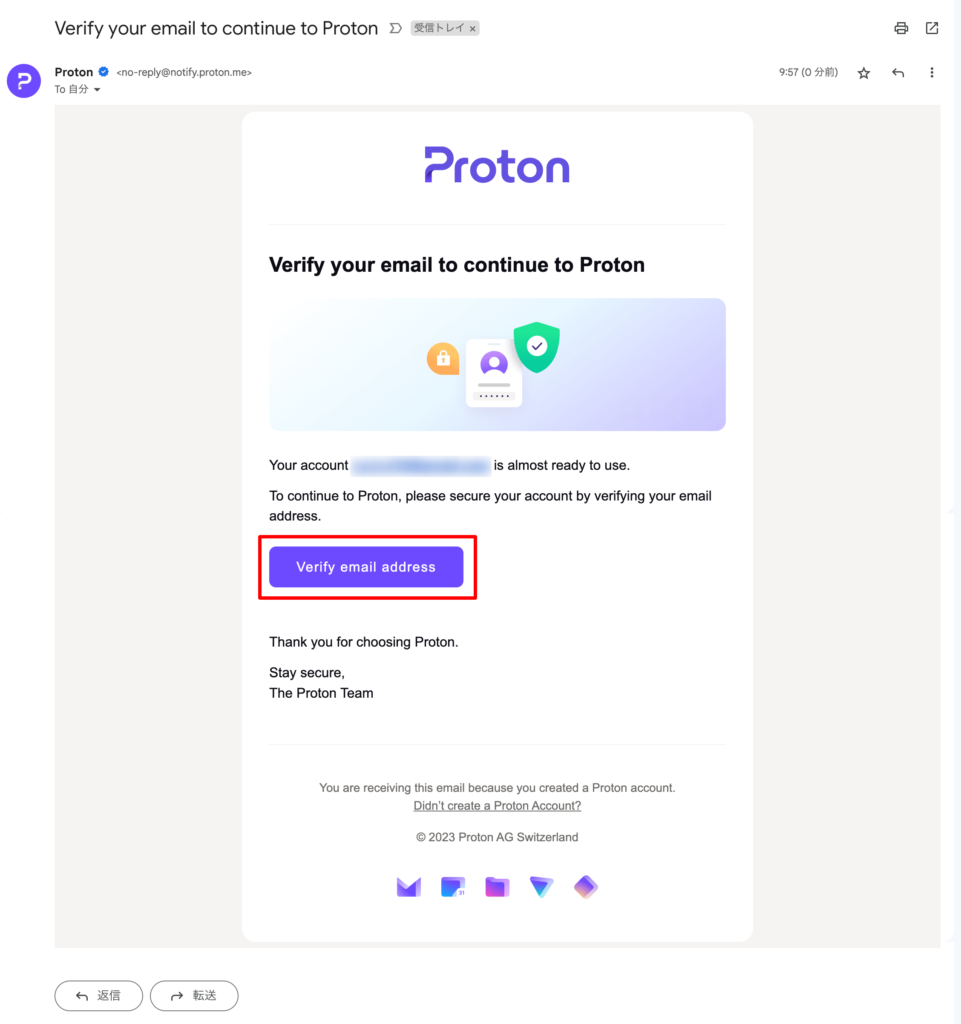
登録したメールアドレスに承認メールが届きます。
「Verify email address」をクリックします。
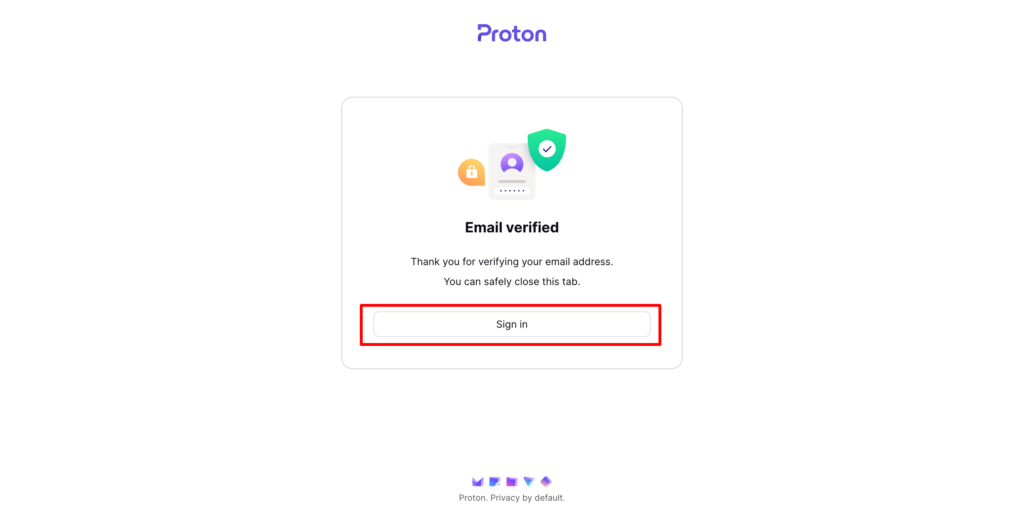
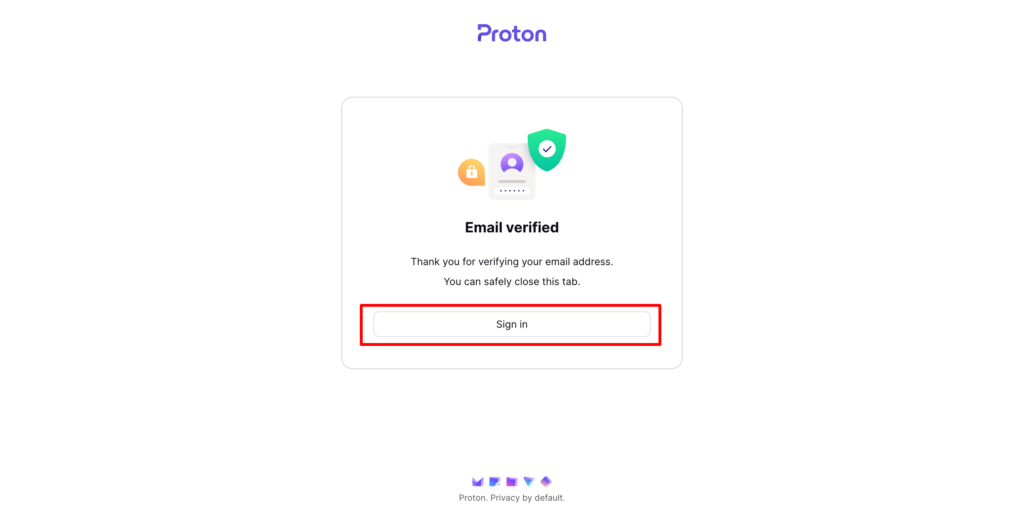
「Sign in」をクリックすると、メールアドレス認証が完了します。
そのままログイン可能です。
アプリをダウンロードする(パソコン編)
パソコンでのダウンロード方法をご紹介します。
スマホ版のダウンロード方法はこちらをクリックしてください。
ProtonVPNにログインし、「Download」タブを開きます。
使用OSの「Download」をクリックします。
今回はWindowsで見ていきます。
ProtonVPNの公式サイトからもダウンロードできます。
好きな方でダウンロードしましょう。
ダウンロードすると、言語設定を聞かれます。
好きな言語を選び「OK」をクリックします。
「Next」を選びます。
同じく「Next」を選びます。
「Install」を選びます。
ユーザー名とパスワードを入力し、「Sign in」をクリックします。
これでダウンロードが完了しました。



ダウンロードも簡単だよ!
アプリをダウンロードする(スマホ編)
スマホでのダウンロード方法をご紹介します。
パソコンだけで使いたい場合、読み飛ばしても構いません。
アプリストアからProtonVPNをインストールします。
今回はAndroidの画面で見ていきます。
インストールしたアプリを開きます。
すでにアカウントを持っているので、「Sign in」をタップしログインすれば完了です。
ProtonVPNの使い方(パソコン編)
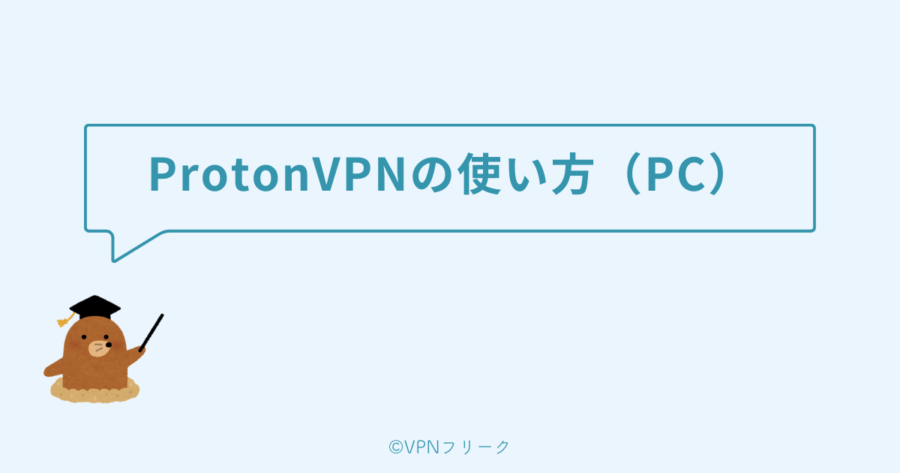
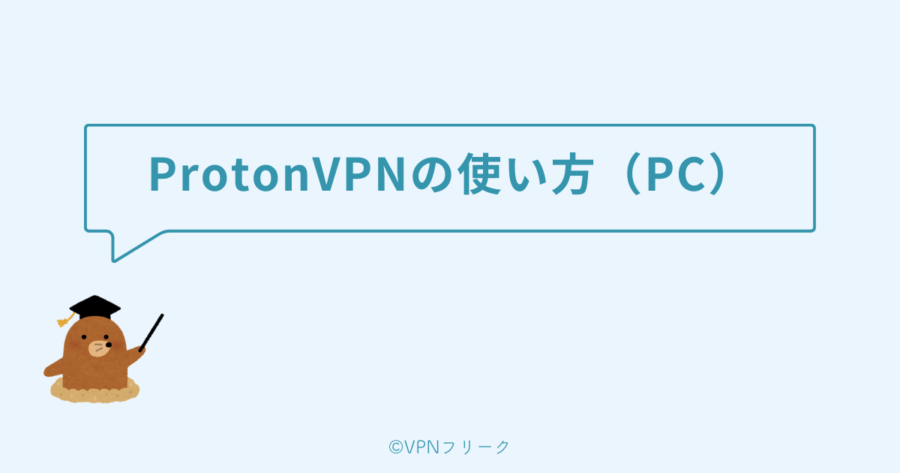
まずは、パソコンでの使い方をご紹介します。
「Quick Connect」をクリック
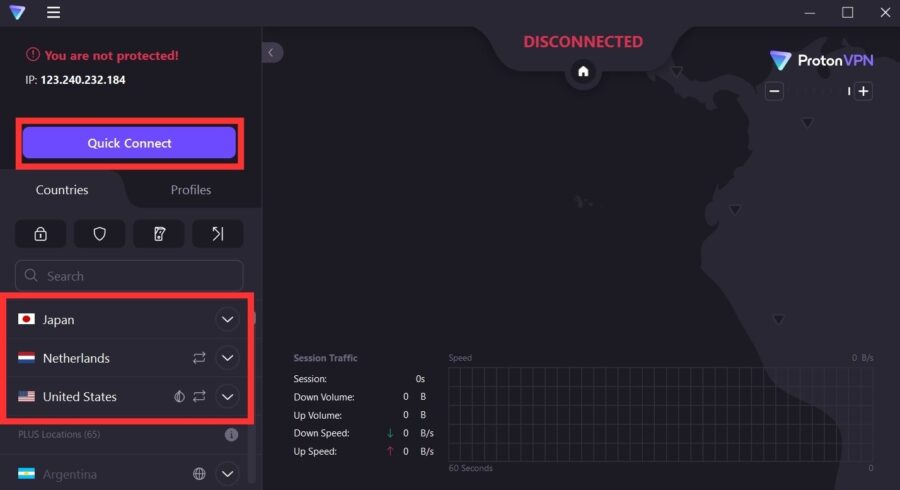
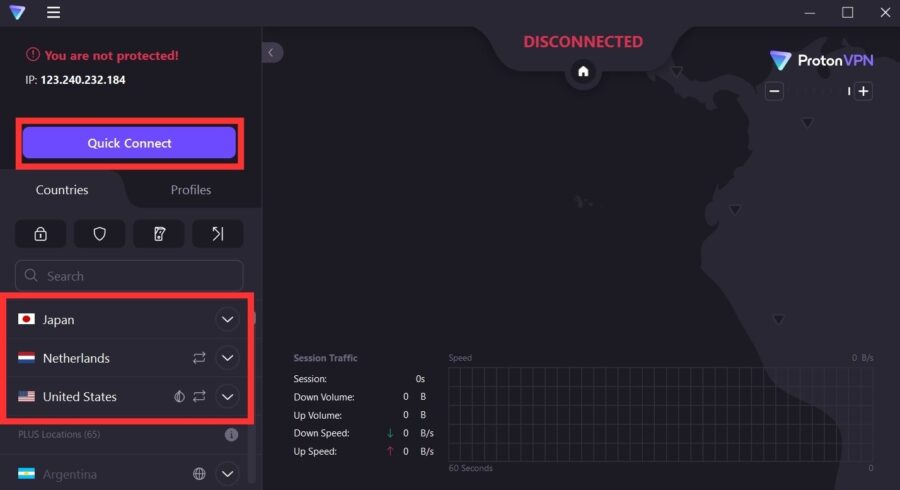
アプリを開きます。
「Quick Connect」をクリックすると、自動的に選ばれたサーバーにつながります。
接続する国を選択する
接続したい国を選ぶことも可能です。
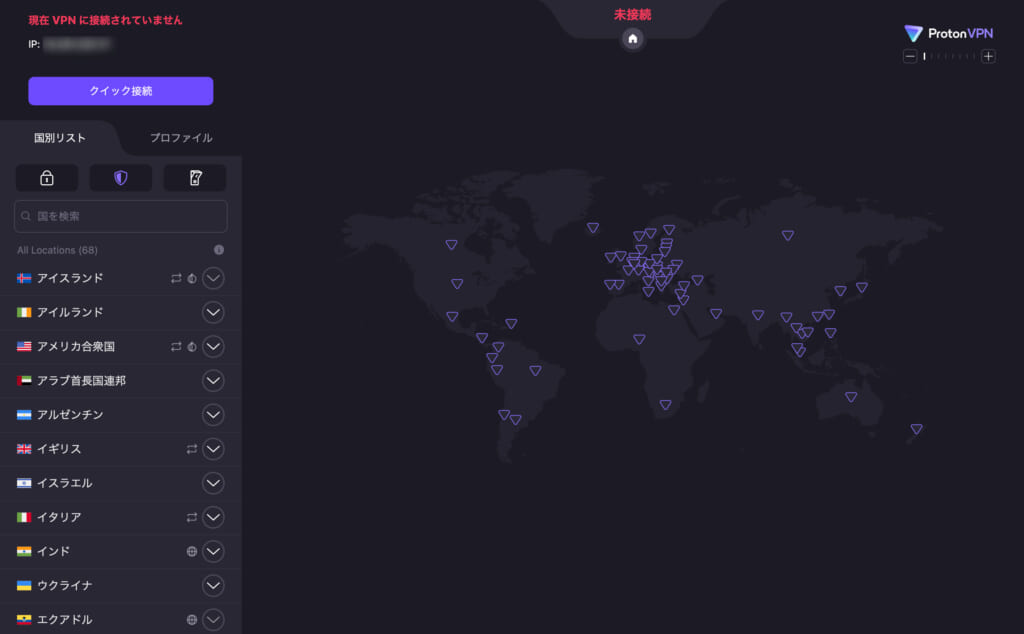
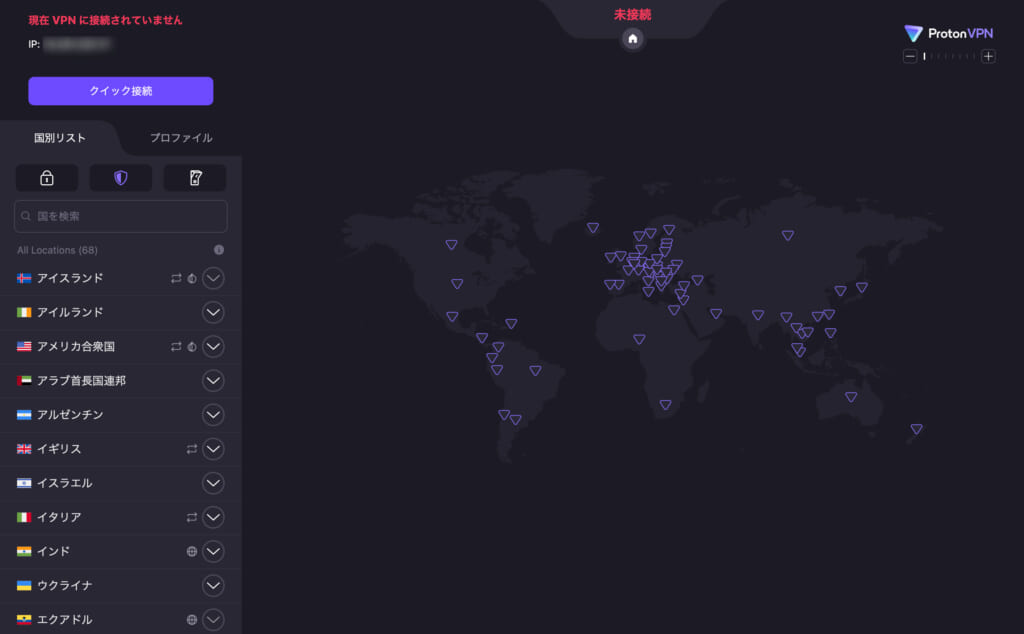
こちらは有料プランの接続画面です。



有料プランのアプリ(MacOS)は日本語で使えるだよ!
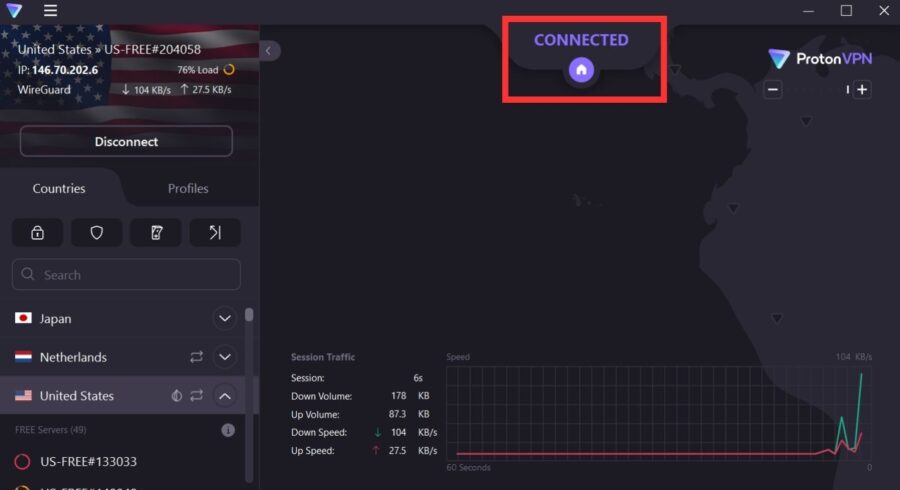
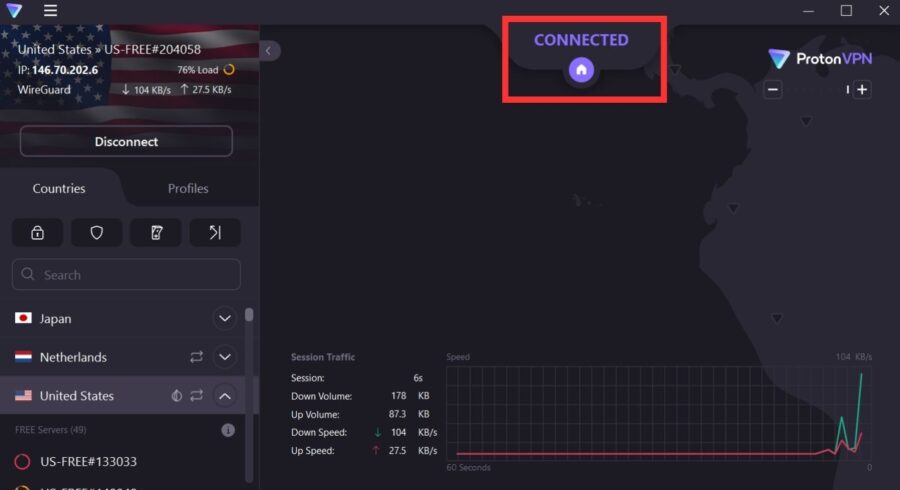
「CONNECTED」と表示されていれば接続完了です。
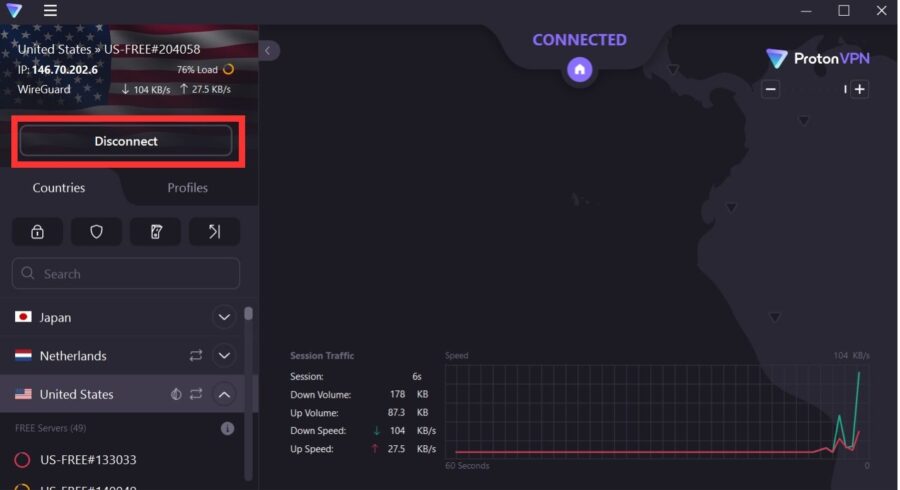
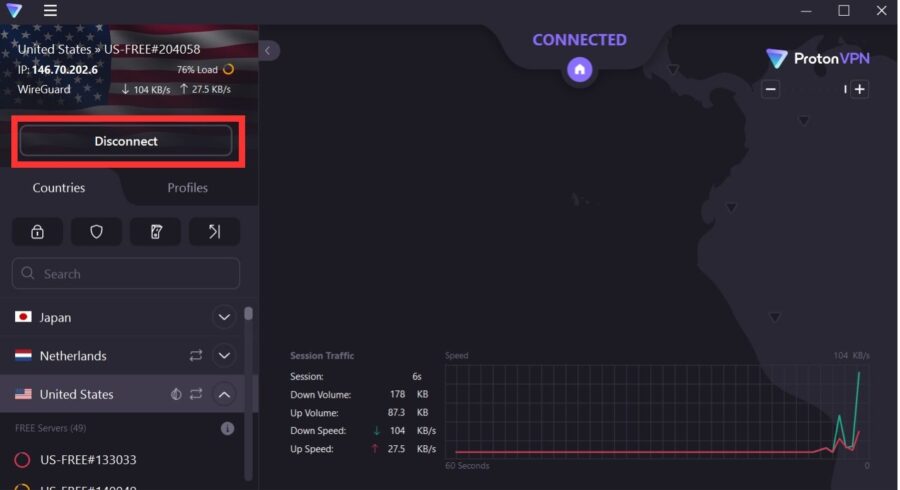
接続を終了する
接続を切りたい場合は「Disconnect」をクリックします。
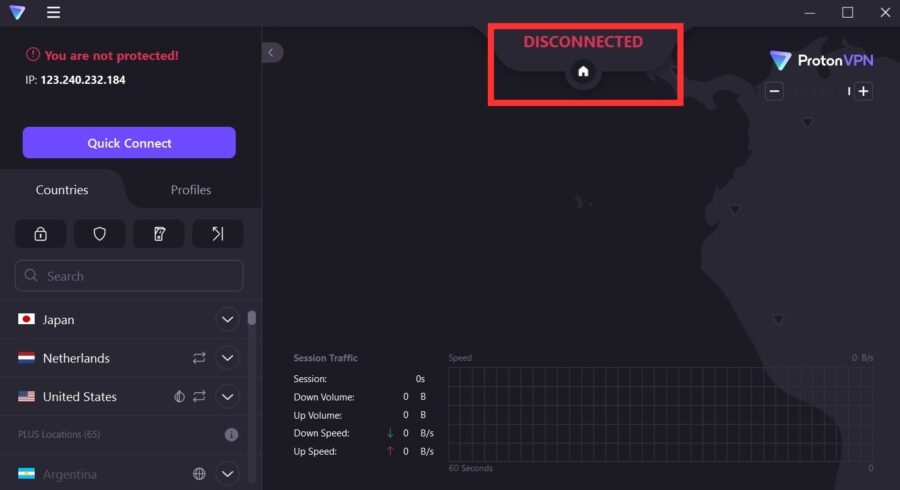
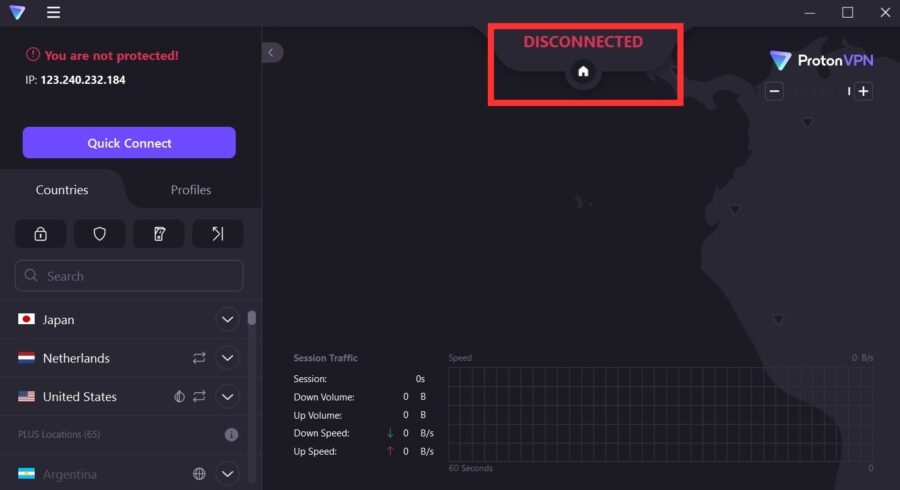
以上で完了です。
ProtonVPNの使い方(スマホ編)
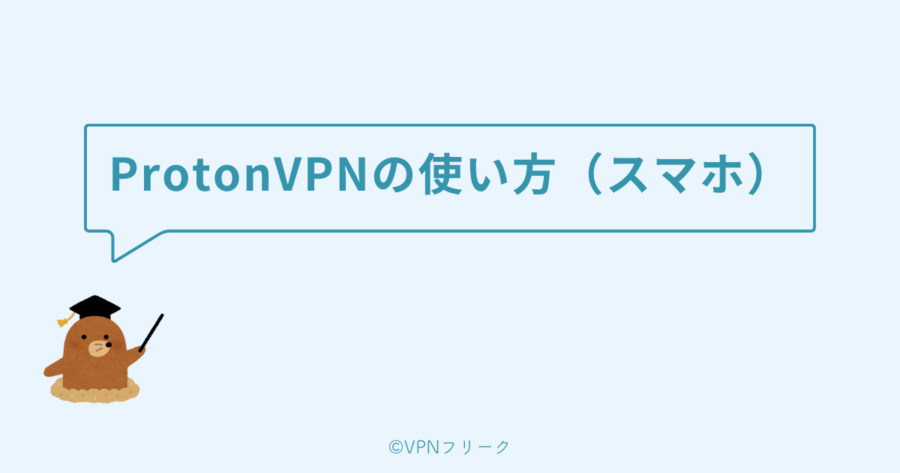
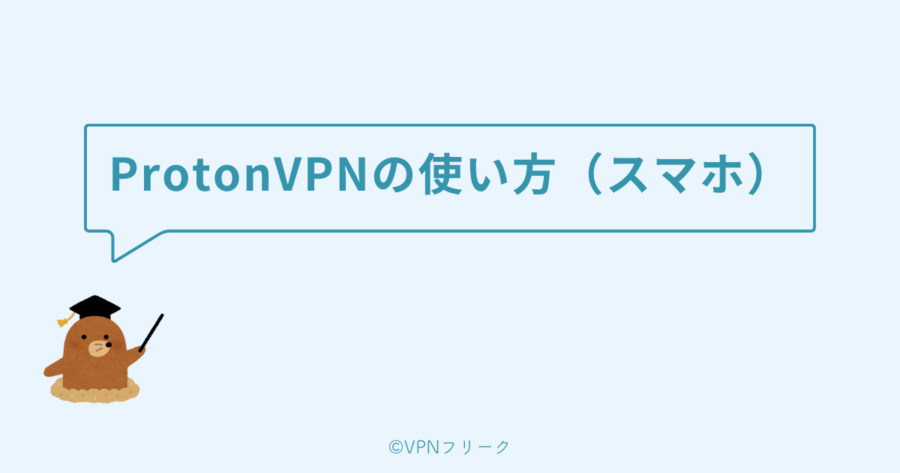
続いて、スマホでの使い方をご紹介します。
国名をタップする
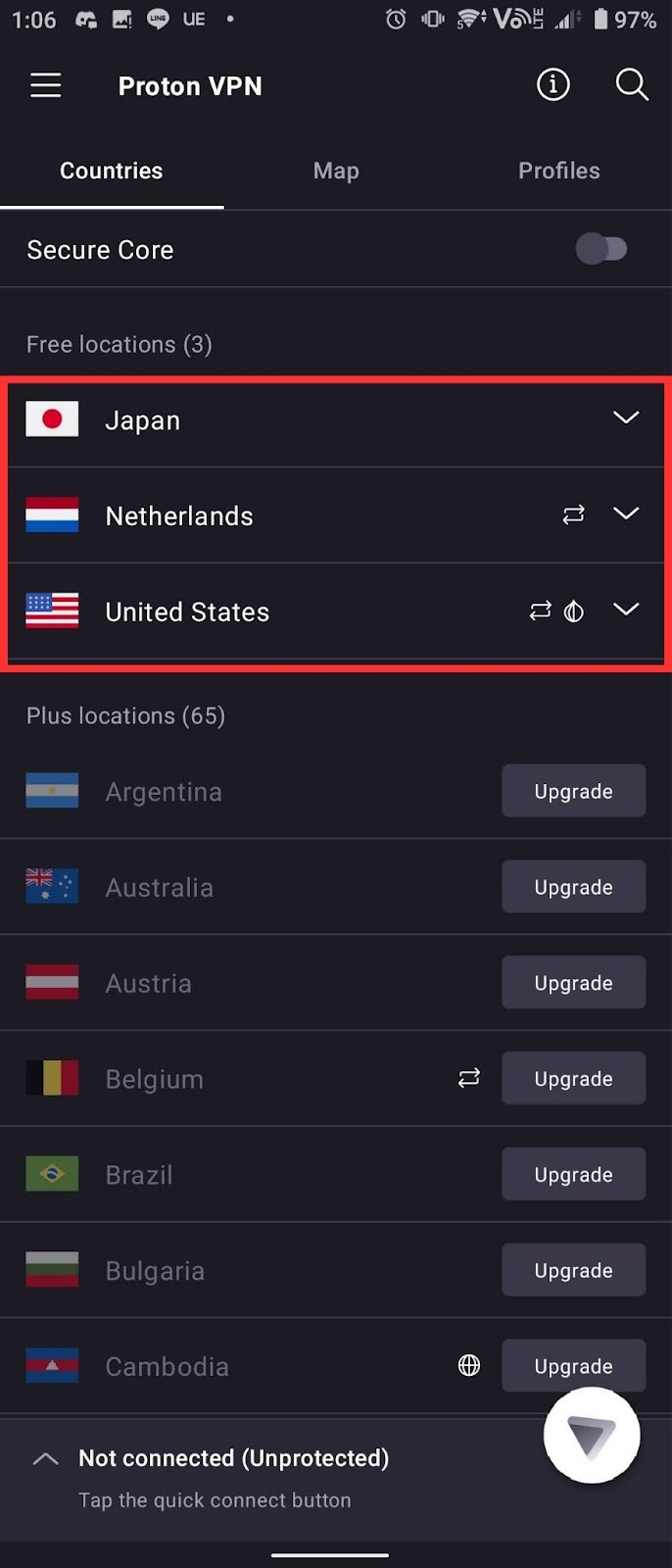
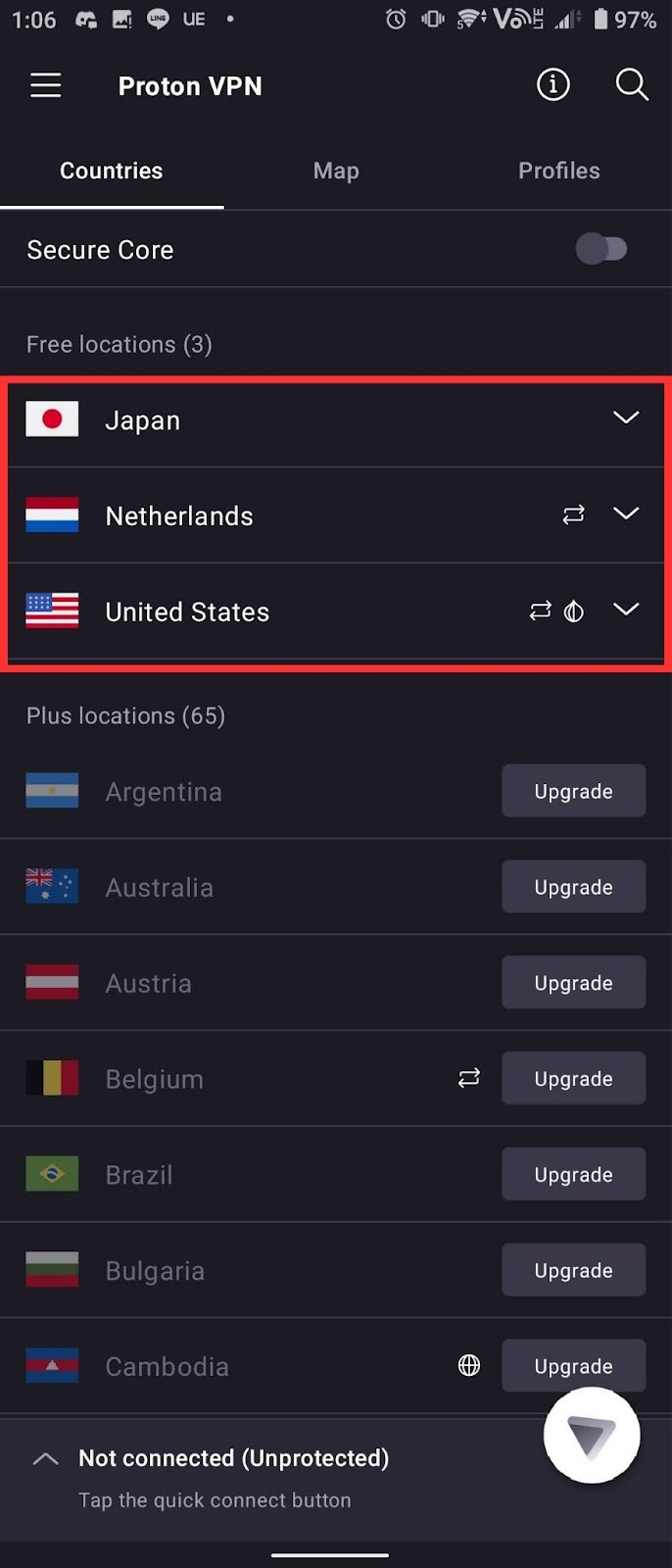
アプリにログインしたら、接続したい国のサーバーをタップします。
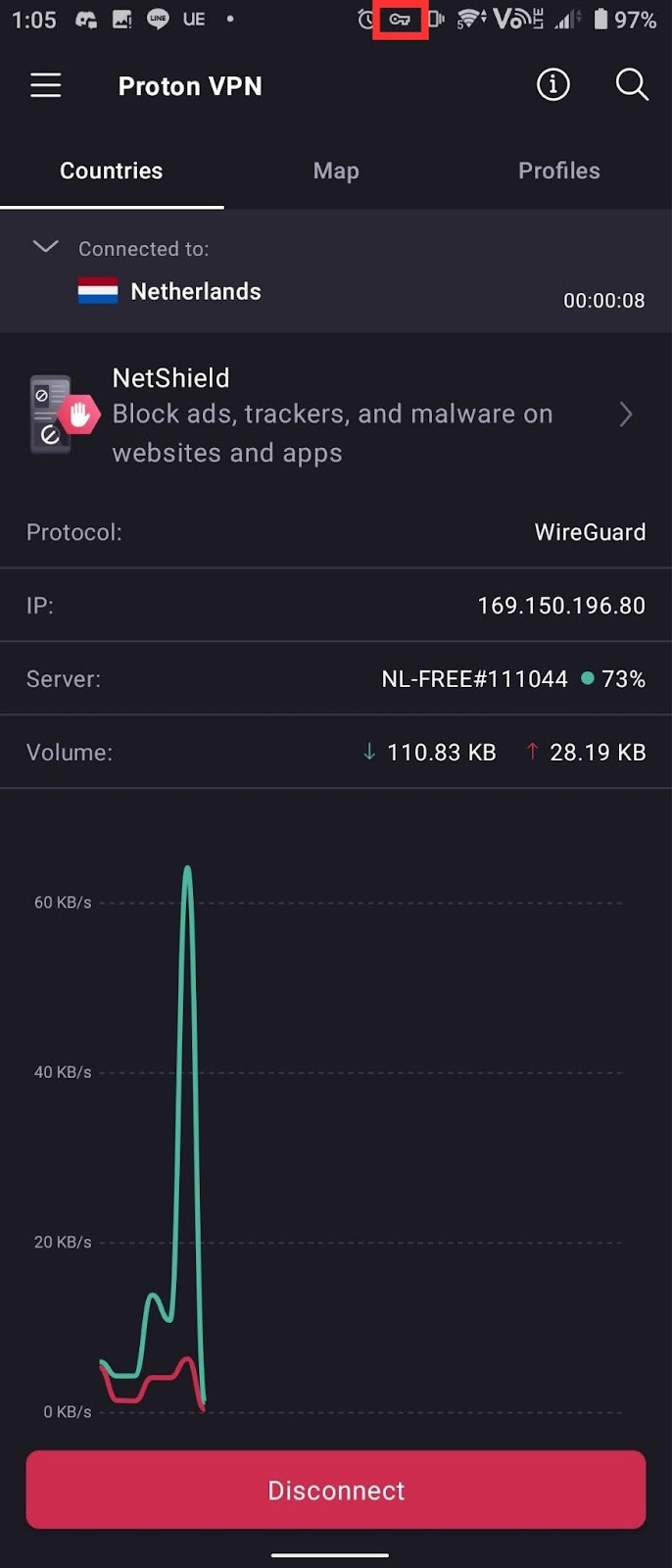
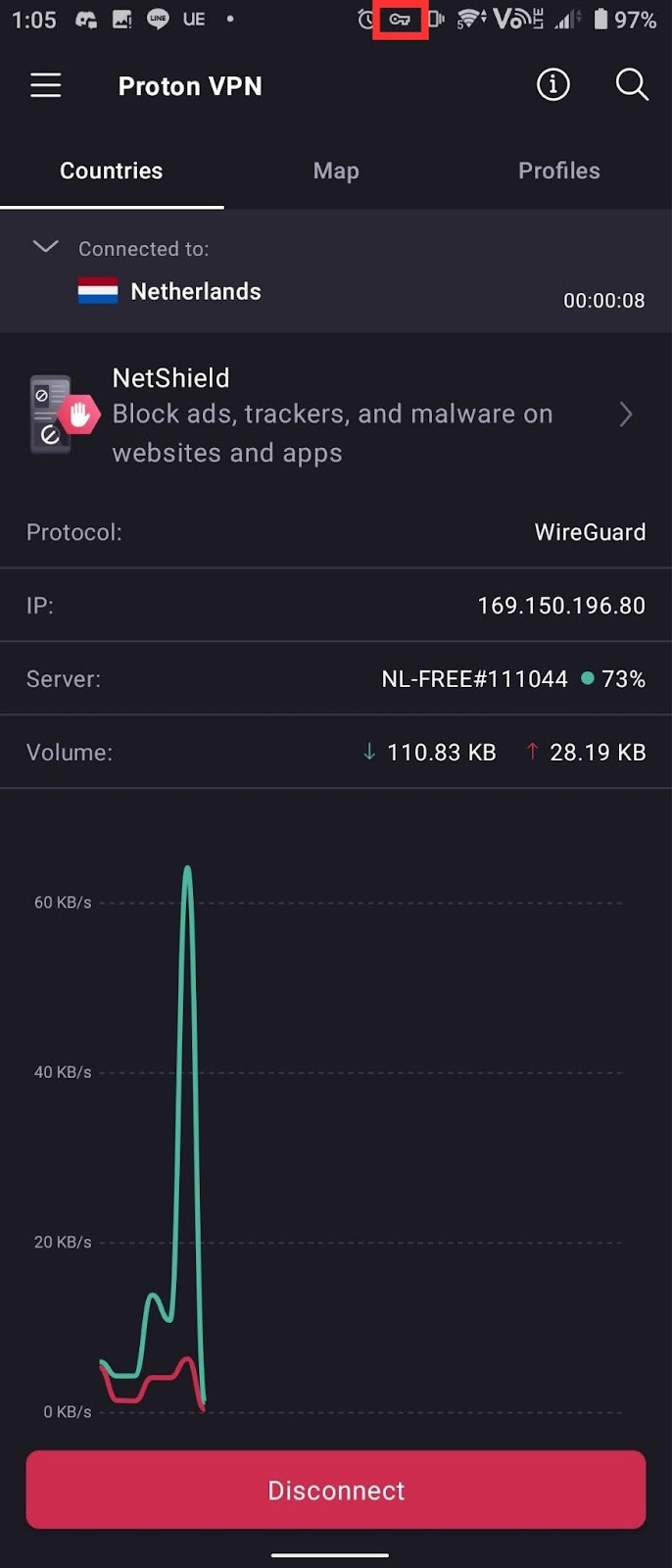
接続完了です。
ステータスバーに鍵のアイコンが表示されていれば、VPN接続されています。
接続を切る
接続を切りたい場合は「Disconnect」をタップしましょう。
ProtonVPNの設定方法


ProtonVPNの設定方法をご紹介します。
- Secure Core(セキュアコア)の設定方法
- キルスイッチの設定方法
この2つを設定しておけば問題ありません。
①Secure Core(セキュアコア)の設定方法
Secure Core(セキュアコア)は中国やロシアなど、インターネットが規制されている国のサーバ接続をする際、匿名性を確保できる機能です。
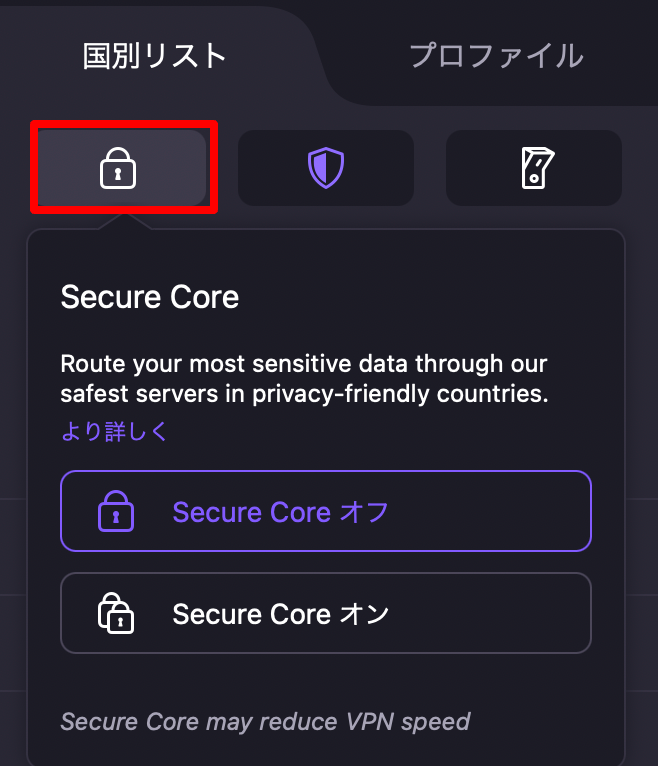
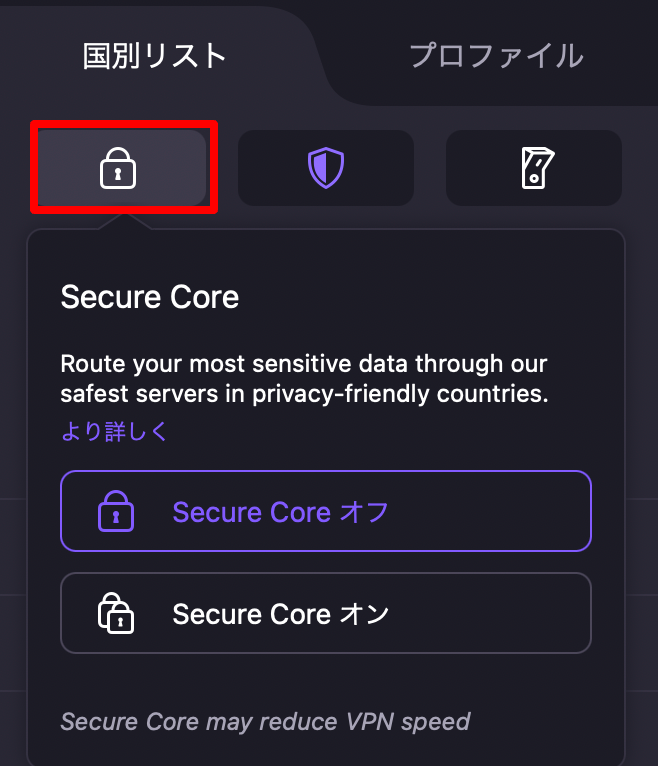
アプリを開き、国別リストのタブにある鍵マークを選択します。
「 Secure Core オフ」と「 Secure Core オン」で切り替えましょう。



有料プランのみで使えるだよ!
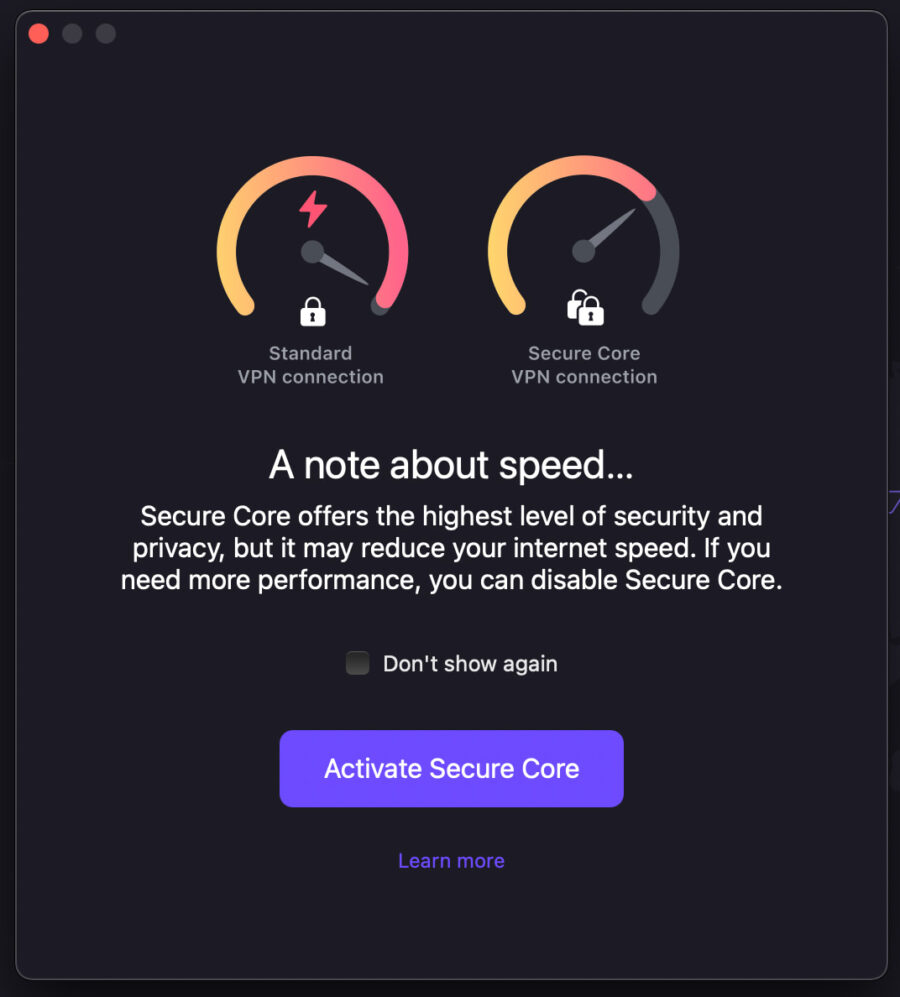
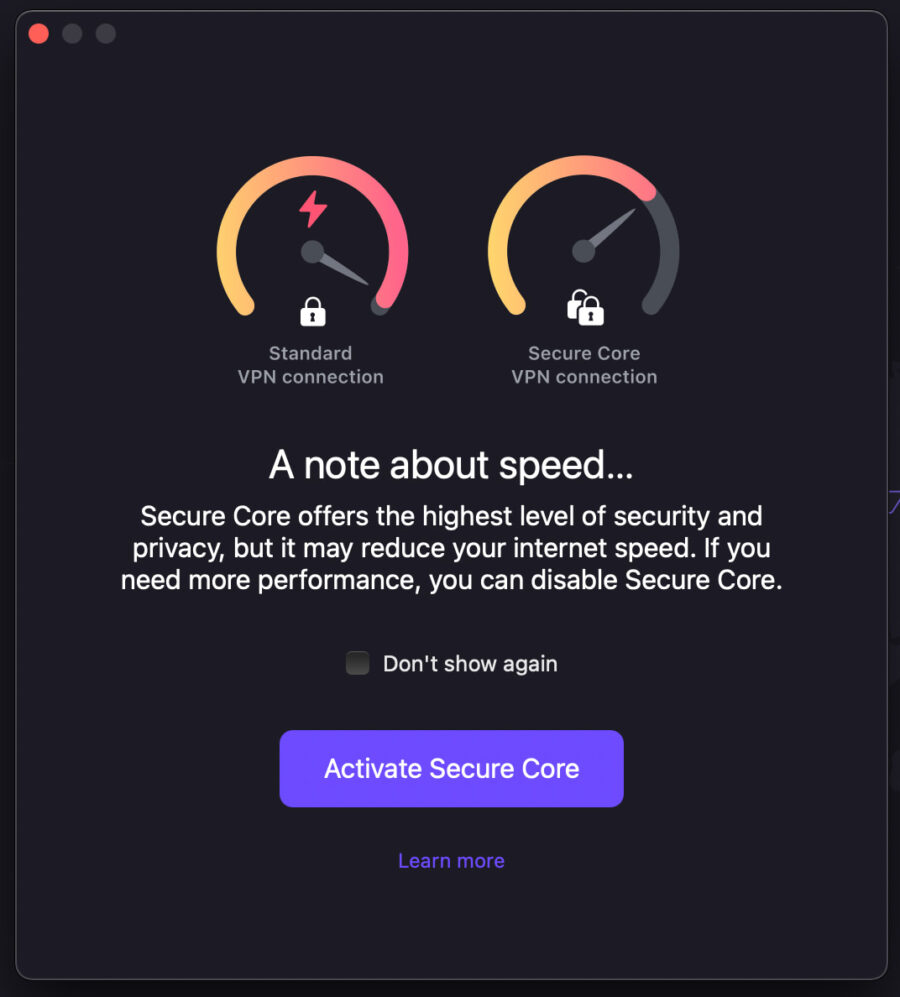
オンを選択するとスピード低下のお知らせ画面が出てきます。
「Activate Secure Core」を選択すると設定完了です。



Secure Coreをオンにすると、中継サーバを経由するだよ。その分、通信速度は低下するだよ。
②キルスイッチの設定方法
VPNが途切れたとき、強制的にインターネットも切断してくれるキルスイッチ機能もあります。
キルスイッチはVPN接続が切れた場合に、データの盗難を防ぐための重要な機能です。
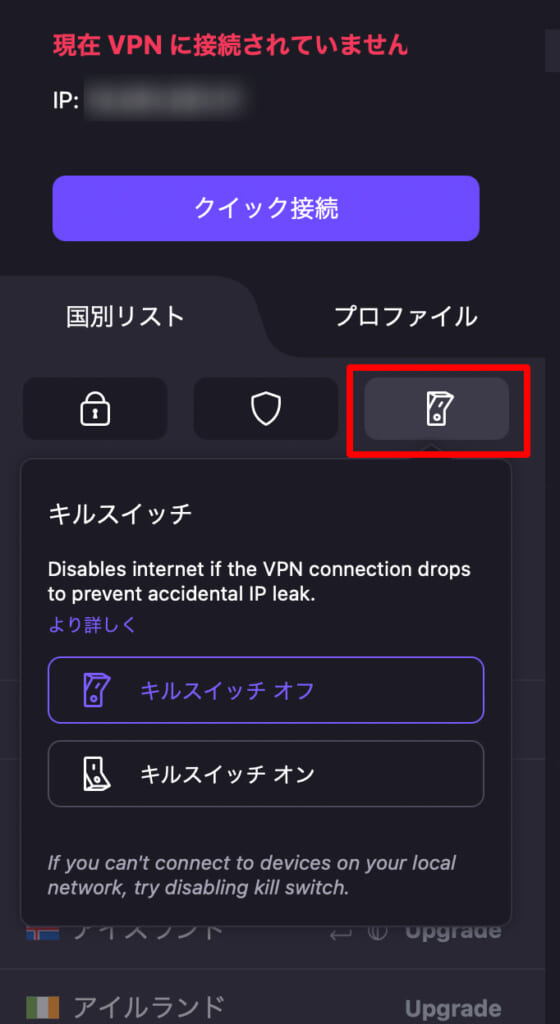
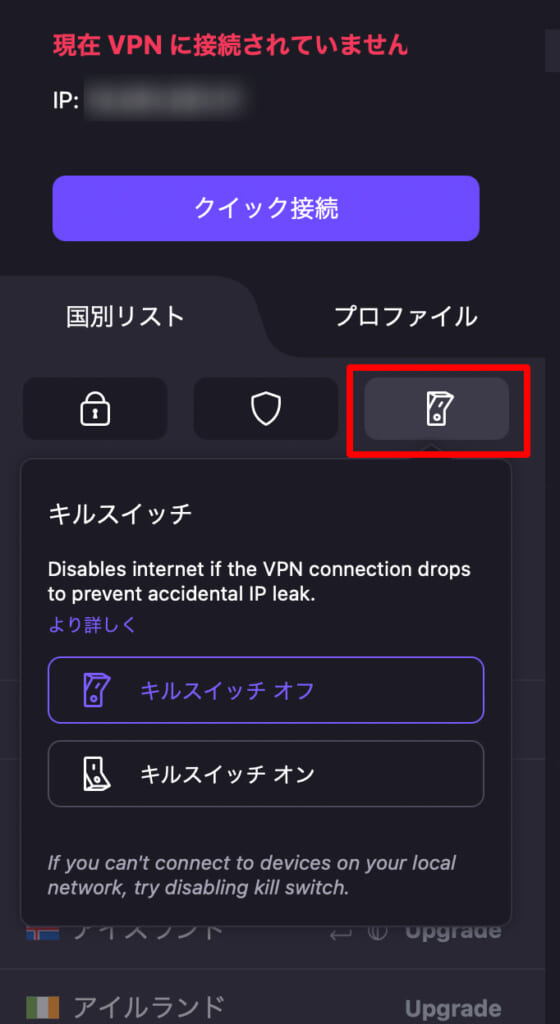
アプリを開き、国別リストのタブにあるスイッチマークを選択します。
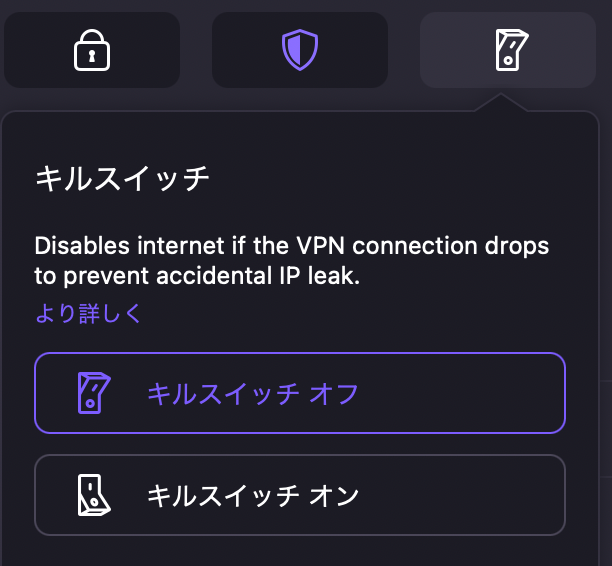
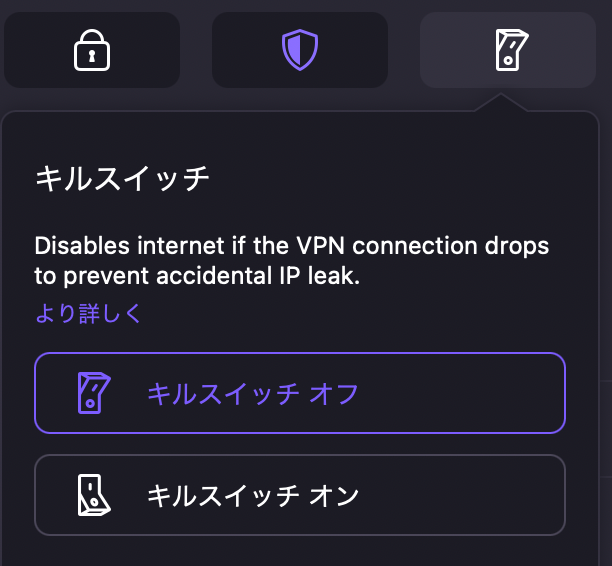
オン・オフで切り替えましょう。



キルスイッチはAndroidとiOS版では使えないので注意だよ。
ProtonVPNの解約方法
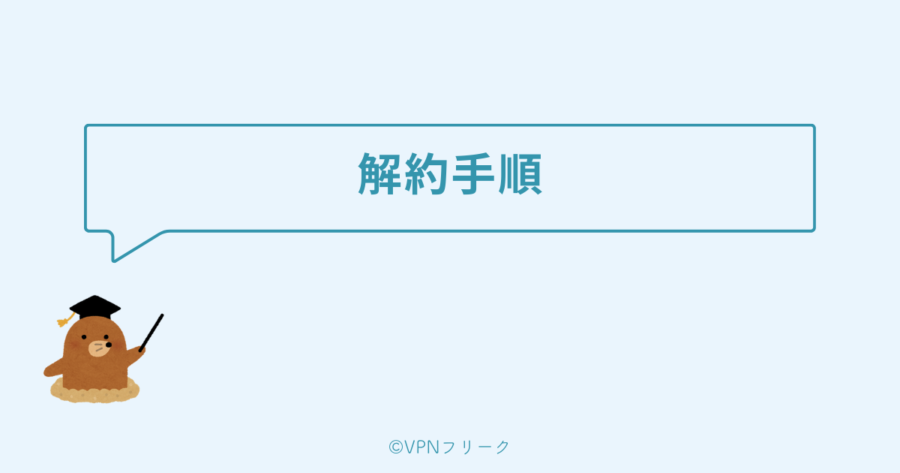
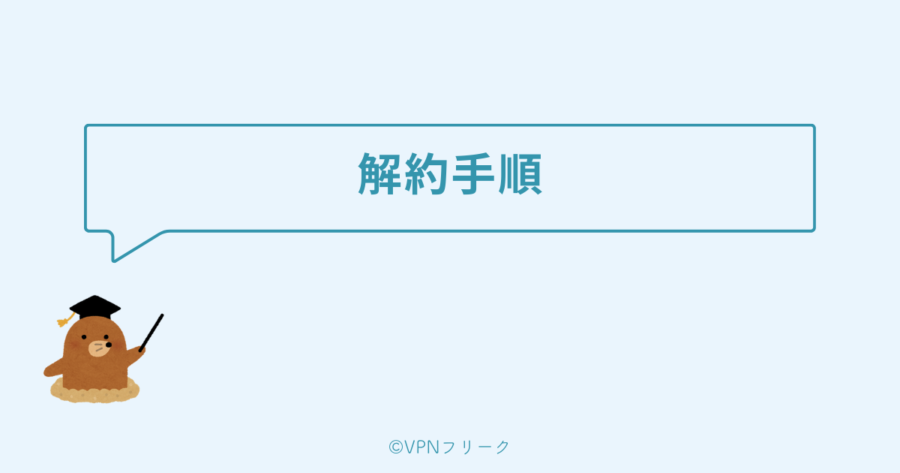
ProtonVPNの解約方法です。
有料プランは30日以内であれば返金保証が受けられます。
手順は4ステップとシンプルです。
詳しく見ていきましょう。
アカウント削除
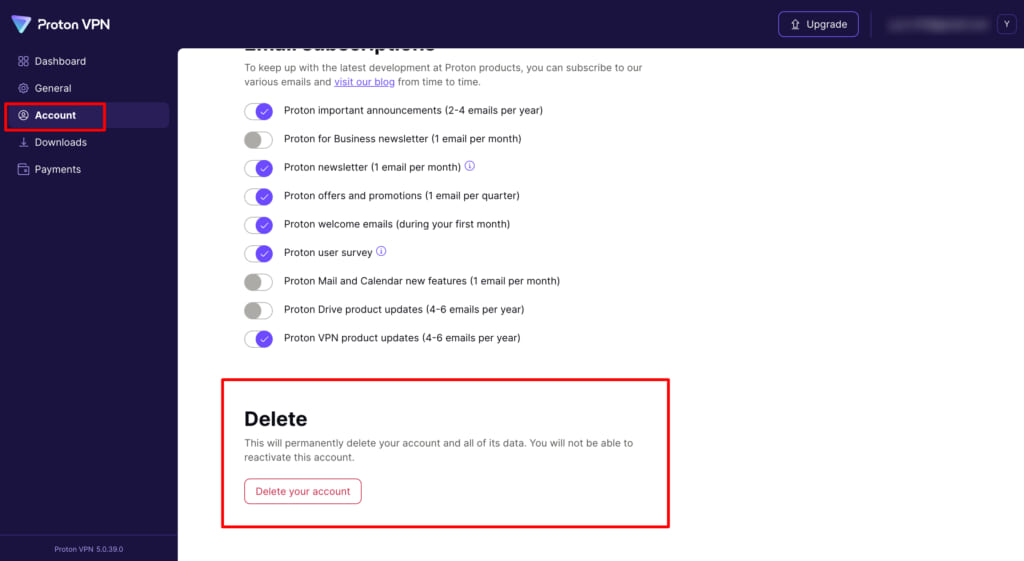
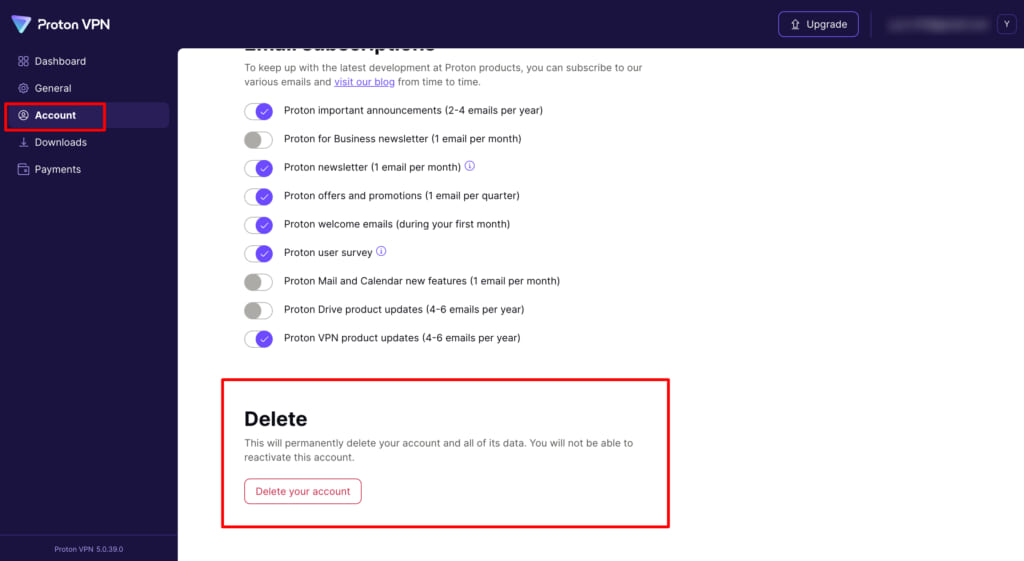
メニューから「Account」を選択します。
「Delete your account」をクリックします。
必要事項の入力
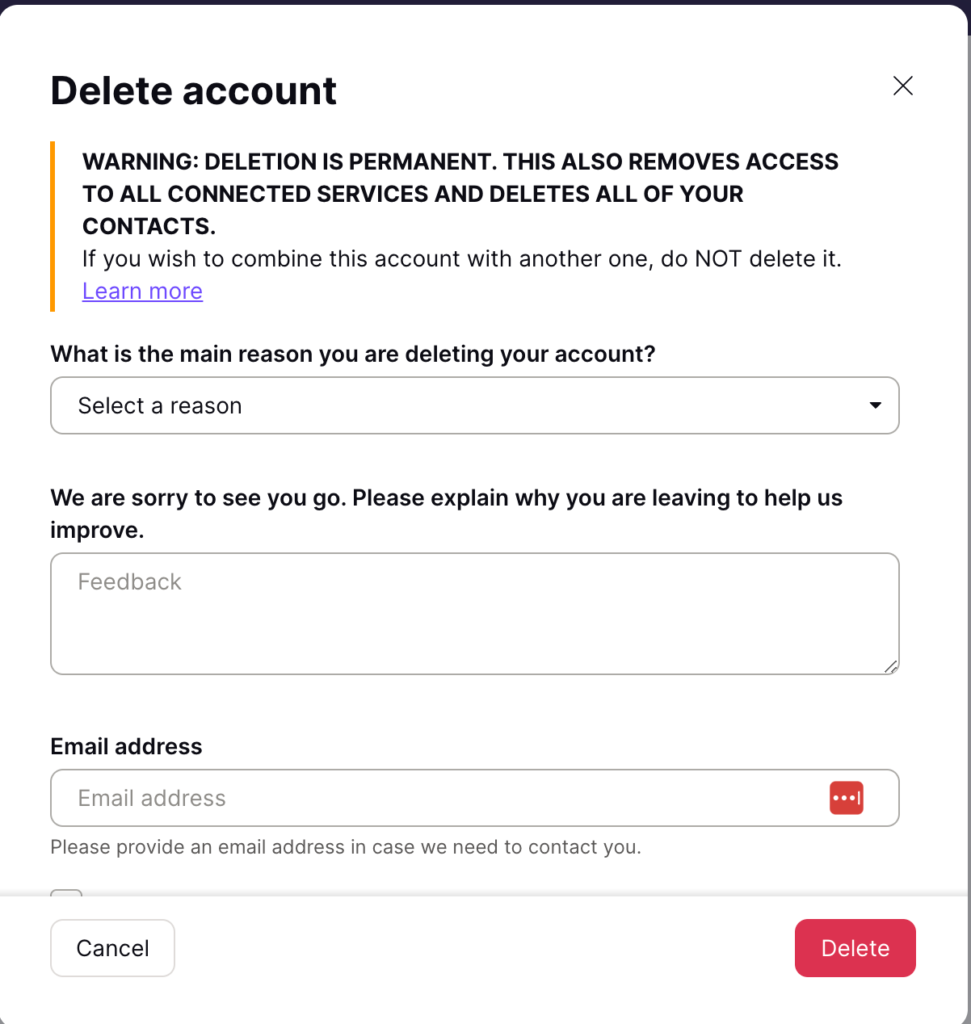
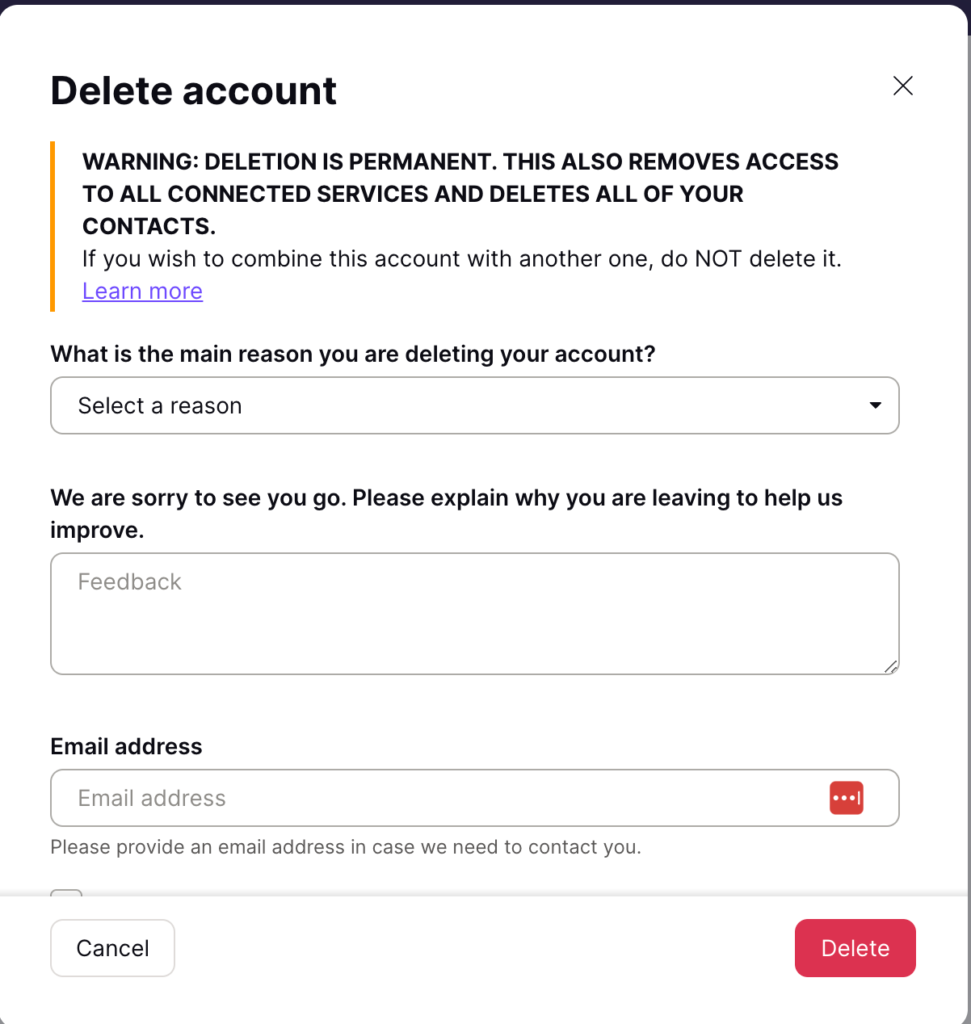
必要事項を入力し、「Delete」をクリックします。
これで解約は完了です。



返金希望の場合はサポートに連絡するだよ。
返金申請の方法
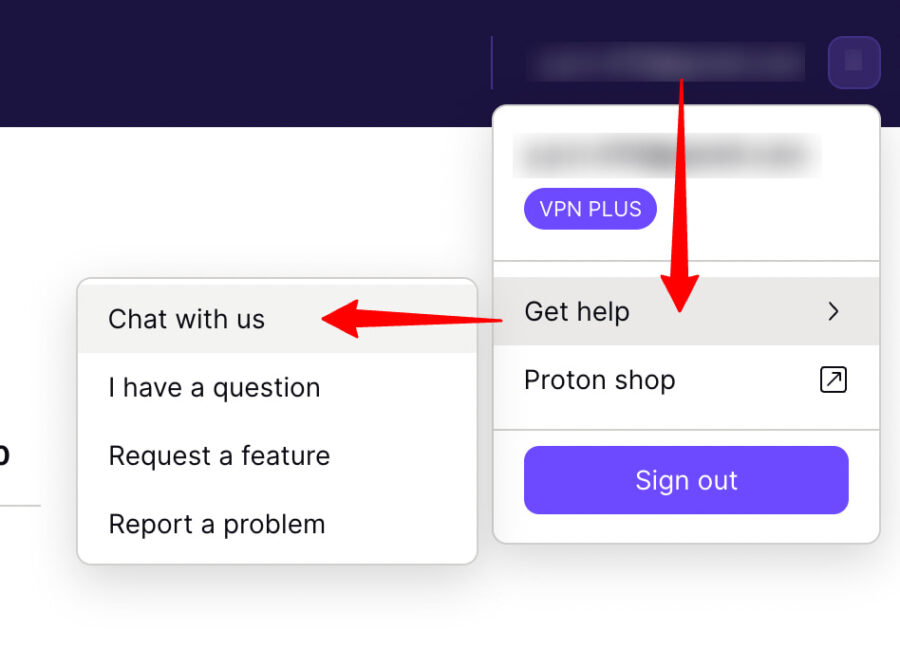
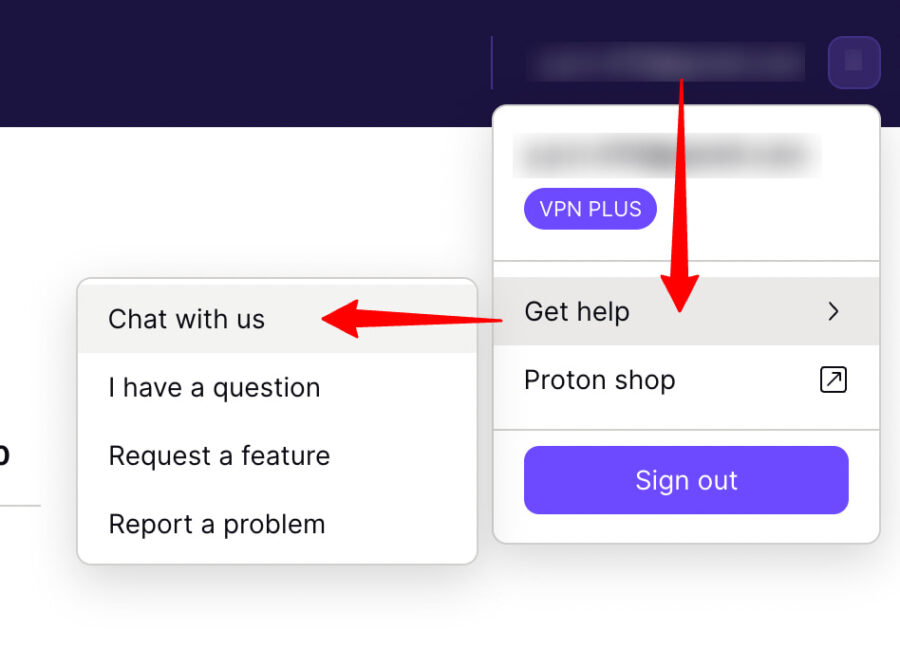
返金手続きはカスタマーサポートへ連絡します。
「Chat with us」よりチャットを指定しましたが利用できませんでした。
Unfortunately, we’re not online at the moment. Please complete the form below to describe your issue, and we will look into it and be in touch when we’re back online.
申し訳ございませんが、只今オンラインに接続しておりません。下記のフォームに必要事項をご記入の上、送信してください。
フォームからの問い合わせに変更します。
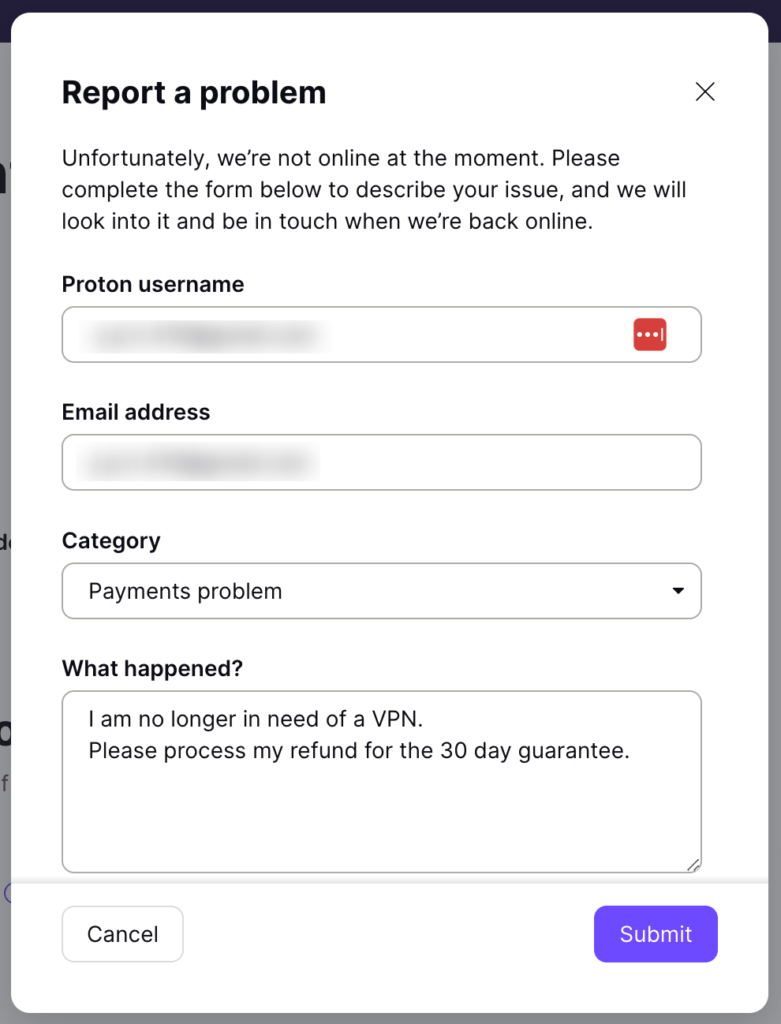
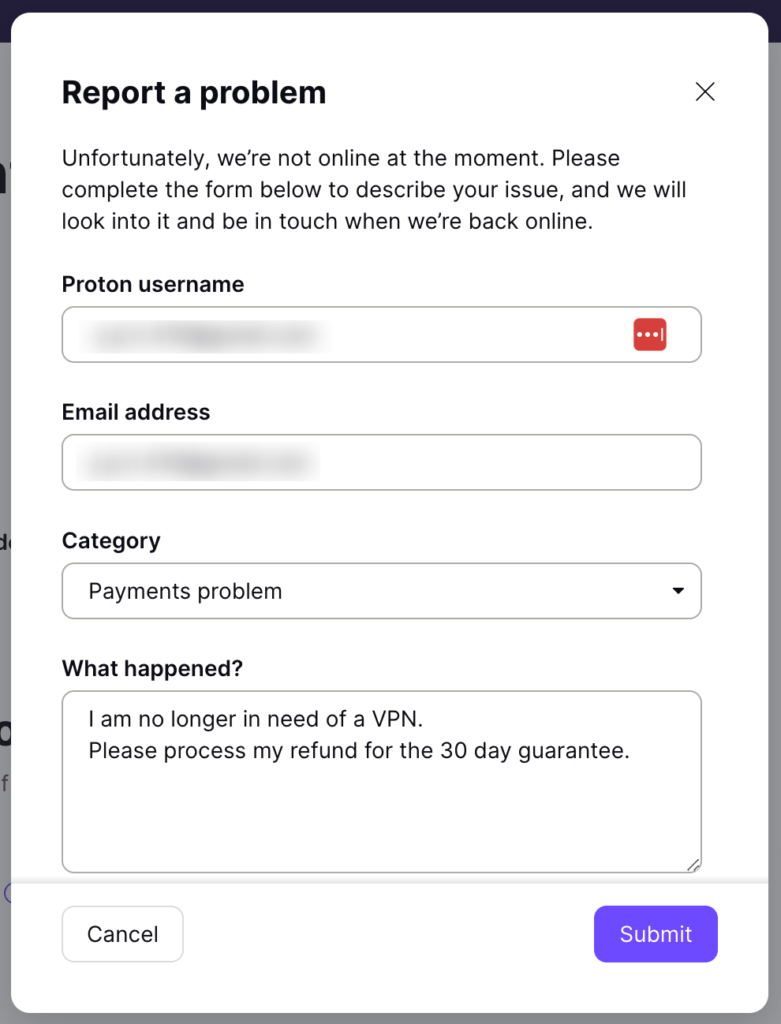
Categoryを「Payments problem」(支払についての問い合わせ)にします。
I am no longer in need of a VPN.
Please process my refund for the 30 day guarantee.
こんな文面で送ってみました。
コピペして使ってOKです。
もうVPNは必要ありません。
30日間保証の返金手続きをお願いします。
意味はこんな感じです。
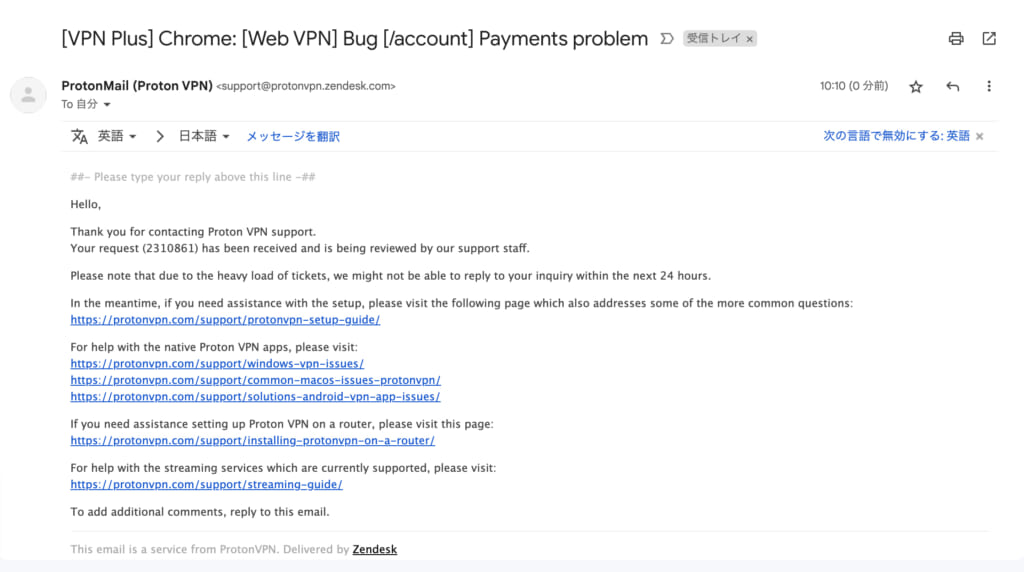
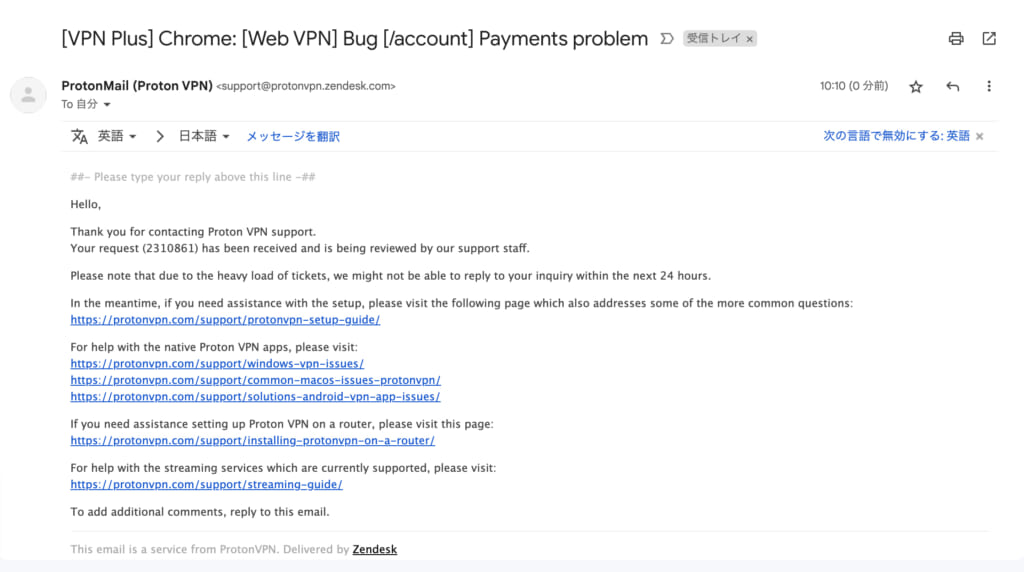
お問い合わせありがとうございます。
内容を確認しました。
24時間以内に返信できない場合がありますが、ご了承ください。
問い合わせ受付のメールが届きました。
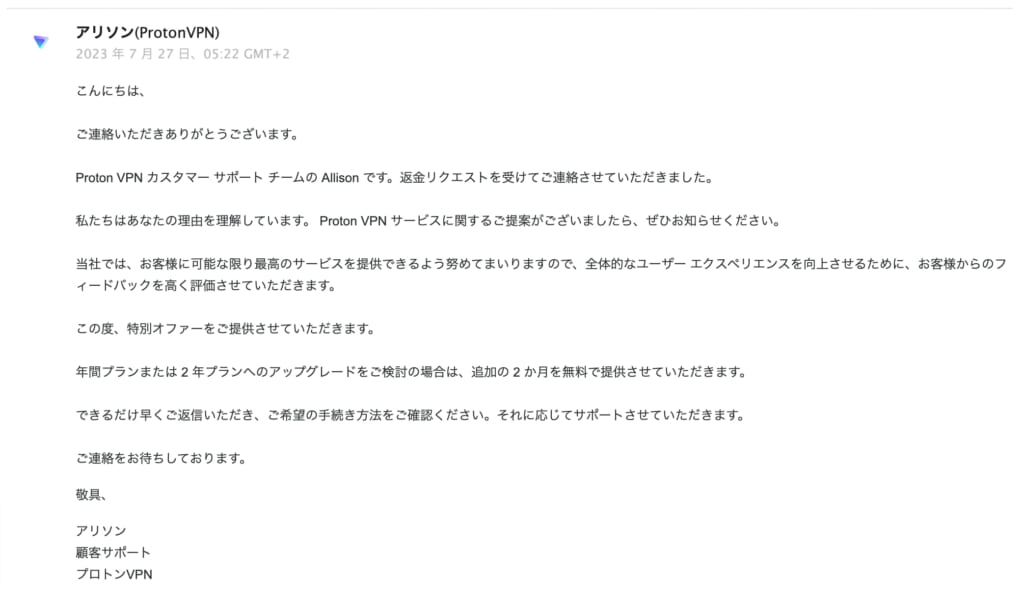
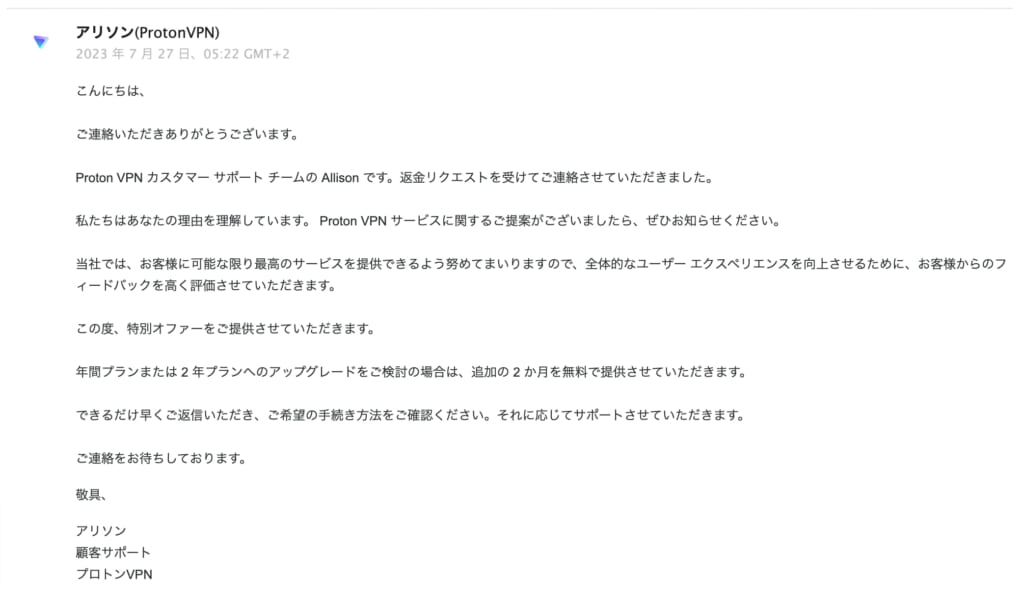
返金希望受付のメールが届きました。



解約を引き留める内容が届いただよ。
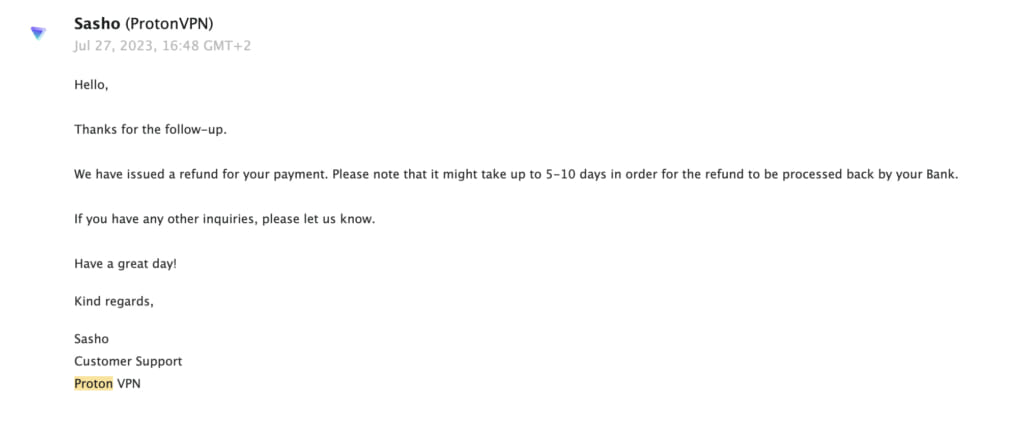
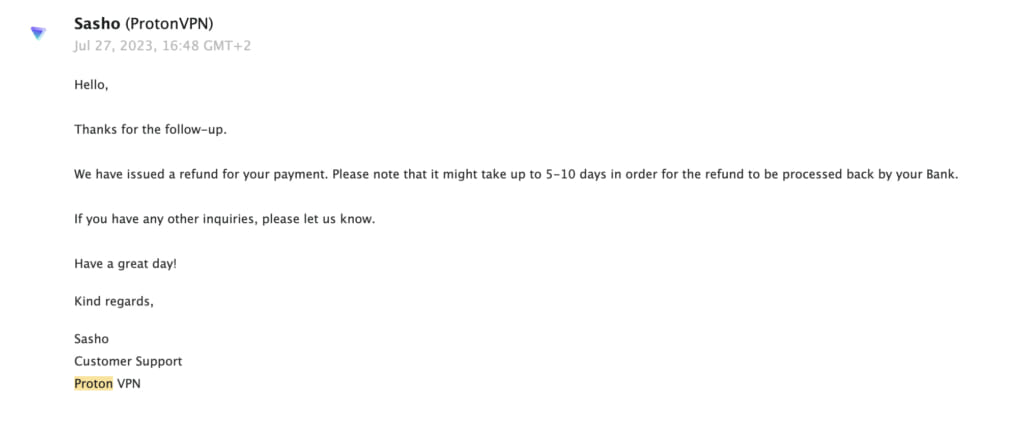
その後、返金処理完了のメールが届きました。
返金処理が完了しました。
銀行により返金までに5~10日かかる場合があります。ご了承ください。



返金処理のやり取り完了には24時間程度かかっただよ。
まとめ:ProtonVPNの使い方はシンプルでわかりやすい!
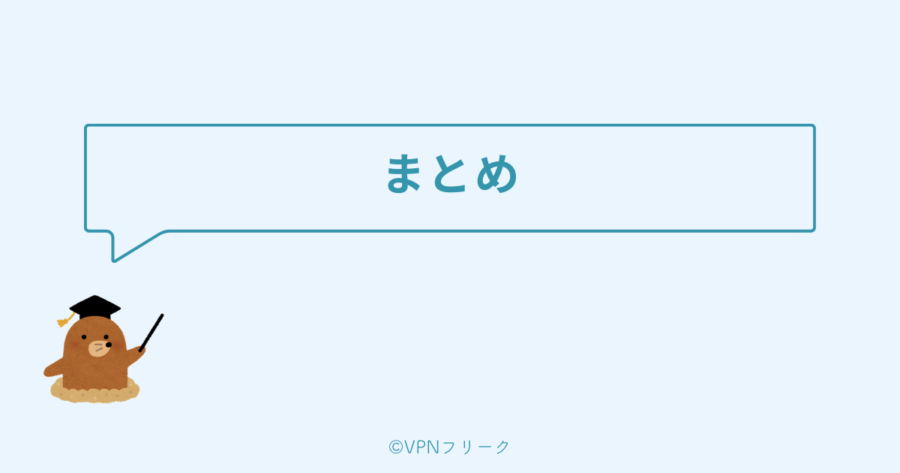
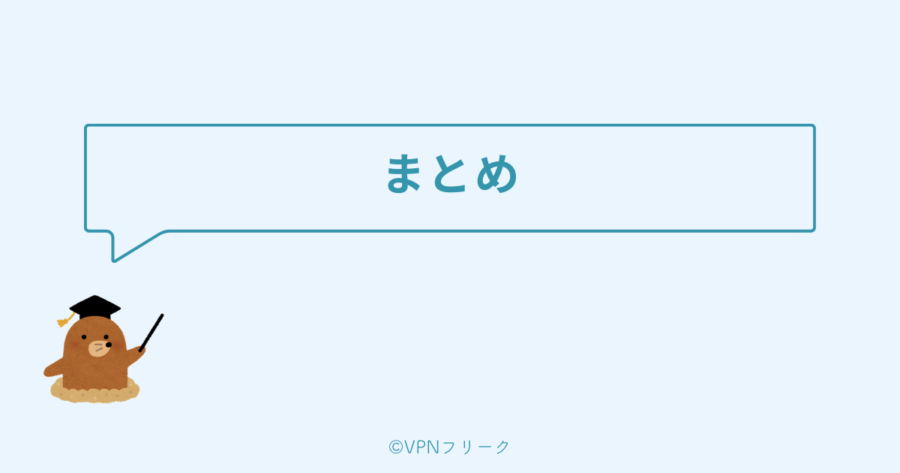
今回は、ProtonVPNの使い方と設定方法をご紹介しました。
パソコンとスマホ、それぞれの使い方をご紹介したのでお手元のデバイスで試してみてください。