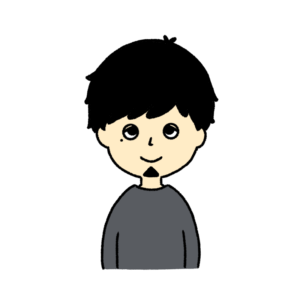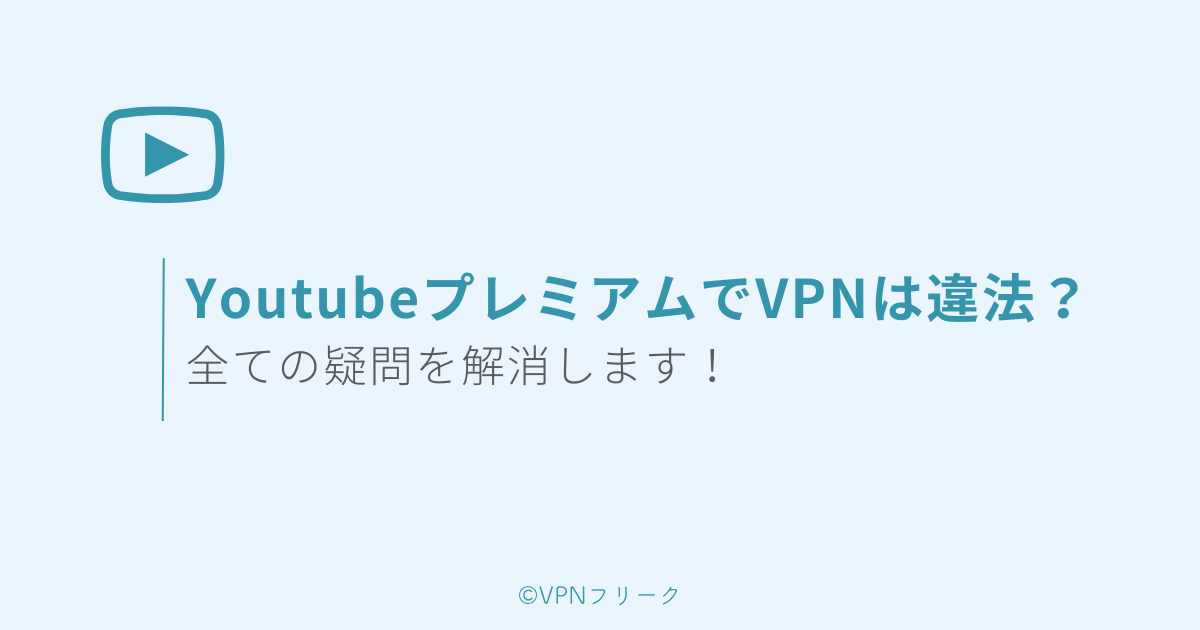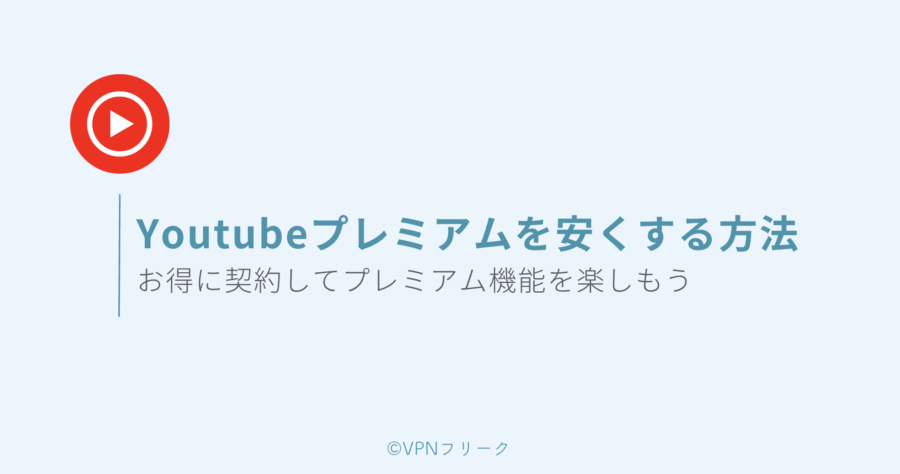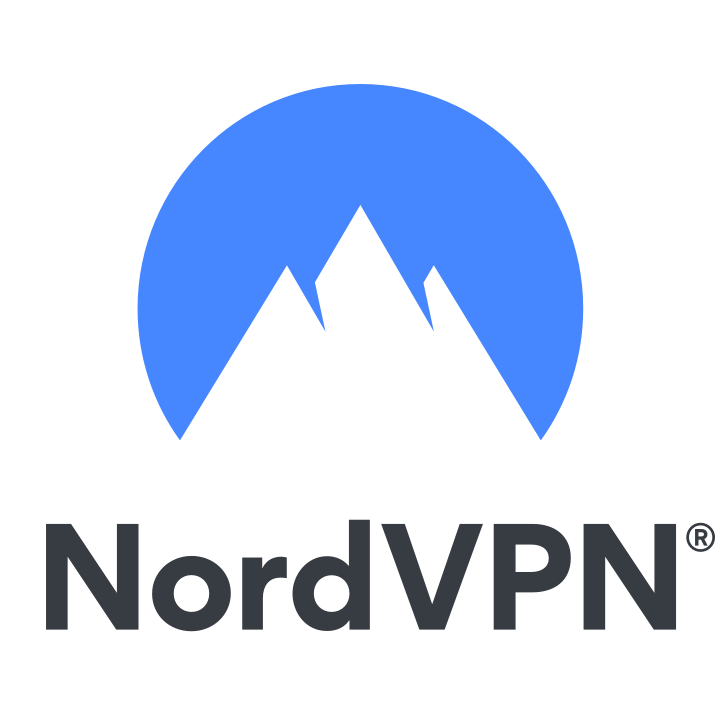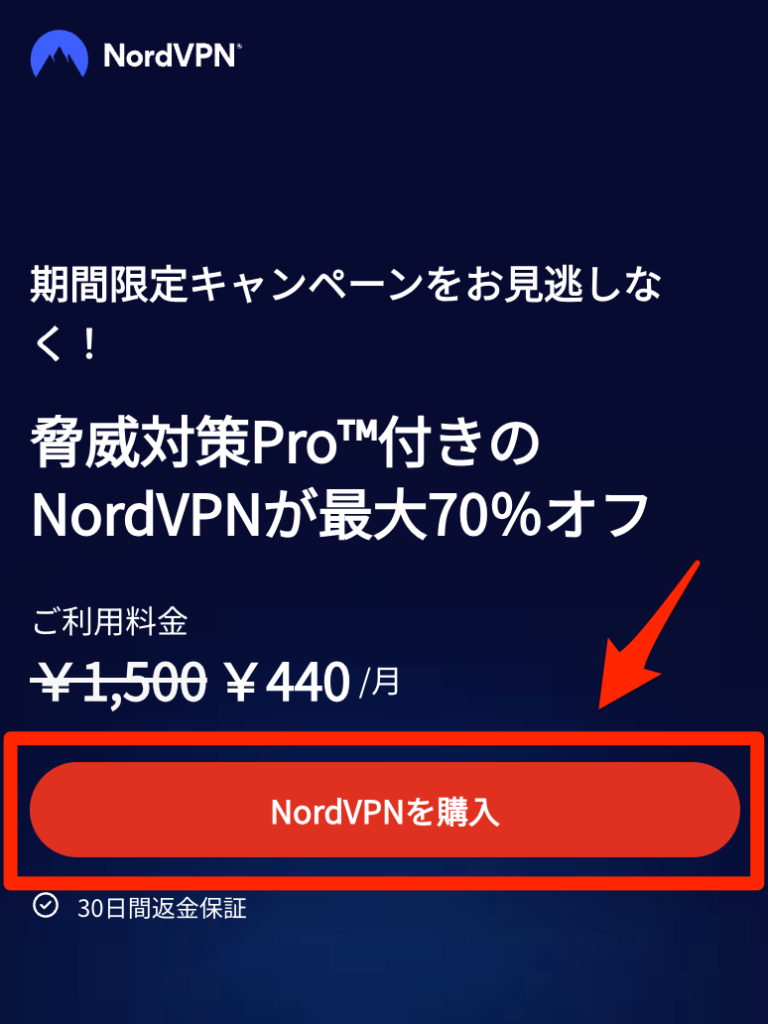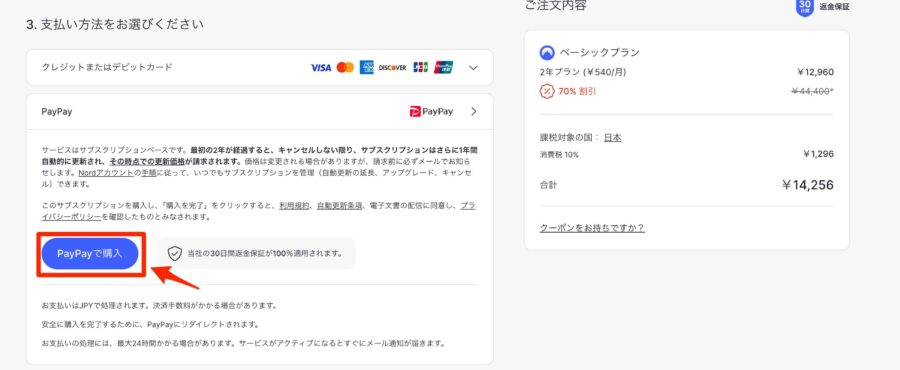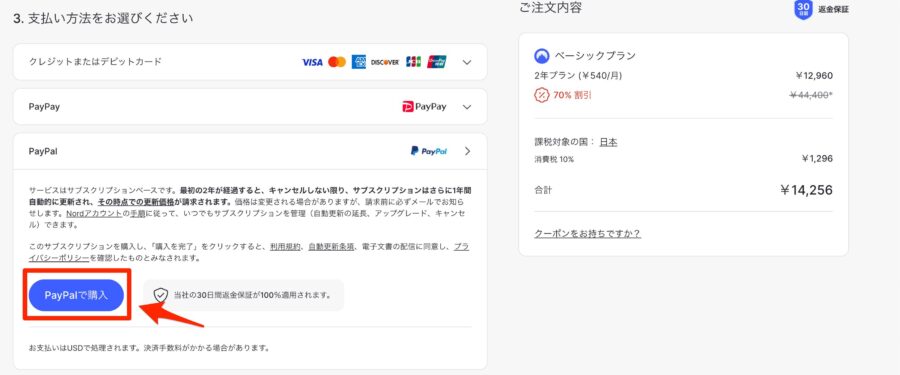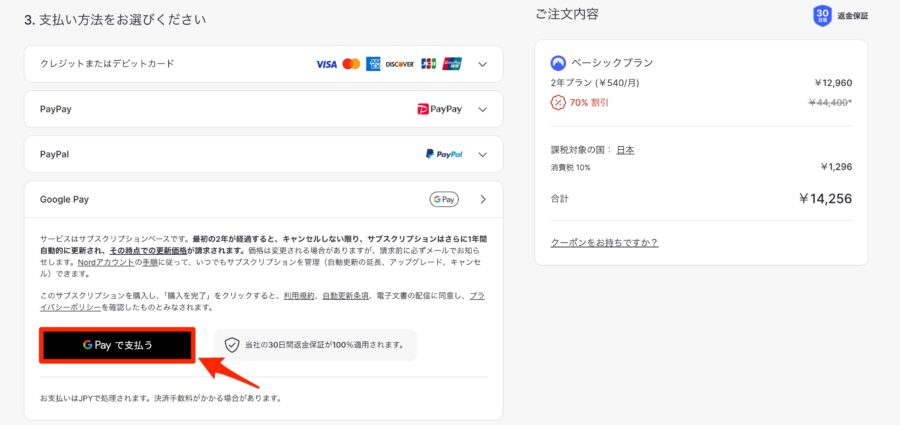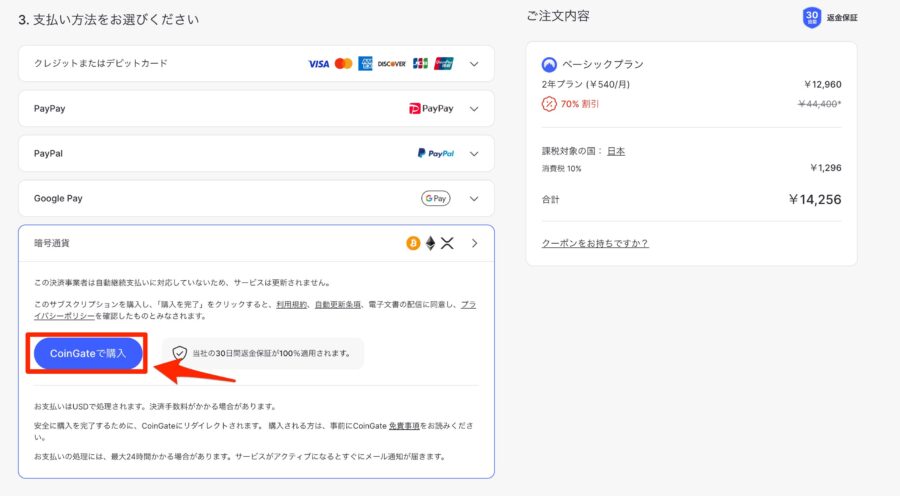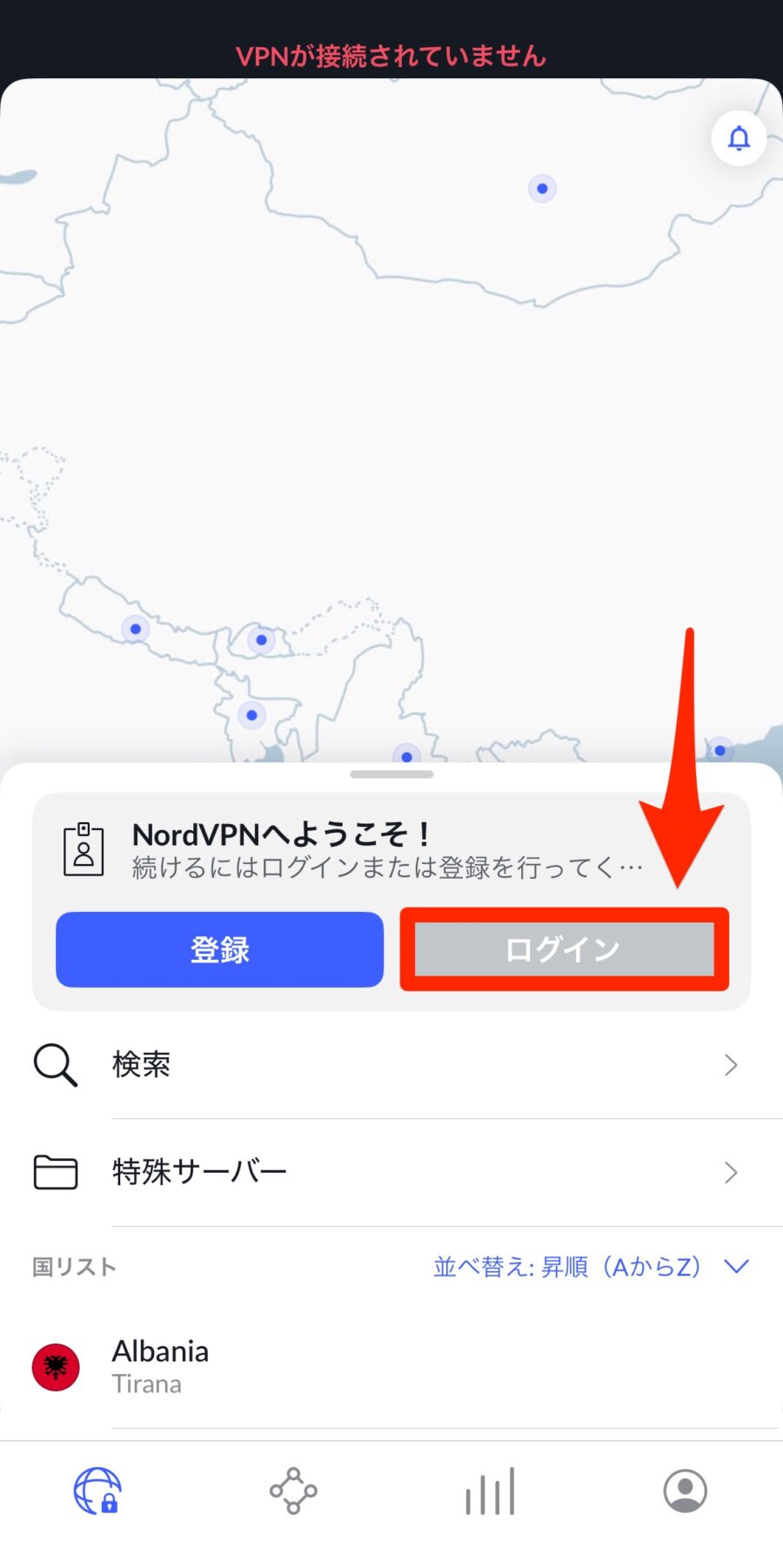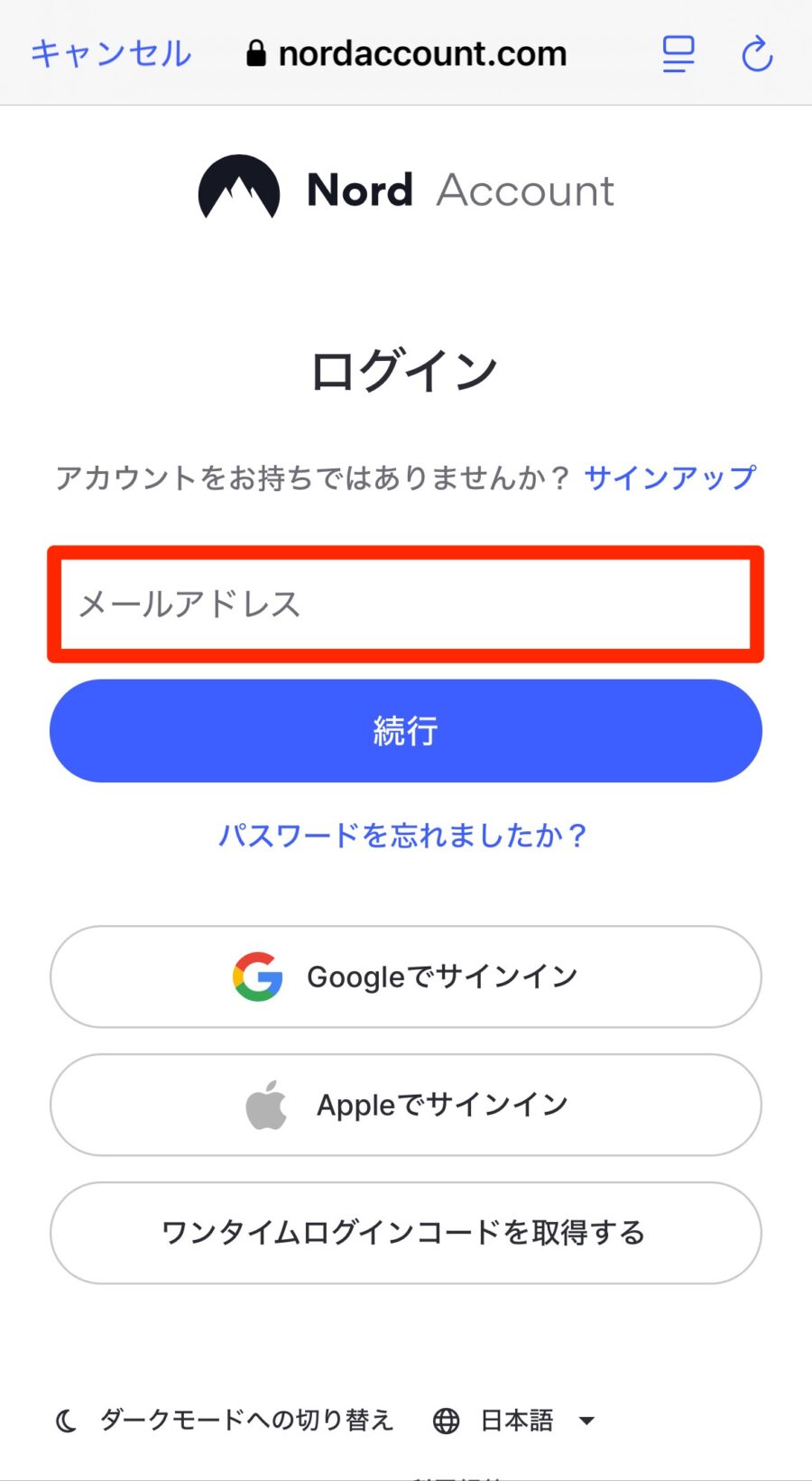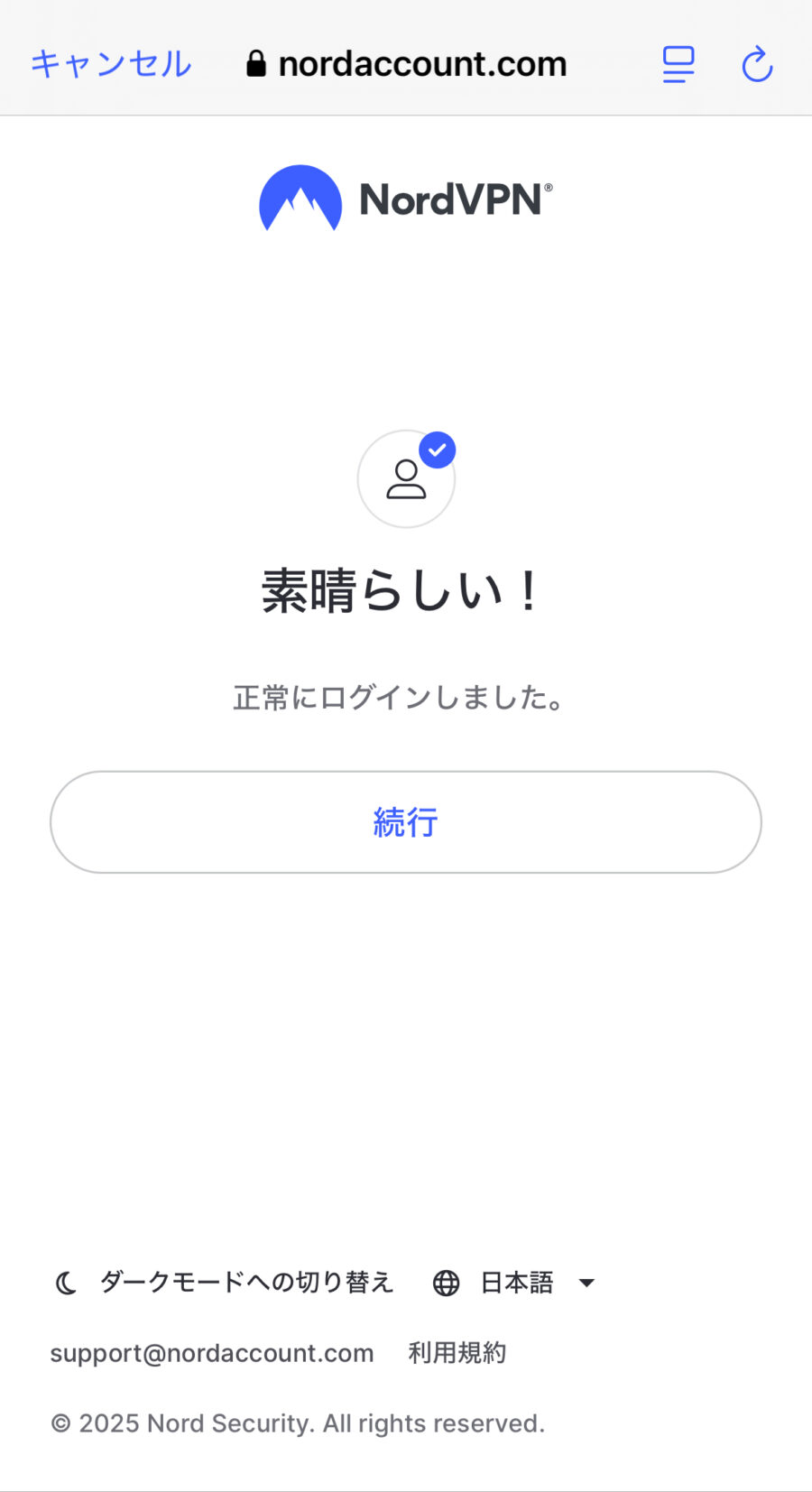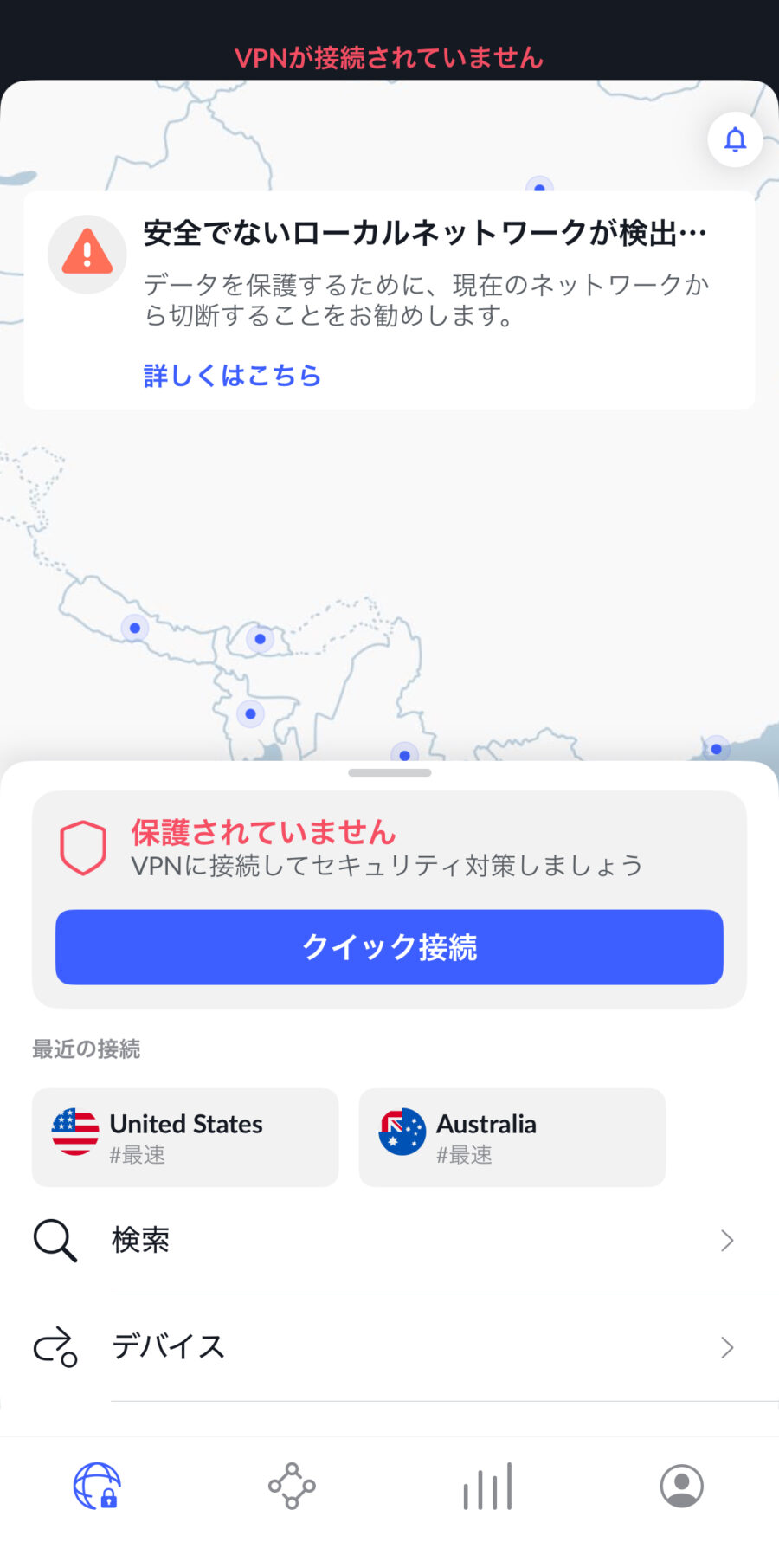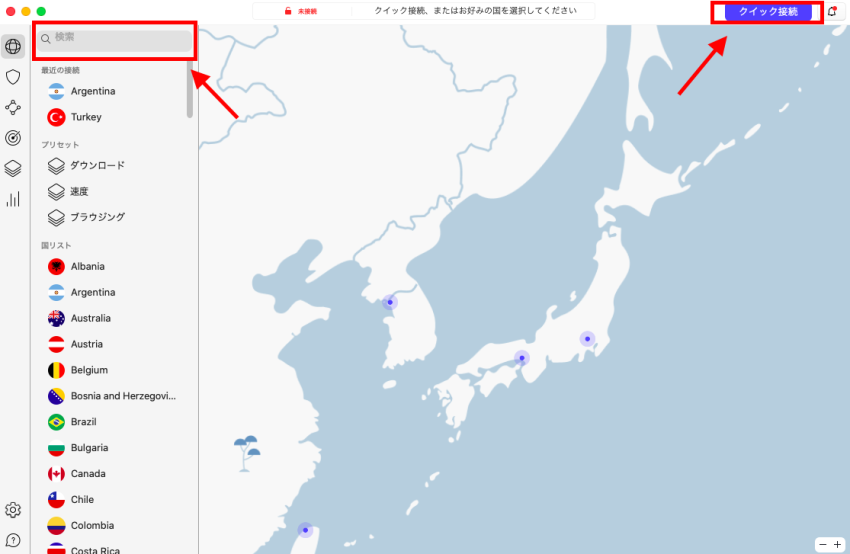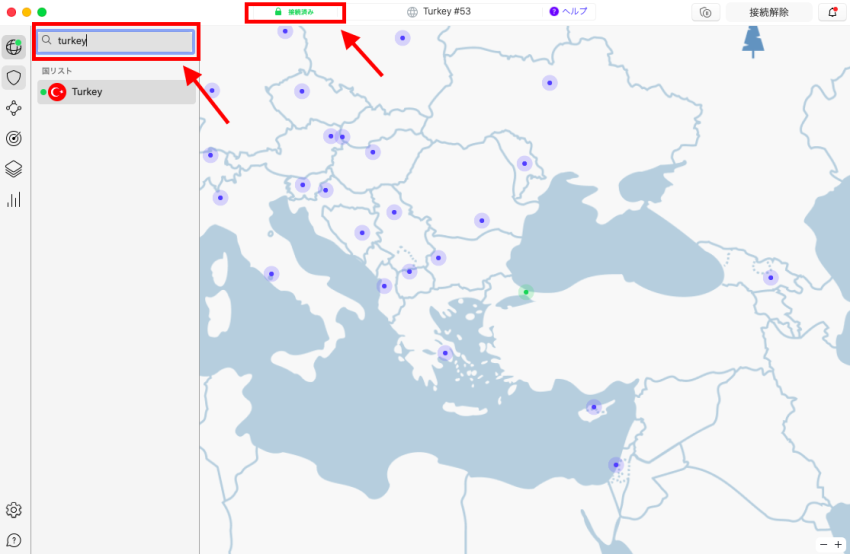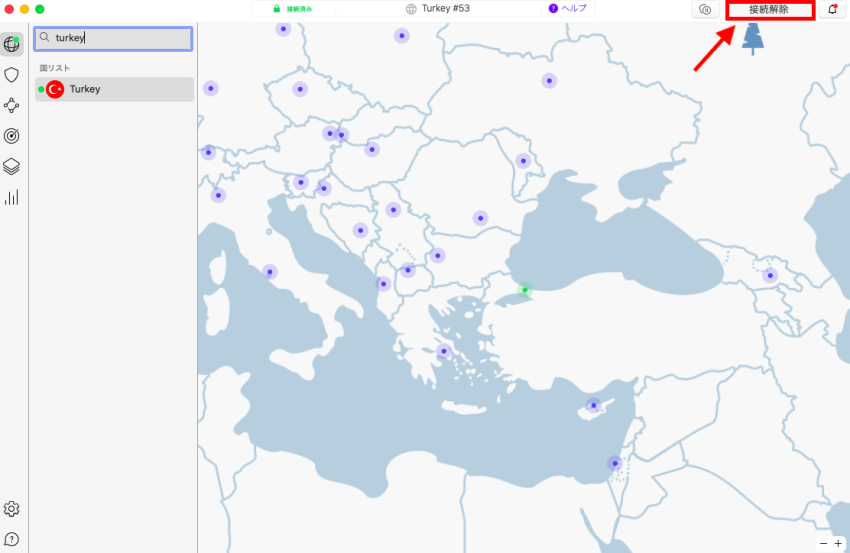疑問くん
疑問くんNordVPNの契約からインストールまでの手順を教えてほしい!パソコンとスマホでVPN接続したいです。
本記事では、NordVPNの使い方と設定方法を画像つきで解説します。
5〜10分ほどで、VPN接続できるようになるので、初心者でも簡単です。
記事を見ながら、お手元のパソコンやスマホで進めてみてください。



NordVPNの登録手順から解説していきます。
\今なら料金70%OFFのキャンペーン中/
※2年プランには無料eSIMデータつき
※30日間の返金保証あり


NordVPNの登録手順


NordVPNの登録手順を解説していきます。
1つずつ、画像つきでご紹介します。
NordVPN公式サイトにいく
NordVPNの公式サイトにいき「NordVPNを購入」をクリックします。



パソコン、スマホそれぞれの画面を掲載したので、お好きなタブを開いてみてください↓
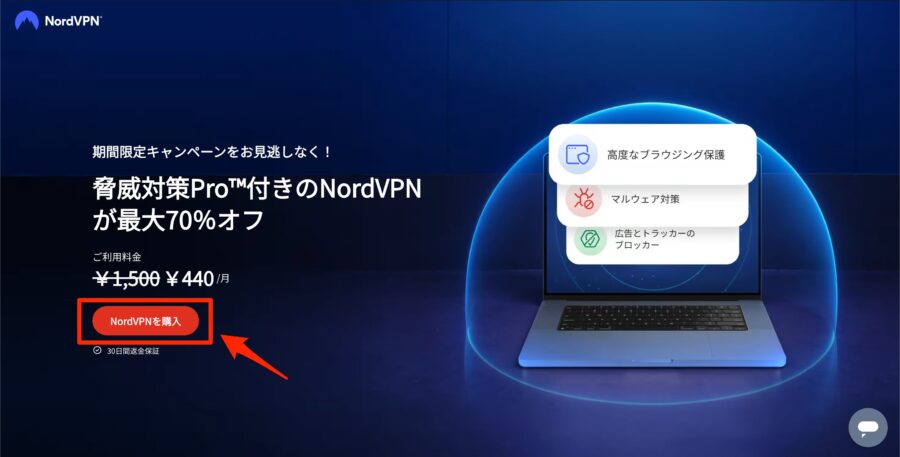
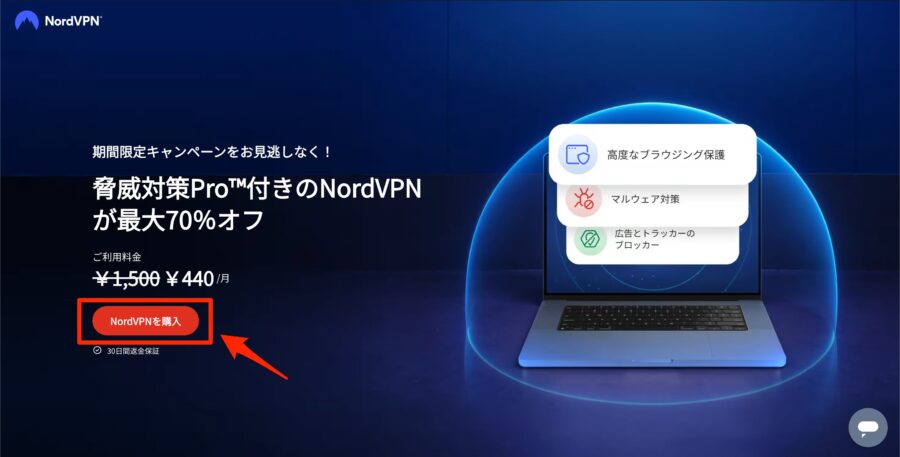
次にプランに申し込んでいきましょう。
プランを申し込む
「契約期間」と「契約プラン」を選択していきます。
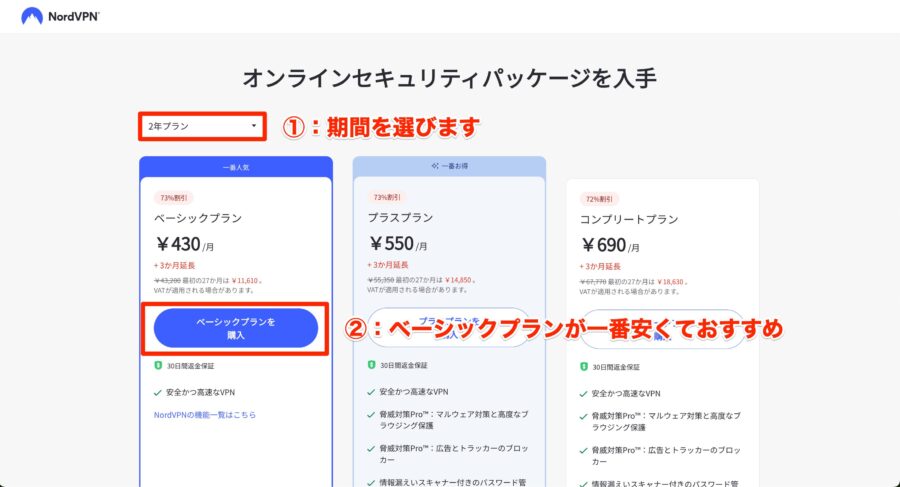
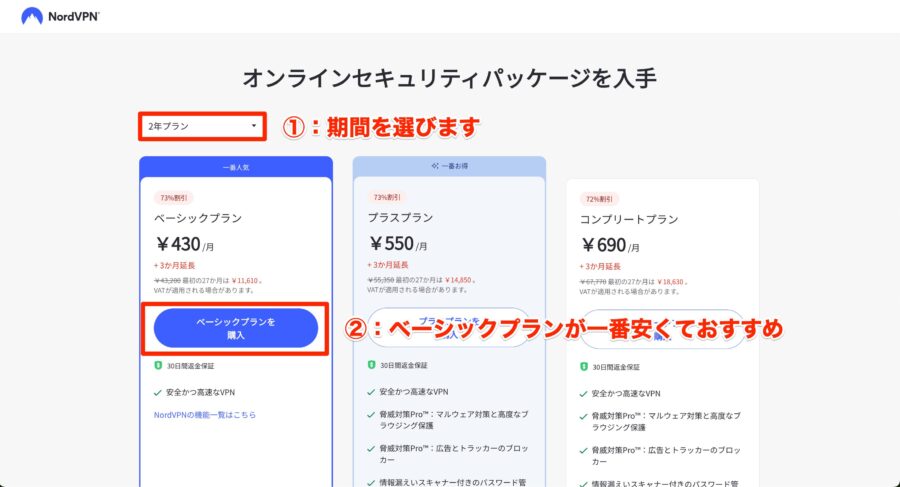
契約期間については、下記がおすすめです。
- VPNを1回だけ使いたい、旅行中の短期だけ使いたい方:「1ヶ月」がおすすめ
- VPNを定期的に使いたい、動画目的で長期的に使いたい人:「1年」か「2年」がおすすめ
契約プランについては、VPN機能を全て使える「スタンダードプラン」で問題ありません。



30日間の返金保証もついているので安心です。
支払いを済ませる
次に、お支払いです。
左上に「メールアドレス」を入力しましょう。NordVPNにログインするときに利用します。
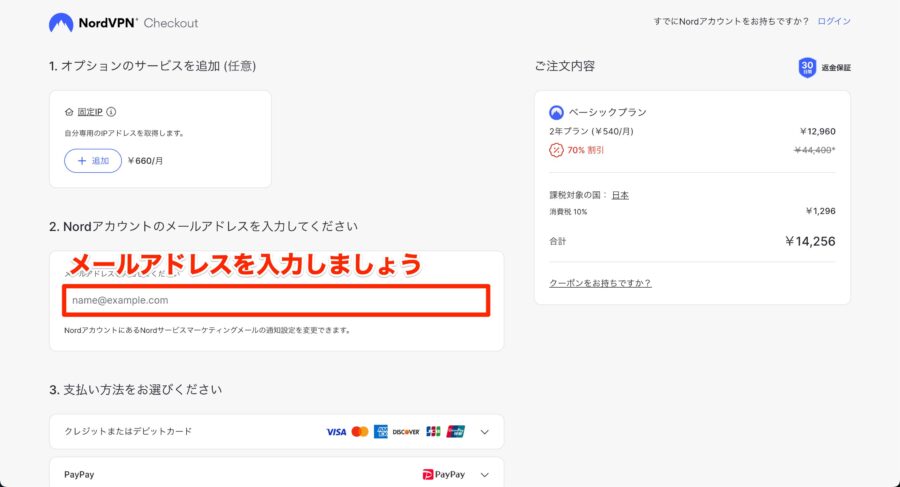
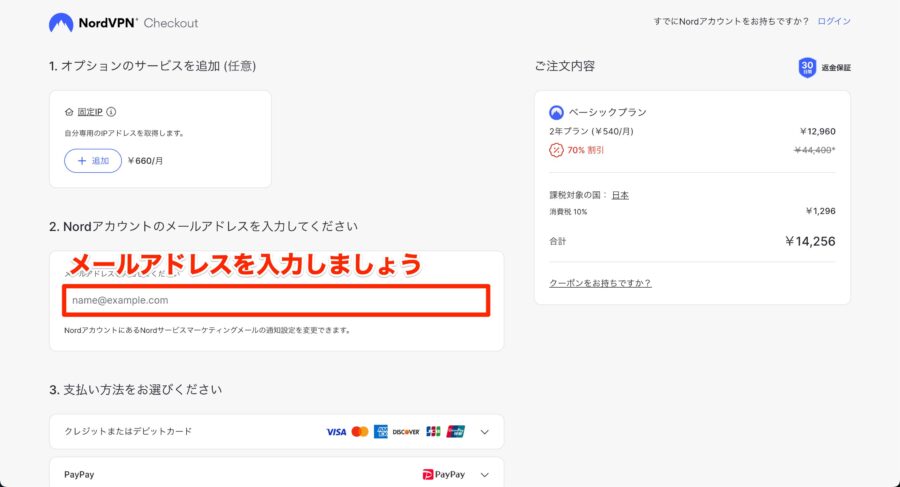
次に、「支払い方法」を選択して、お支払いを完了しましょう。
お支払い方法は、下記になります。
- クレジットカード/デビットカード
- PayPay
- PayPal
- AmazonPay
- 暗号通貨
クレジットカード払いの場合、下記の情報を入力して、「購入を完了」をクリックします。日本円で決済されます。
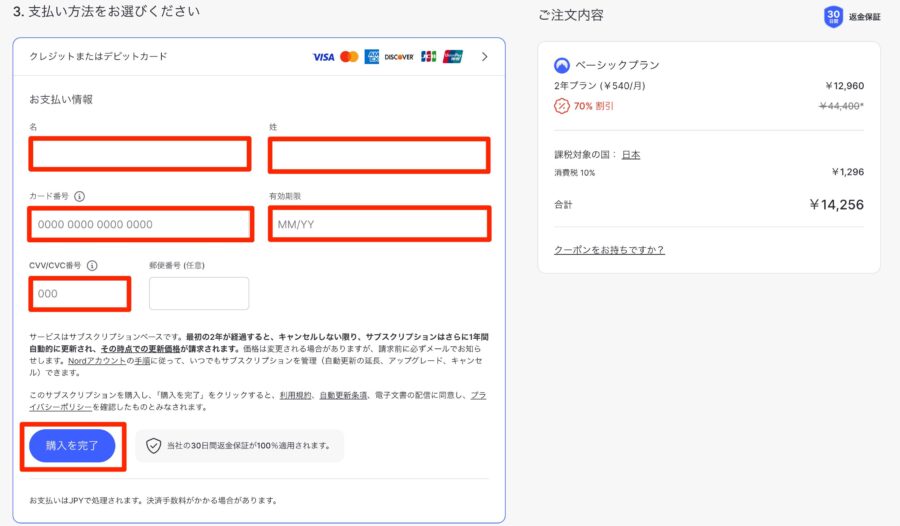
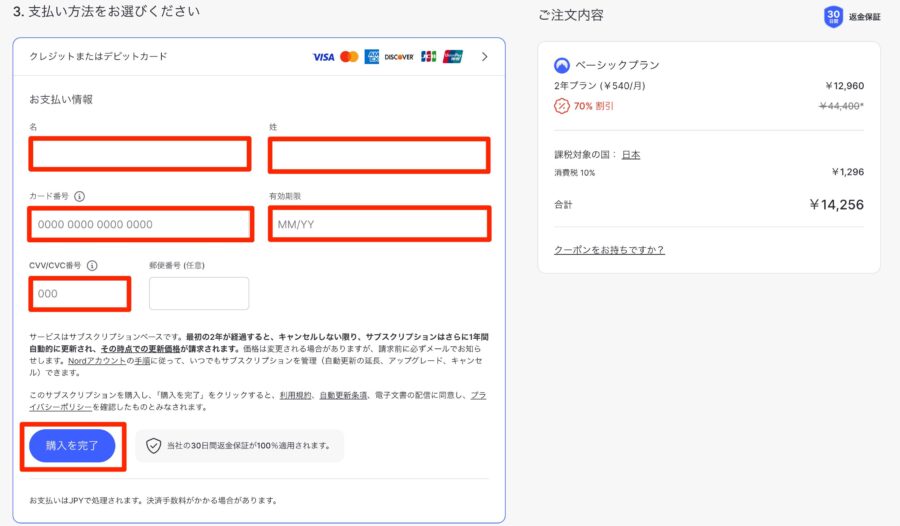



PayPayが使えるのは嬉しいですね。
決済を進めると、下記の画面になります。
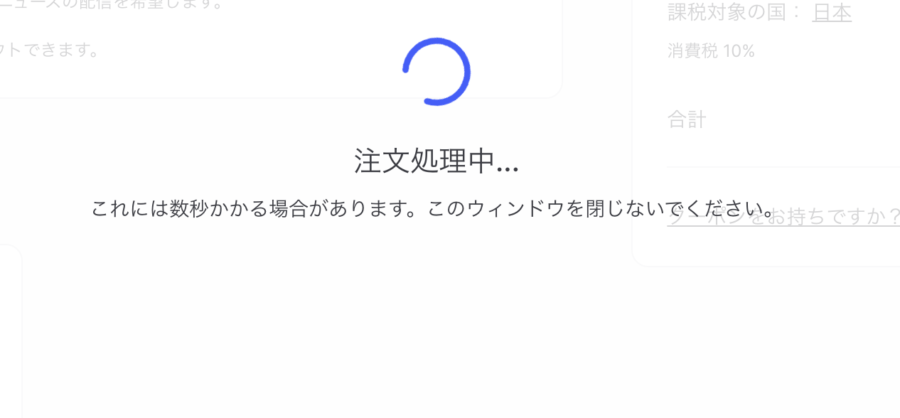
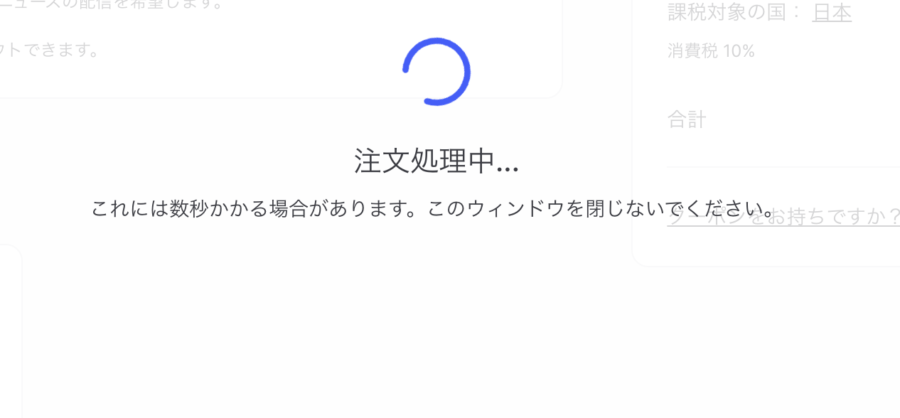
決済が完了したら、下記の画面になります。
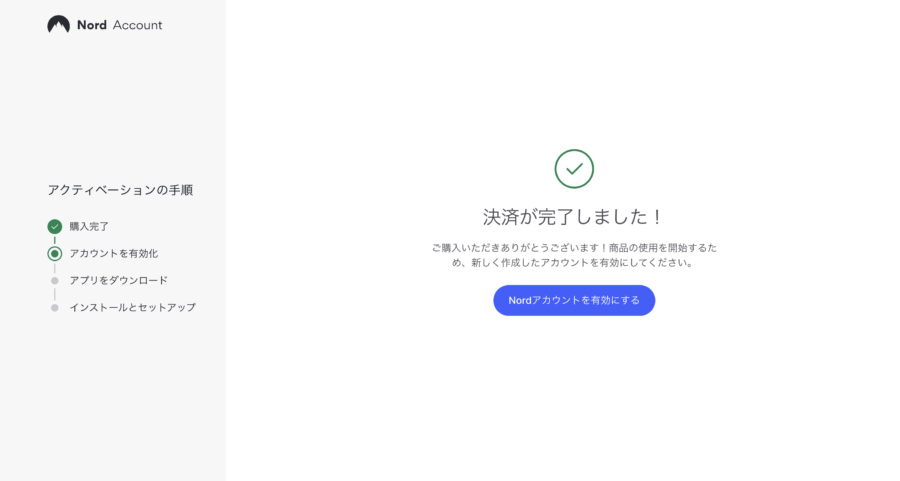
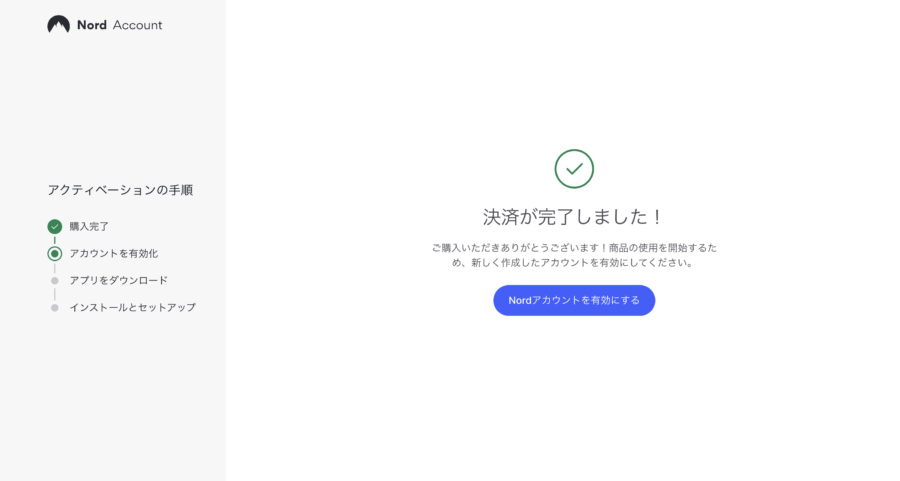
このような画面が表示されたら購入完了です。
お支払いが完了すると、確認メールが届きます。
アカウントを有効化する
NordVPNのアカウント設定をしていきます。
「Nordアカウントを有効にする」をクリックします。
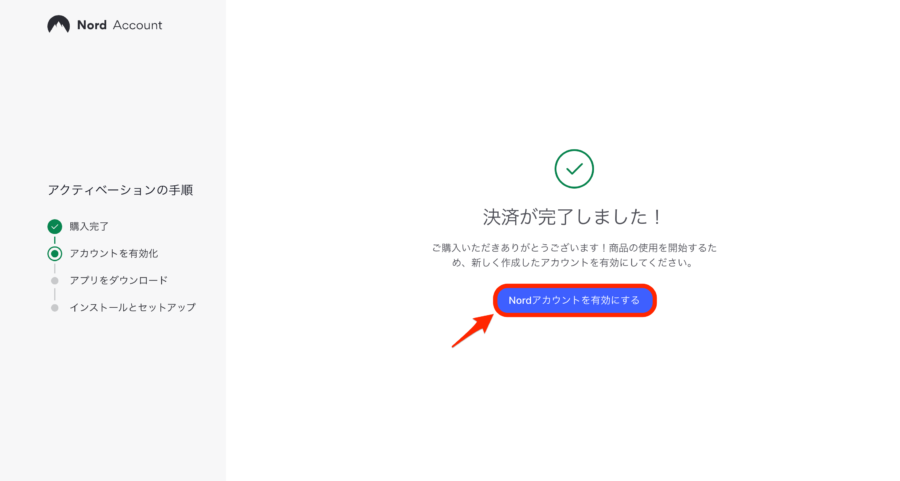
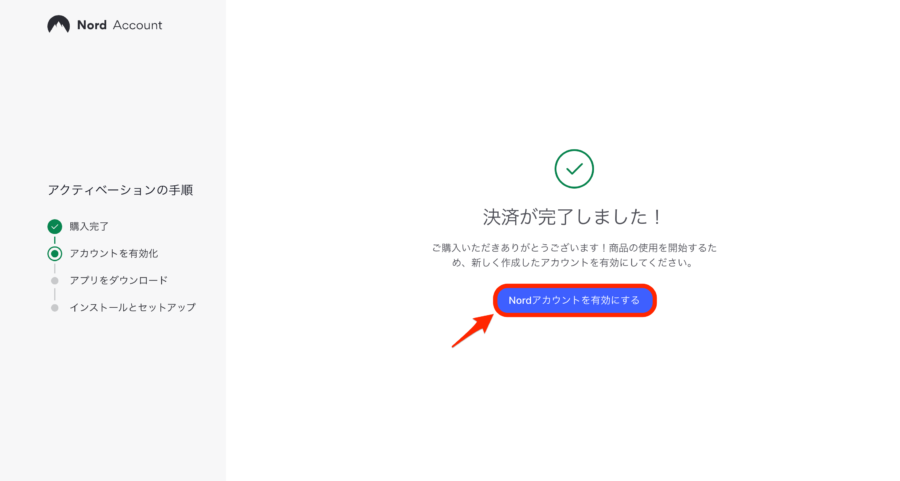
登録したメールアドレスに、下記のように「認証コード」が届いているのでコピーして、貼り付けましょう。
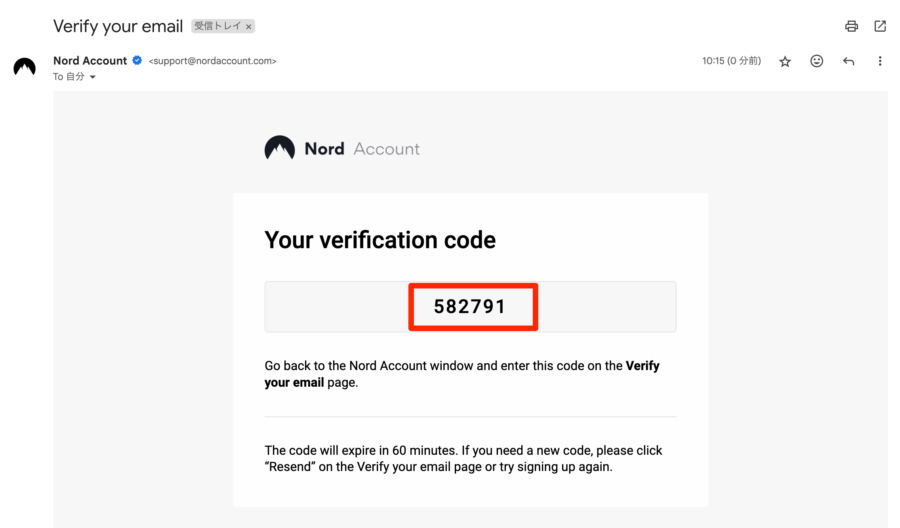
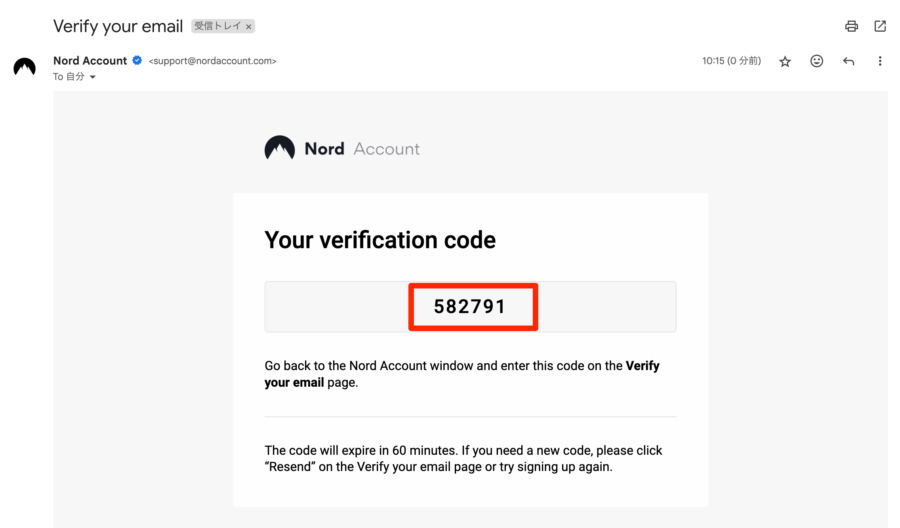
下記のように、6桁の認証コードを貼り付けます。
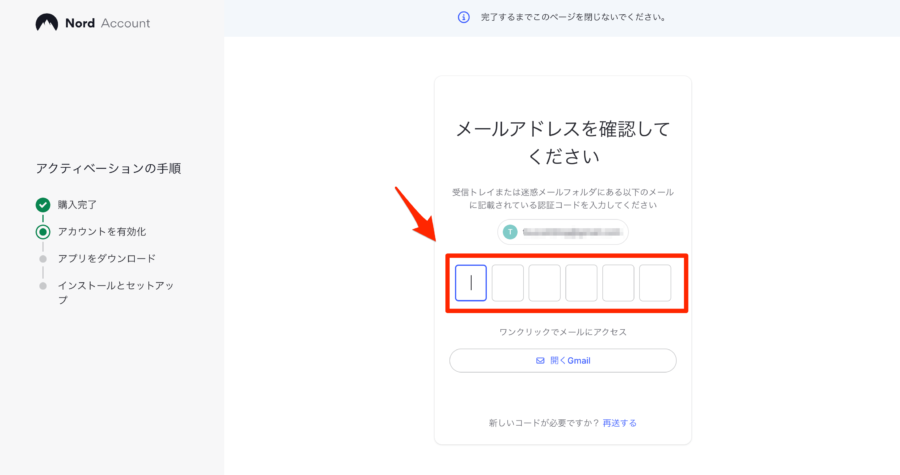
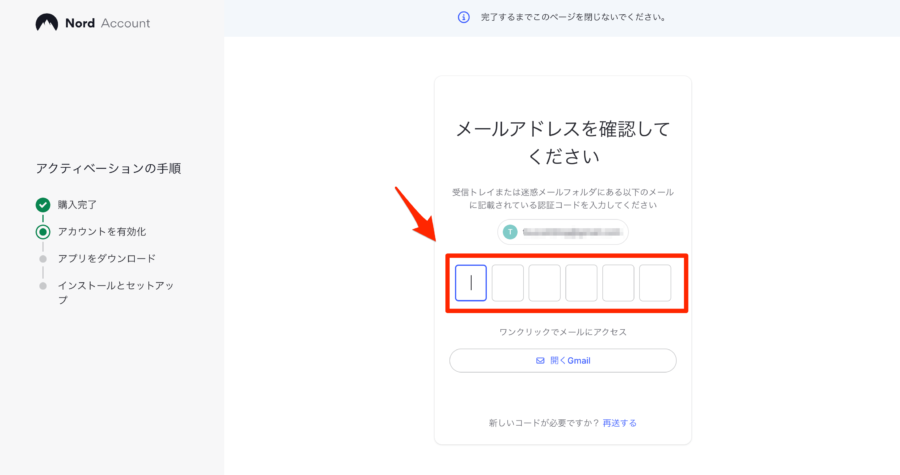
NordVPNにログインするための「パスワード」を設定していきましょう。
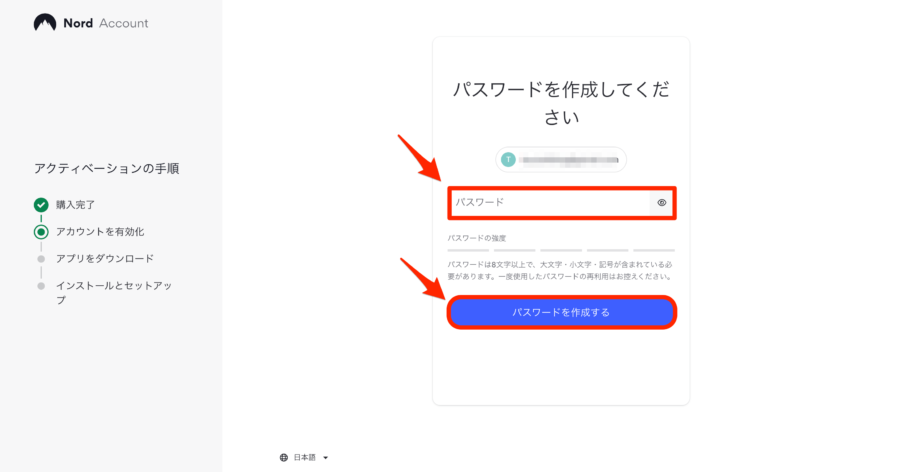
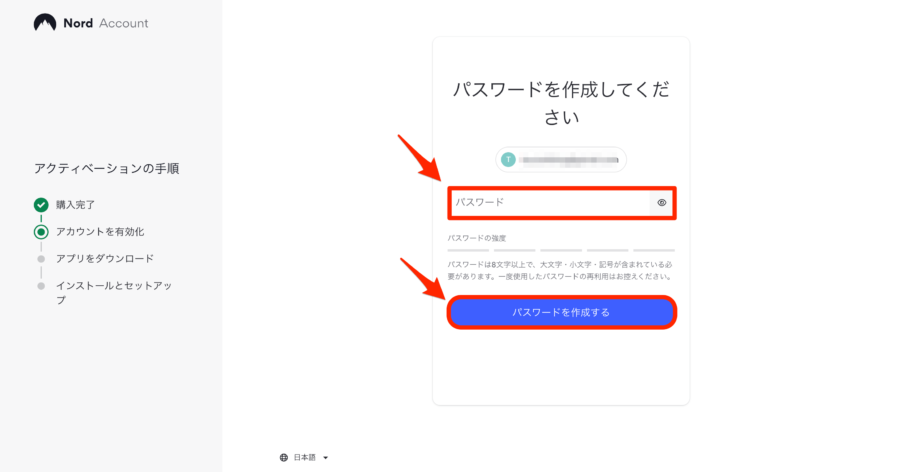
これで、アカウント設定は完了です。
VPNアプリをインストールする
続いて、
- パソコン用アプリ
- スマホ用アプリ
をダウンロードしておきましょう。
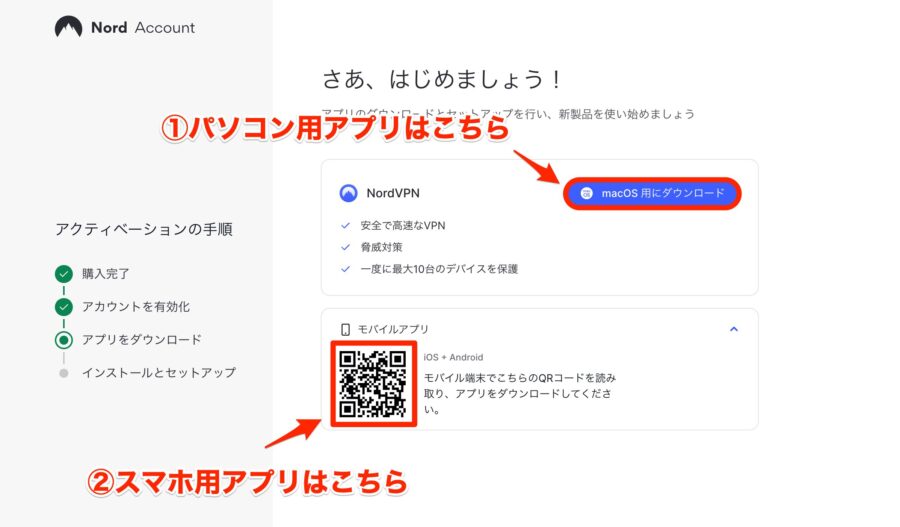
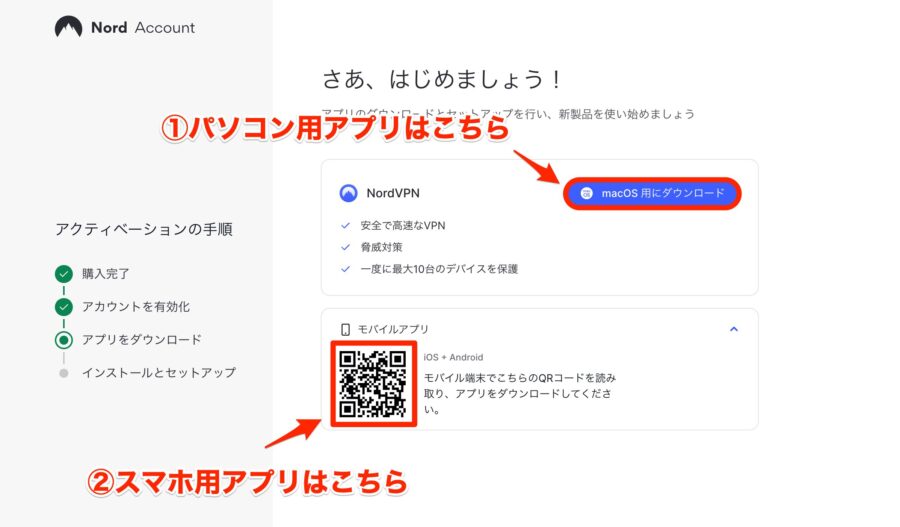
もし、上記画面を閉じてしまったという人は、こちらのリンクからダウンロードページを開けます。



パソコンとスマホそれぞれのログイン方法は、下記のタブを選んでご覧ください。
NordVPNのアプリをパソコンにダウンロードしたら、ファイルを開きましょう。
ソフトウェアのインストール画面が開くので、「続ける」を押してインストールを完了させます。
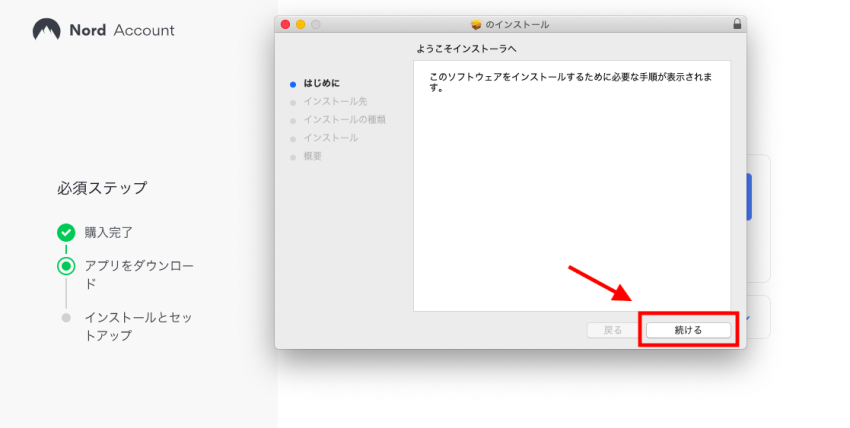
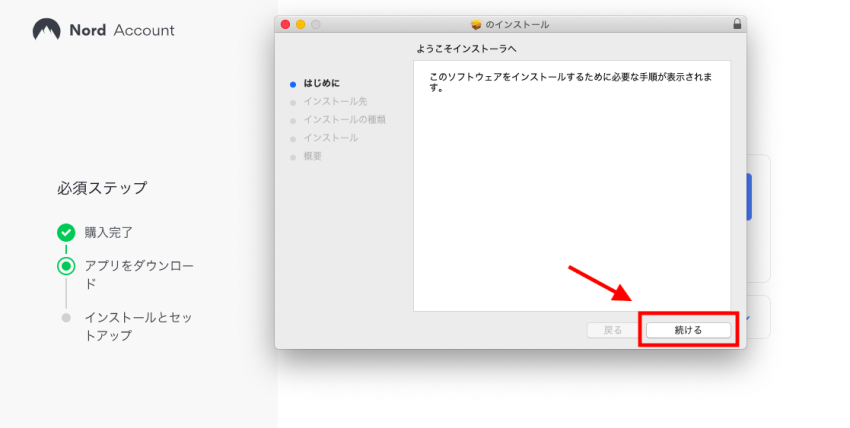
下記のような画面になったらインストール完了です。
「閉じる」をクリックしましょう。
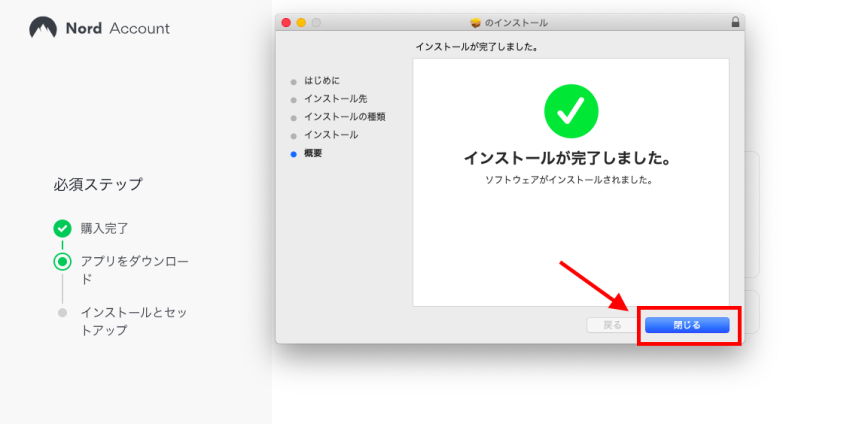
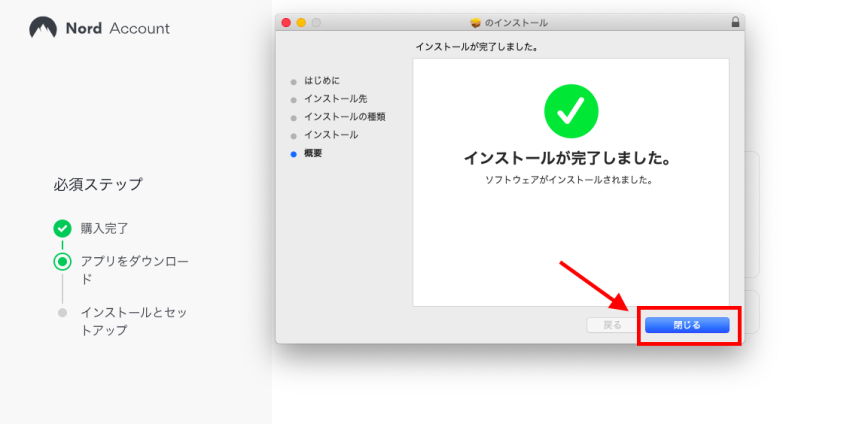
パソコン用アプリのログイン方法をご紹介します。
アプリを開いたら「ログイン」をクリックしましょう。
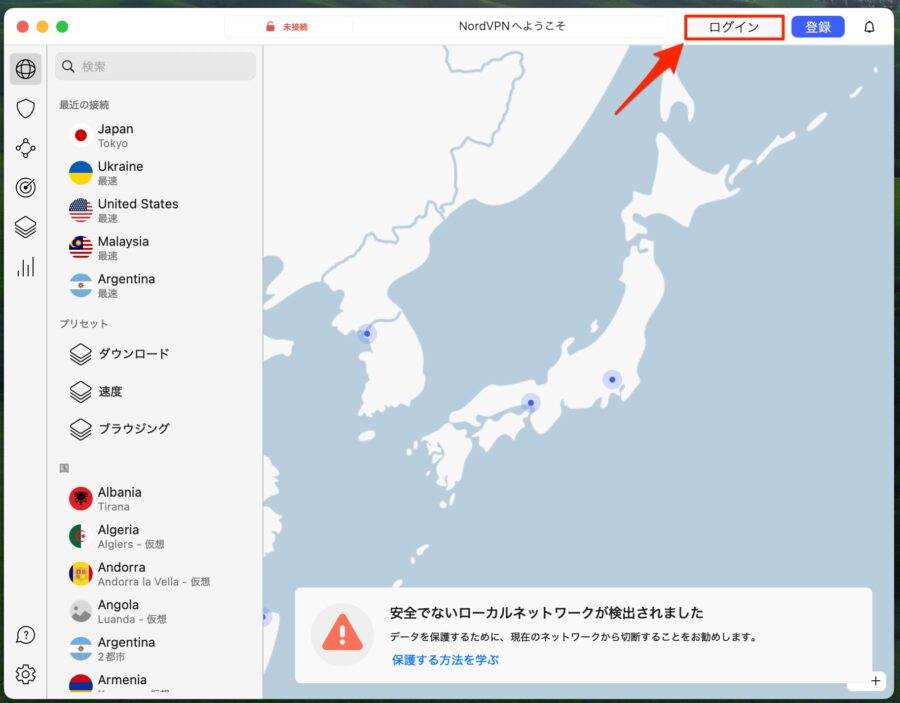
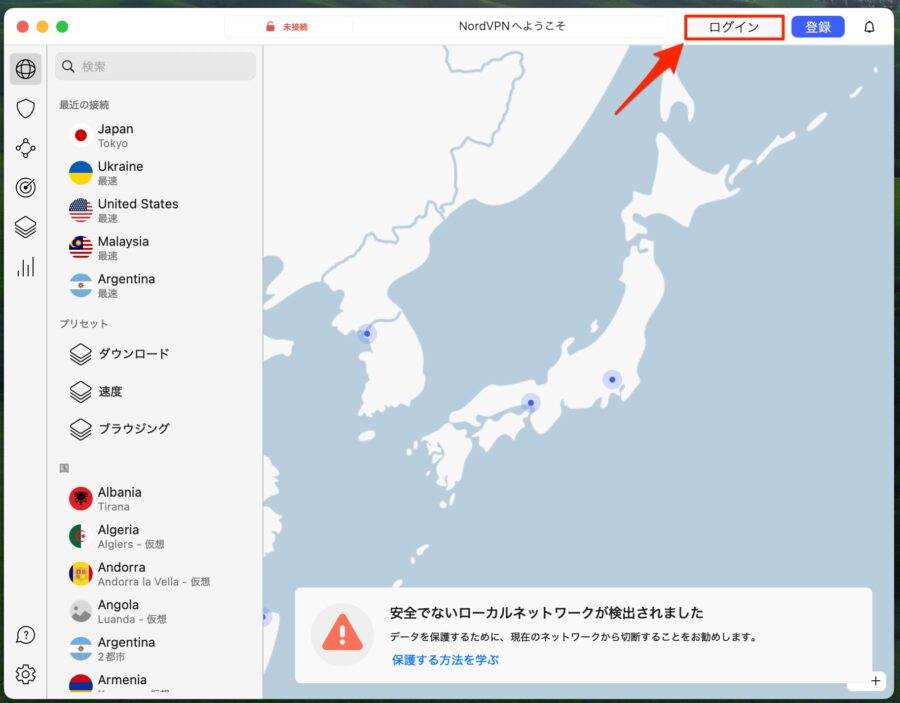
ブラウザで、ログインページが開きます。
NordVPNに登録した「メールアドレス」と「パスワード」でログインしましょう。
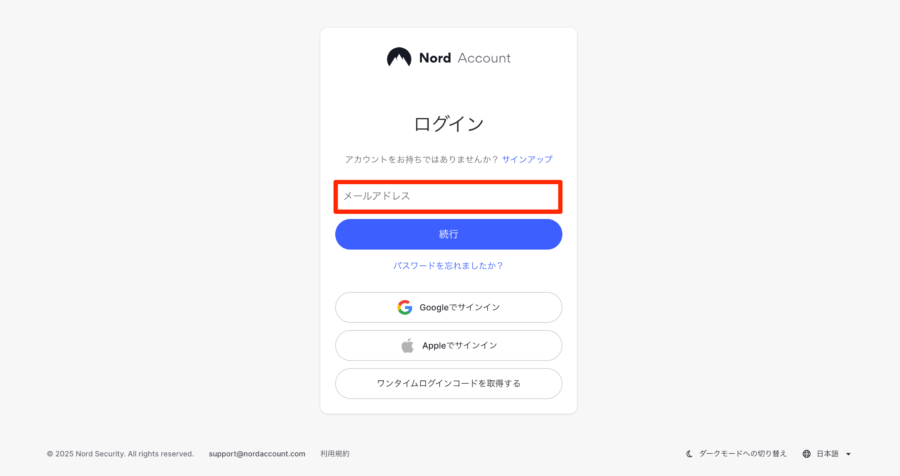
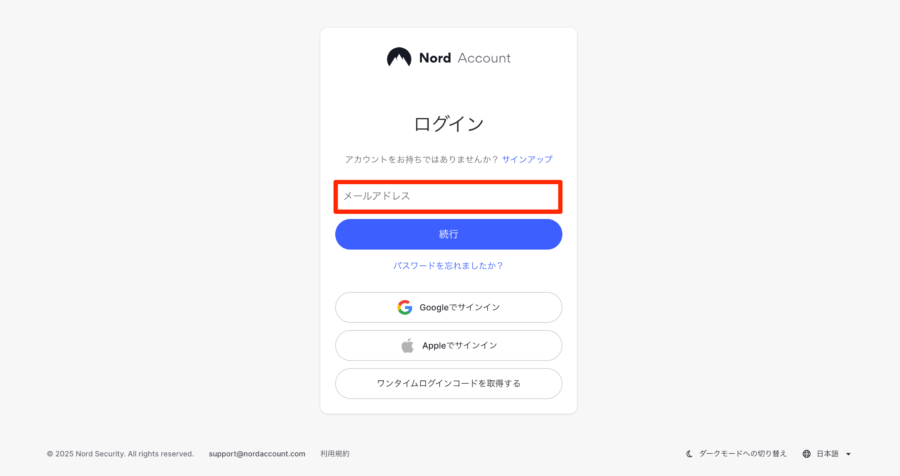
下記のようになればOKです。
「NordVPNを開く」をクリックしましょう。
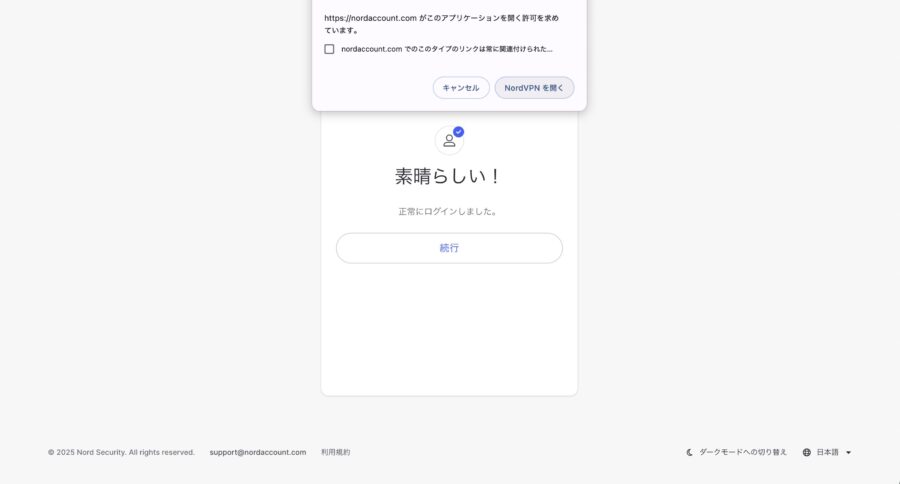
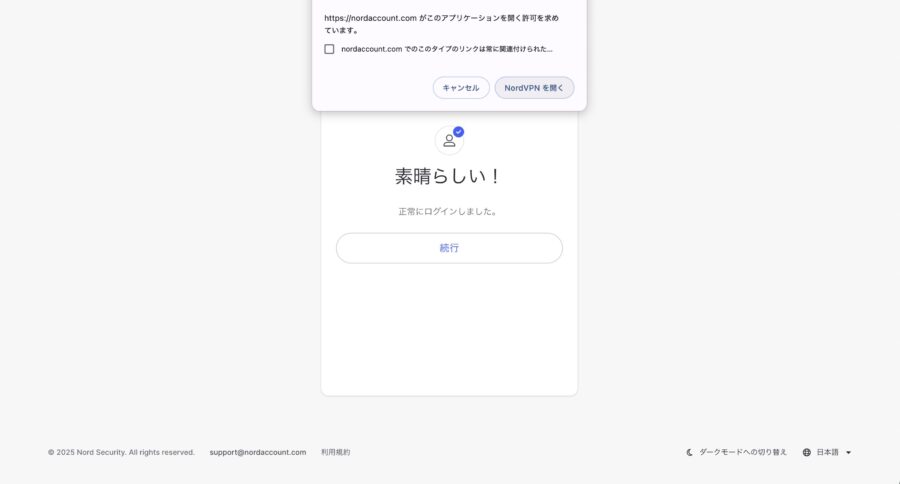
下記のようになれば、ログイン完了です。
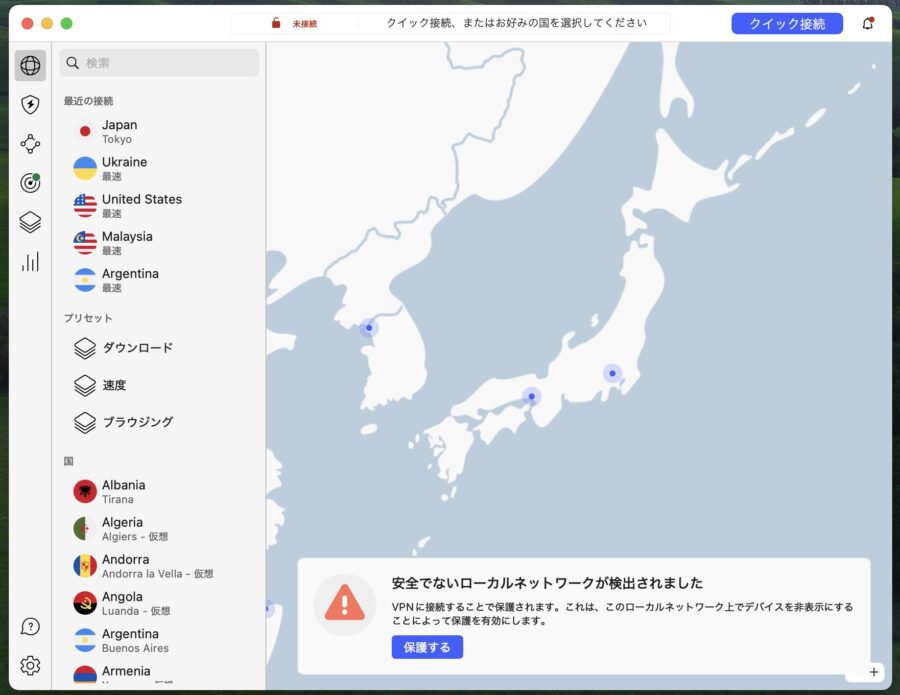
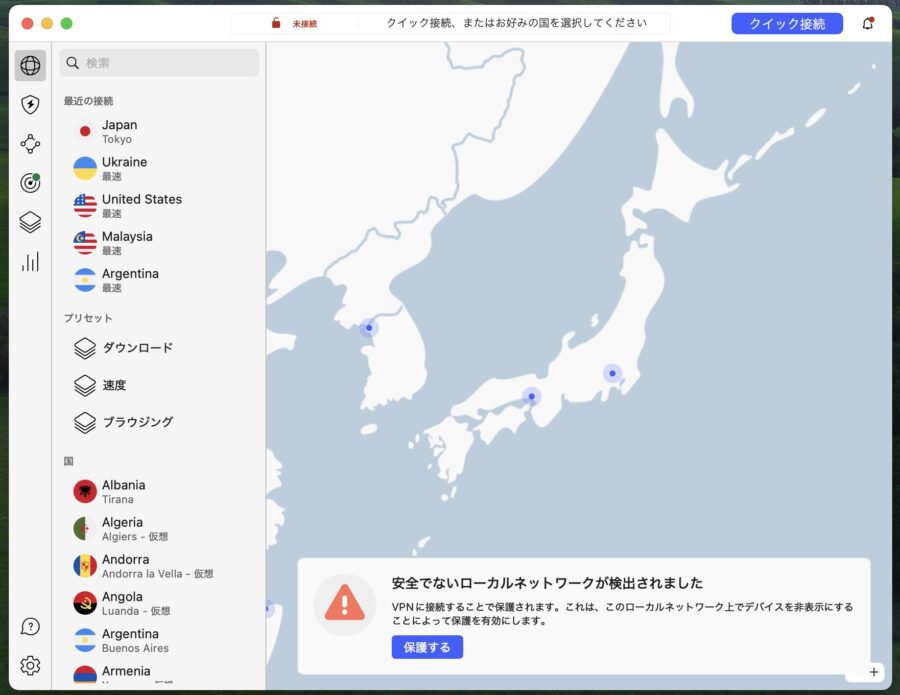
NordVPNのパソコンでの使い方(Mac・Windows)


NordVPNをパソコンで使用する場合の使い方を解説します。
1つずつ、ご紹介していきます。
NordVPNのアプリを開く
すでに、VPNアプリにはログイン済みだと思うので、STEP2へ進みましょう。
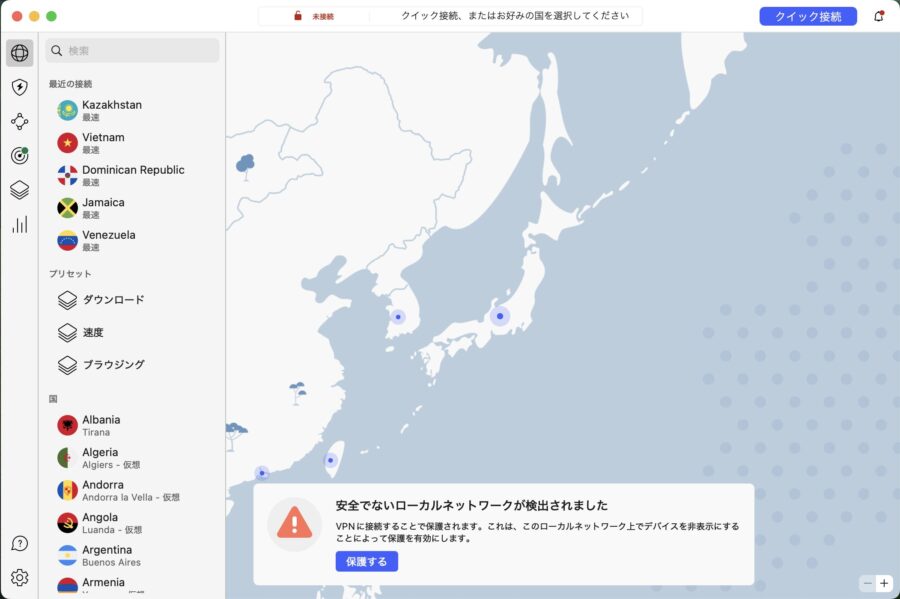
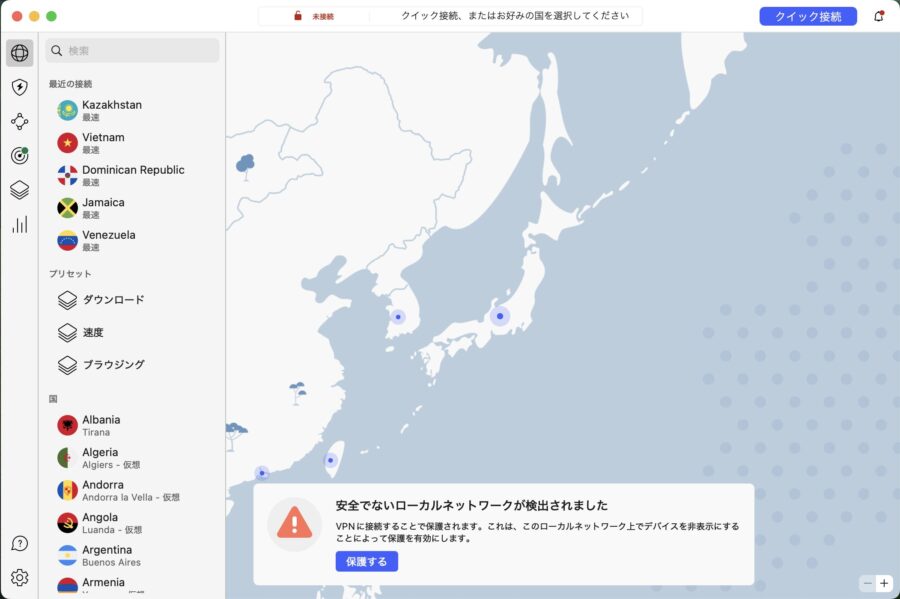



ログインできていると、上記のように右上の「クイック接続」と表示されます。
NordVPNに接続する
WindowsとMac、それぞれの接続方法をご紹介します。
タブで切り替えられるので、お好きなパターンをご覧ください。
【Windowsの場合】
アプリを開くと左上に検索窓が表示されるので、VPNに接続させたい国を入力します。
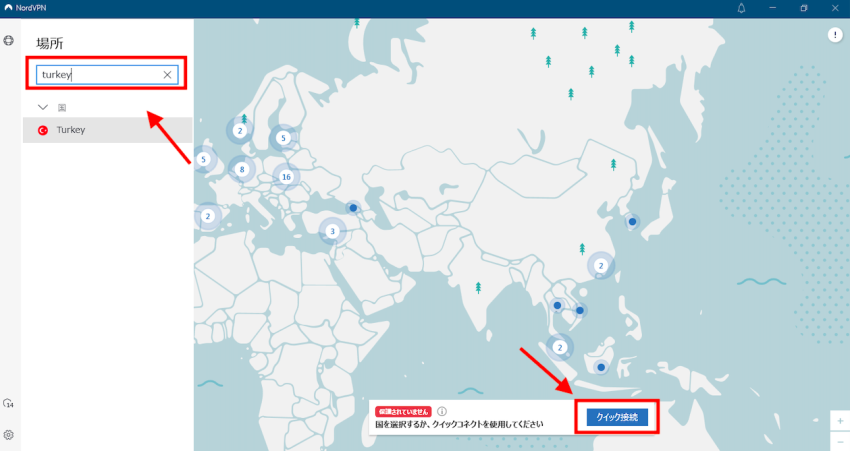
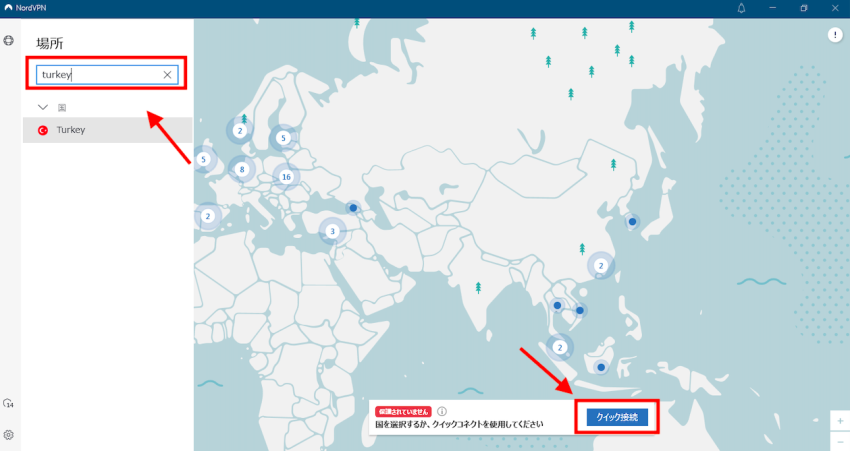
今回は「Turkey」と入力してトルコに接続してみます。
もしくは右下の「クイック接続」をクリックします。



「クイック接続」では自分に最適なサーバーにアプリが自動で接続してくれるだよ!
中央に「接続済み」と表示されれば接続成功です!
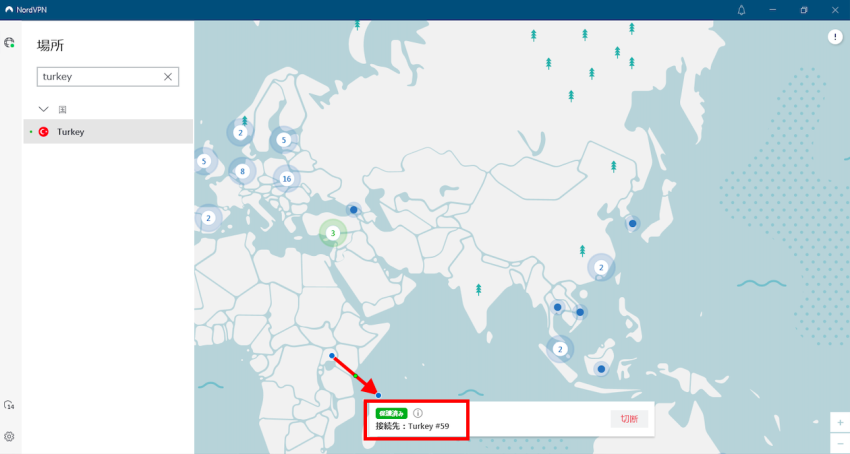
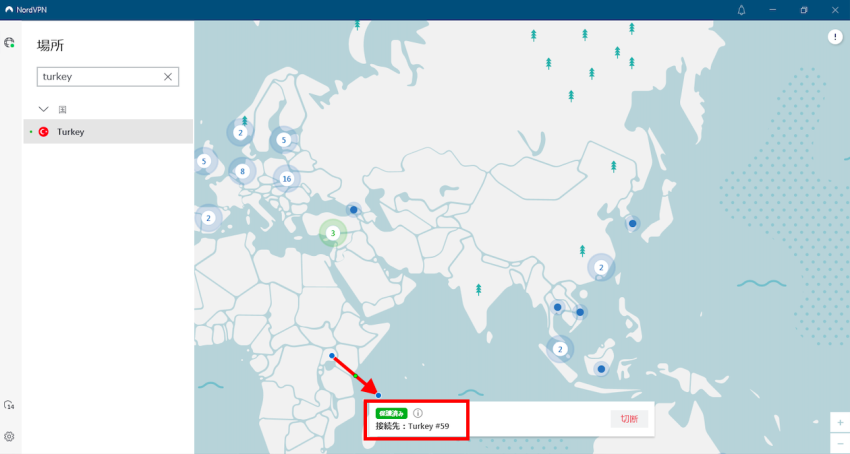
NordVPNの接続を止める
VPNの接続を止める方法も、Windows、Macそれぞれに解説します。
【Windowsの場合】
接続を解除する時は、右下の「切断」ボタンをクリックします。
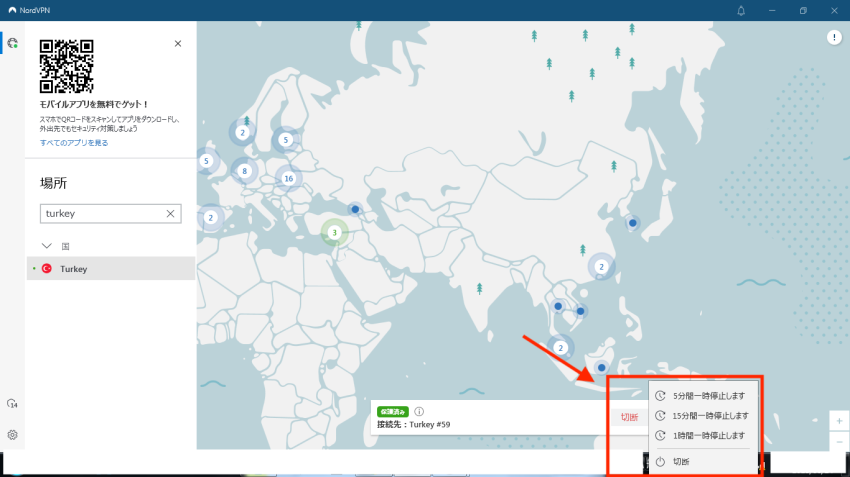
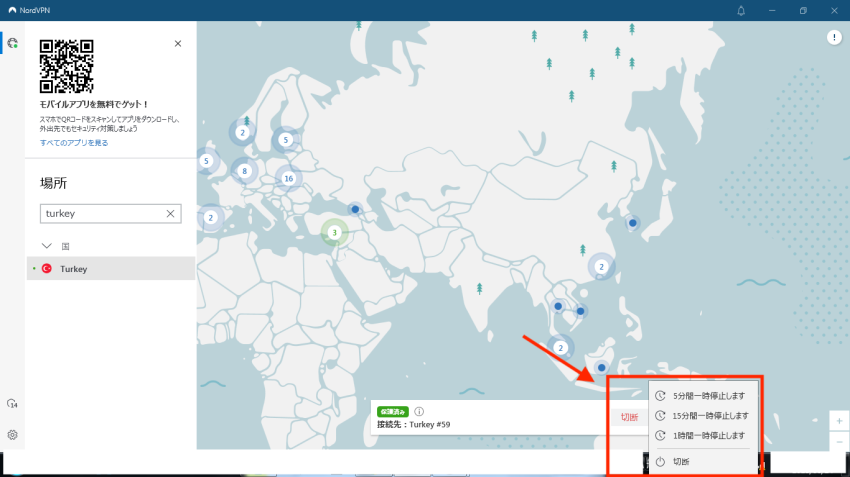
クリックすると、完全に切断するか一時的に切断するかを選べます。
NordVPNのスマホでの使い方(iPhone・Android)


次に、スマホでの使用方法を解説していきます。
1つずつご紹介していきますね。
NordVPNのアプリを開く
App StoreまたはGoogle Playで「NordVPN」をダウンロードします。
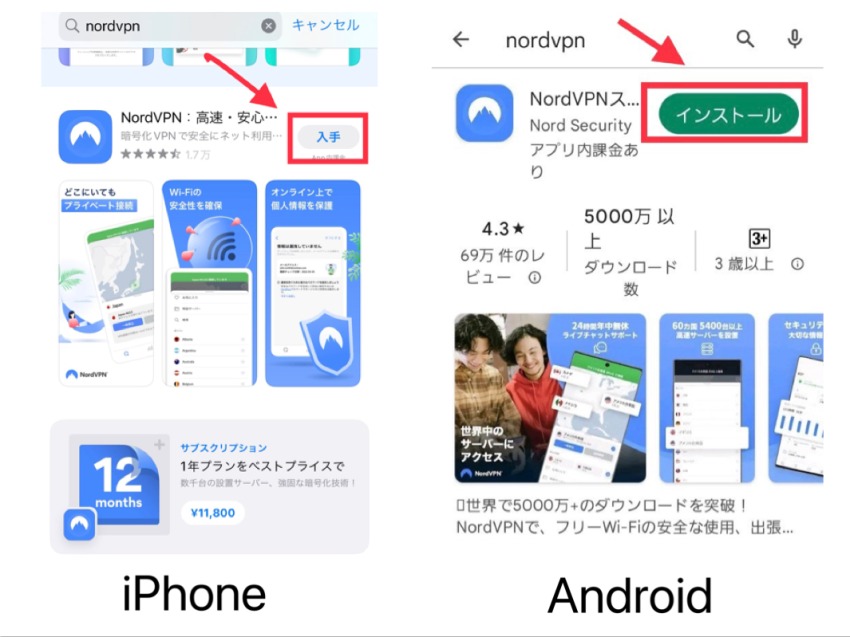
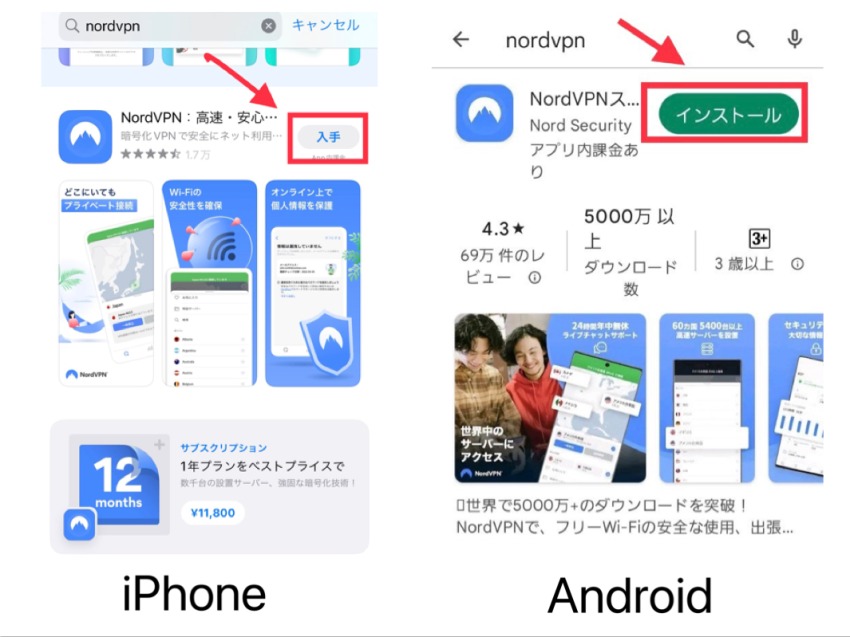
完了したらアプリを開きます。
NordVPNにログインする
「ログイン」をタップするとブラウザが開きます。
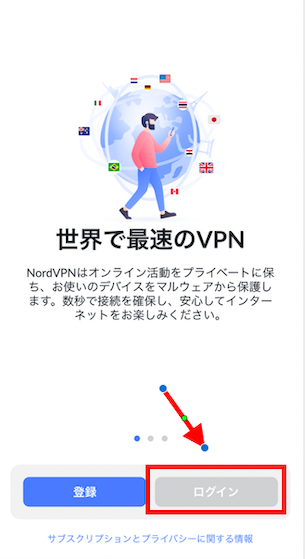
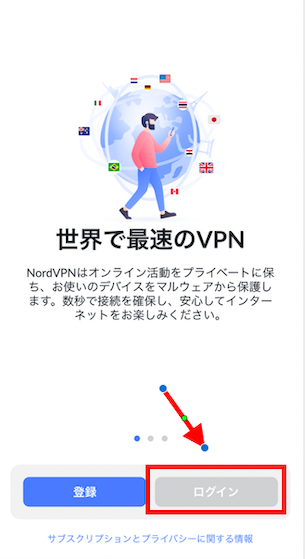
「メールアドレス」と「パスワード」を入力するように求められますので、入力してログインします。
NordVPNに接続する
ログインすると下記のような画面になります。
「検索」で好きな国を検索するか、「クイック接続」をタップします。
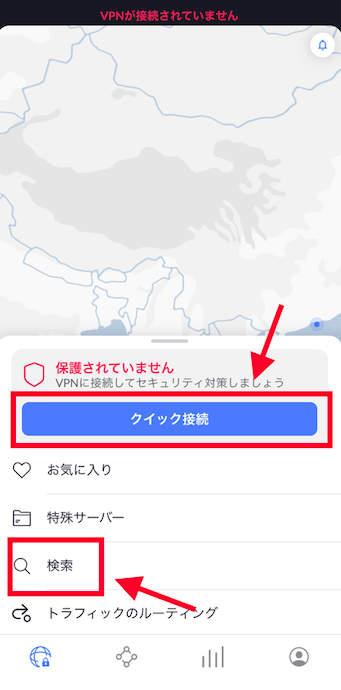
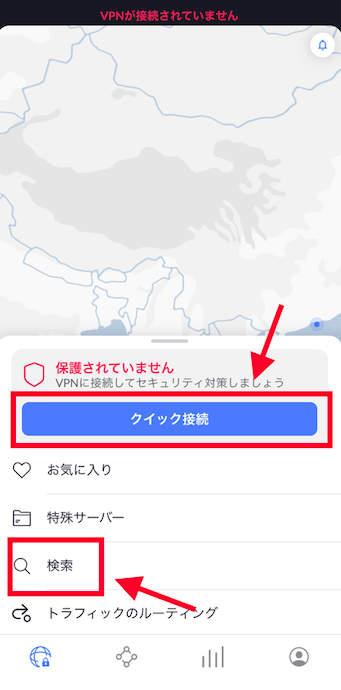
VPNに接続したい国名を入力します。
今回はトルコに接続してみました。
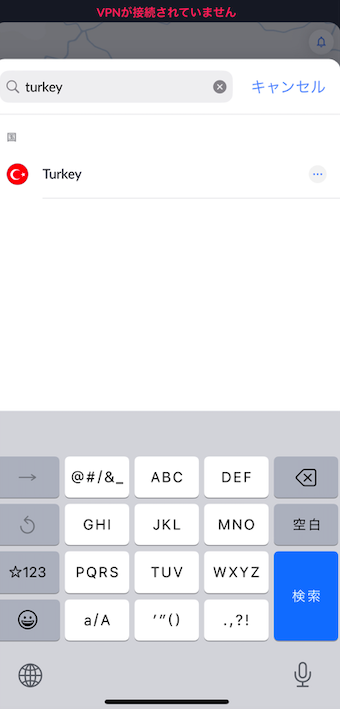
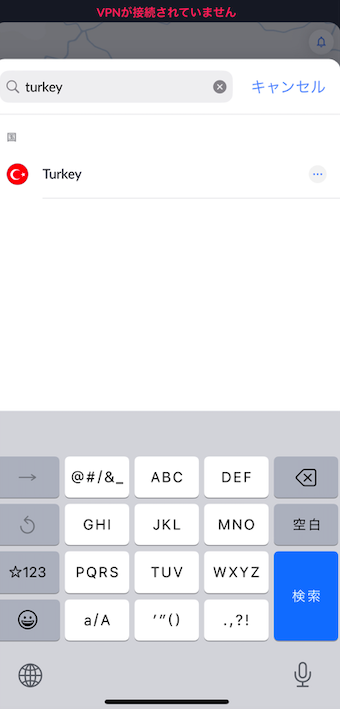
ポップアップが出てくるので、「了解しました」をタップします。
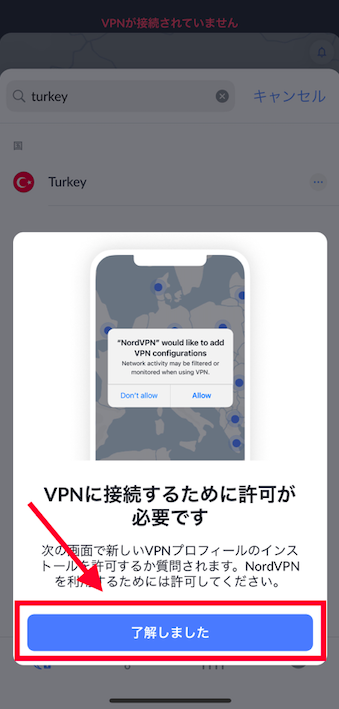
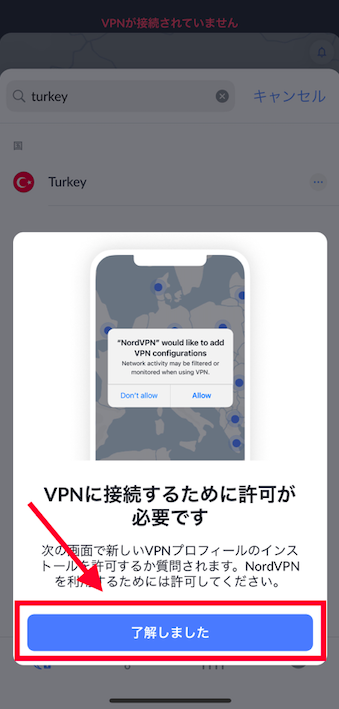
引き続き、「許可」をタップします。
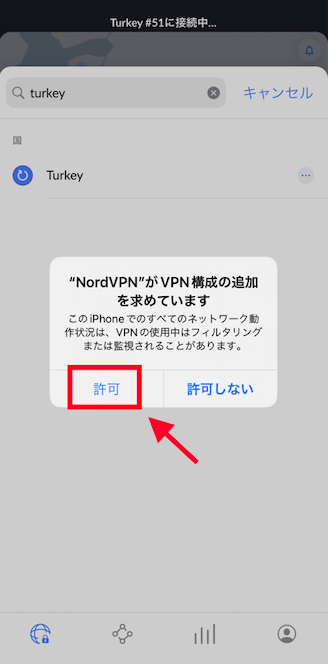
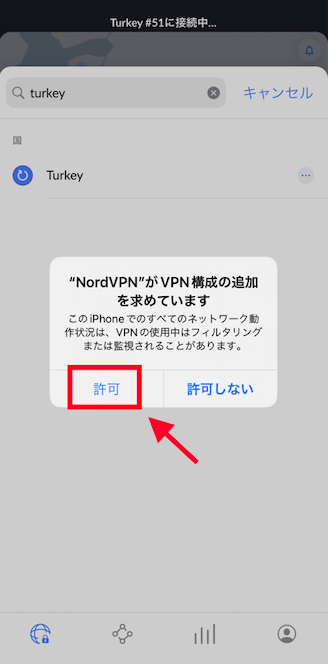
上部中央に「接続済み」と表示されれば接続完了です!
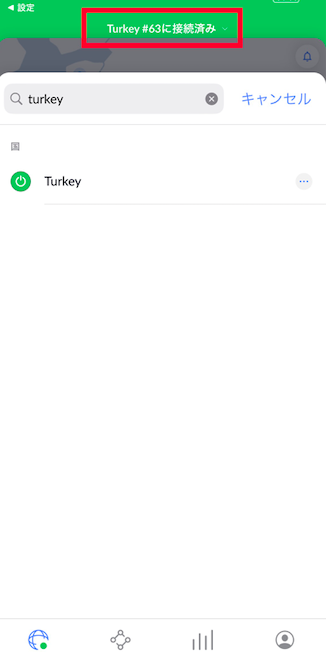
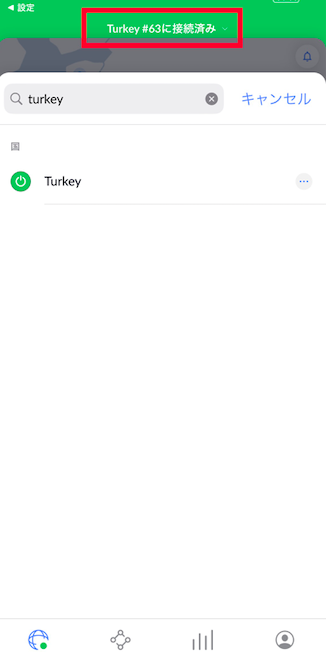
次にVPN接続の切断方法もご紹介します。
NordVPNの接続を止める
「接続解除」をタップすれば接続が解除されます。
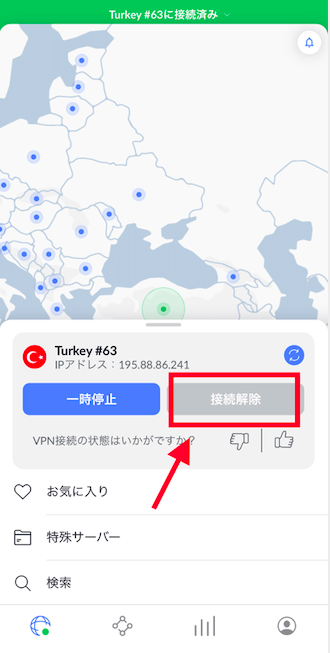
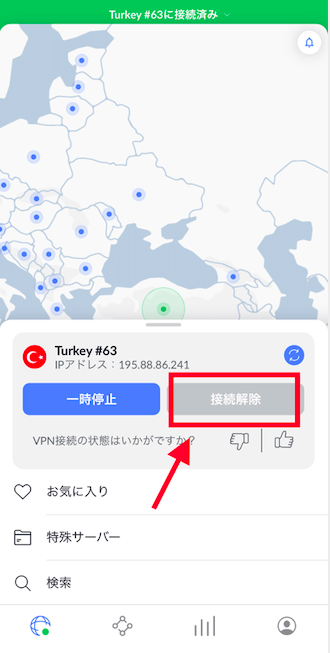
これでスマホでの使い方は完了です。
NordVPNの設定方法


NordVPNのVPNの接続・切断について解説してきました。
NordVPNにはより便利な機能があるので、設定方法について解説します。



NordVPNの機能をフル活用するだよ!
①自動接続設定
ユーザーがインターネットに接続するときに、自動的にVPNサーバーに繋いでくれる機能です。
手動でVPNを設定する必要がなくなります。
いつでも保護された状態で、インターネットを利用できます。
【設定方法】
①設定マークをクリック
②「自動接続」をクリック
③「信頼できないネットワークを使用する場合」をクリックしてONの状態にする
上記の3ステップで設定完了です。
②キルスイッチ設定
VPN接続が切れたときに、インターネット接続を自動的に遮断してくれる機能です。
キルスイッチの機能で個人情報や機密情報をどんなときでも守ることができます。



キルスイッチを設定していても、接続のクオリティは保たれるだよ!
【設定方法】
①設定マークをクリック
②「Kill Seitch」をクリック
③「新しいアプリを追加する」のプラスをクリックしてアプリを選択する
④「NordVPNへの接続が切断された場合はこのリストのアプリを終了します」をONの状態にする
上記の4ステップで設定完了です。
③スプリットトンネリング設定
インターネットの使い方を選んでネットの安全性と速度を両立させる機能です。
特定のサイトやアプリはVPN経由で、他のものは直接インターネット経由で使用することができます。



NordVPNではAndroid、Android TV、Windowsのデバイス向けにこの機能を提供しているだよ!
【設定方法】
①左下の設定マークをクリックして「設定」を開く
②「スプリットトンネリング」をクリックする
③右側をONの状態にする
上記の3ステップで設定完了です。
④セキュリティ対策設定
広告やトラッカー、フィッシング、悪質なサイトから守るセキュリティ対策を設定することができます。



VPN接続されていなくても機能する「脅威対策」と、VPN接続時に機能する「脅威対策ライト版」があるだよ!
【設定方法】
①盾のマークをクリックする。
②「脅威対策」または
③「ライトバンを使用する」をONの状態にする。
上記の3ステップで設定完了です。
⑤ダークウェブモニター設定(Windows非対応)
ユーザーの情報が、違法な活動などが行われているダークウェブに漏えいし、悪用されるのを防ぐための機能です。
ダークウェブを定期的にチェックし、不正な情報の出現を見つけた場合には警告を発してくれます。



怪しいアクセスがあったら、すぐに対策がとれるだよ!
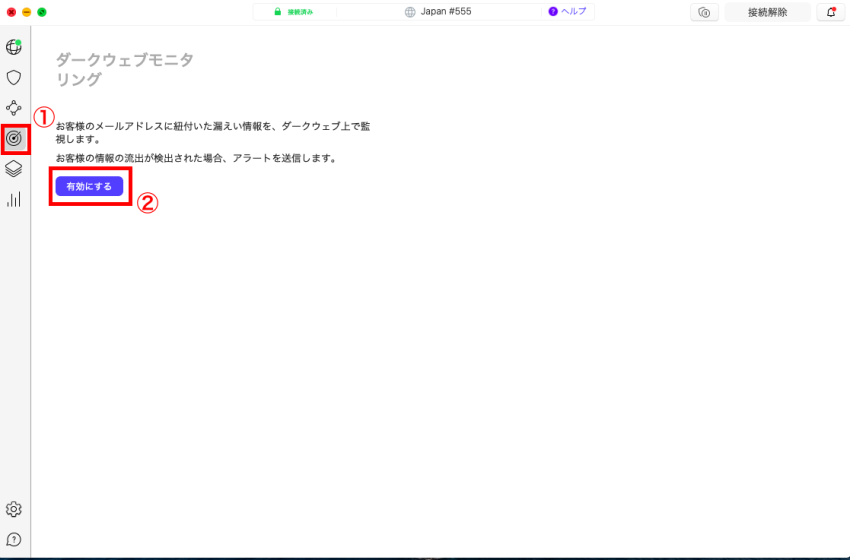
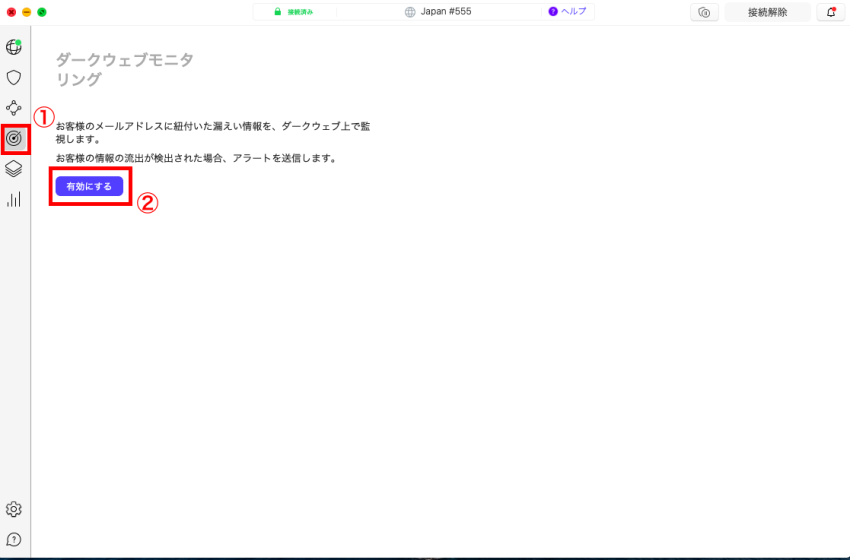
【設定方法】
①レーダーのマークをクリックします。
②「有効にする」をクリックしてダークウェブモニタリングを有効化します。
上記の2ステップで設定完了です。
NordVPNに繋がらないときはどうすれば?


NordVPNに繋がらないときは、以下の4つのポイントをチェックしてみてください。
①別のサーバーに再接続する
NordVPNに繋がらないときは、別の国やサーバーに接続してみると繋がる可能性があります。
インターネット接続に問題がない場合、上記で解決する場合が多いです。
ちなみに、インターネットが普通に使えるのにVPNに接続できない場合、使っているデバイスとの兼ね合いが悪い場合もあります。
その場合は、デバイス(スマホやパソコン)を再起動してみましょう。
②再ログインする
一旦、NordVPNのアプリからログアウトして、再ログインしてみましょう。
アプリの再起動でも解決される場合があります。
③VPN構成を作成する
VPNアプリに接続するには、スマホでもパソコンでもVPN構成を変更する必要があります。
通常、最初にアプリでVPN接続する際、自動的にVPN構成が追加されるのですが、こちらを削除してしまっている場合、VPNに接続できません。
アプリを再起動して、接続ボタンを押すと、VPN構成の追加許可を聞かれるのでOKしてみましょう。
VPN構成については、iPhoneの場合、「設定」→「VPN」→「デバイスVPN」にて確認できます。
お使いのVPNの名前があるかチェックしてみましょう。
④アカウントの契約期間を確認する
NordVPNの契約期間が切れていたり、30日間の返金保証を受けた場合、接続ができなくなります。
その場合、Nordアカウントにログインして新しくプランを契約してみましょう。
NordVPNの使い方についてのよくある質問





NordVPNについてよくある質問に答えていくだよ!
まとめ:NordVPNの使い方は簡単4ステップ
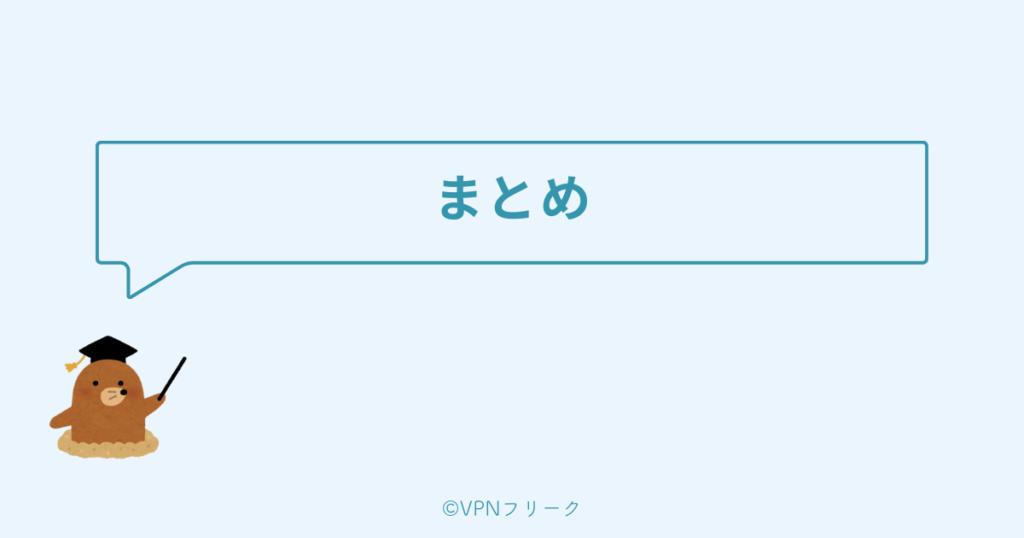
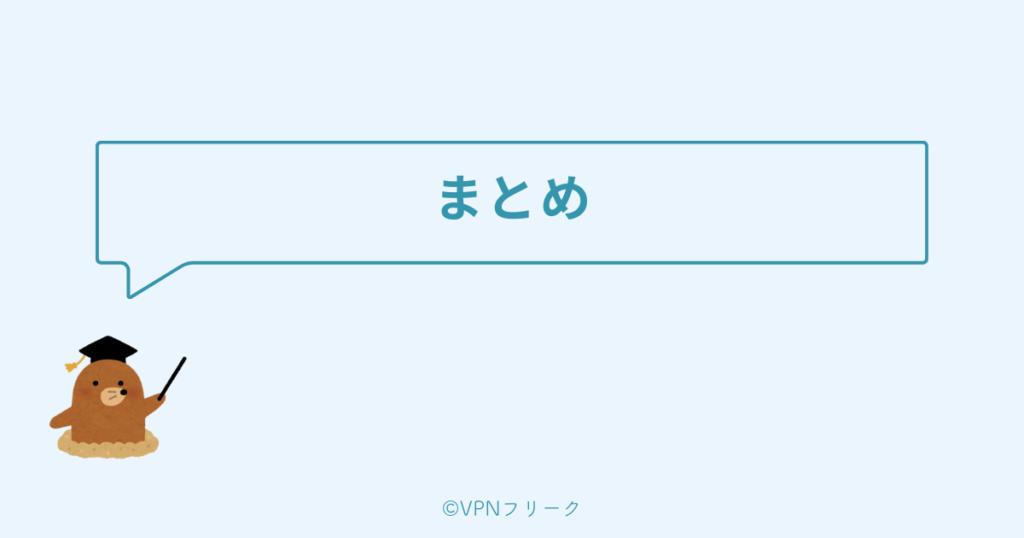
今回はNordVPNの使い方をご紹介しました。
使い方を下記におさらいとしてまとめます。
登録がお済みでない方は、上記に沿って登録を進めましょう。
続いて、デバイスごとの使い方です。
最後に、細かい設定方法になります。
NordVPNには30日間の返金保証もあるので、お試しもしやすいです。
NordVPNを使って、安全で快適なインターネットを楽しみましょう。
\今なら料金70%OFFのキャンペーン中/
※2年プランには無料eSIMデータつき
※30日間の返金保証あり