
EaseUS RecExpertsを使おうと思ってるんだけど、評判ってどんな感じ?
パソコンやスマホの画面録画をしたいので、使い方を教えてほしい!
こんなお悩みを解決します。
・EaseUS RecExpertsの基本情報
・EaseUS RecExpertsの評判まとめ
・EaseUS RecExpertsの使い方
今回は、画面収録ソフトの「EaseUS RecExperts」についてご紹介します。
EaseUS RecExpertsを使って、下記のように画面録画してみました。
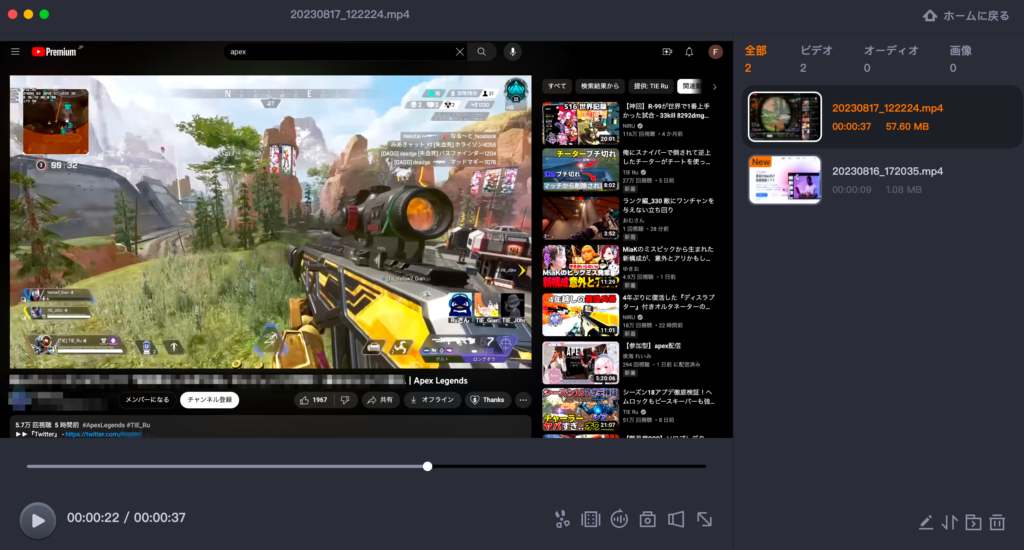
かなりシンプルで使いやすかったです!
ゲーム配信、Youtubeのライブ配信、オンラインMTGなど、画面録画をしたいときに使うスクリーンレコーダーがEaseUS RecExpertsです。
EaseUS RecExpertsを使えば、ワンクリックで画面収録ができます。パソコンの画面収録ソフトを探している人におすすめのツールです。
本記事では、EaseUS RecExpertsのリアルな口コミからわかる評判、有料版と無料版の違い、実際の使い方など詳しく解説してきます。
EaseUS RecExpertsが15%OFFになる限定クーポンもご紹介しています。アップグレードの際にお使いください。
EaseUSで一番有名なデータ復旧ソフトについてはデータ復元ソフト、EaseUS Data Recovery Wizardの使い方&評判レビュー!にてご紹介しています。
EaseUS RecExperts とは?
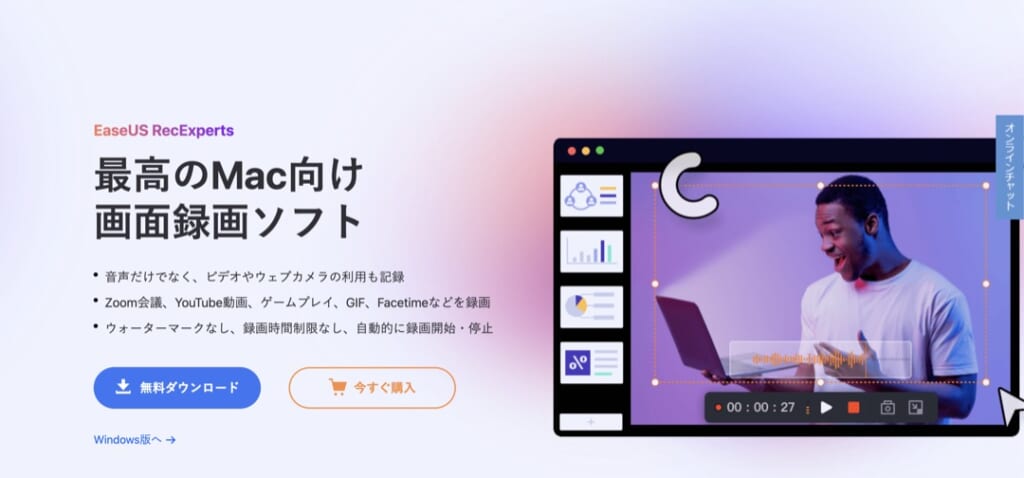
EaseUS RecExperts とは何なのか、わかりやすくご紹介しますね。
EaseUS RecExperts は画面収録ソフト
EaseUS RecExperts は画面収録ソフトです。スクリーンレコーダーとも呼ばれています。
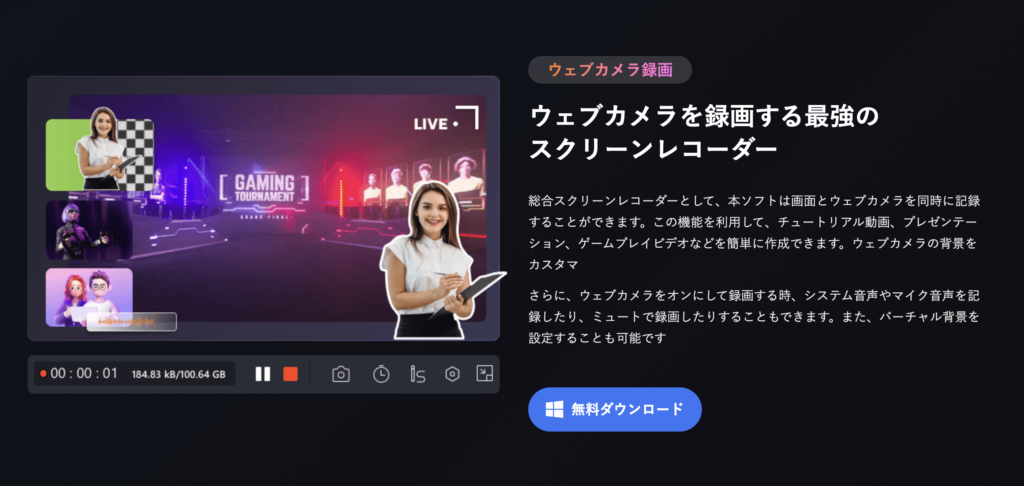
上記のように、ゲーム配信やチュートリアル動画の作成などに活用可能です。
- 画面録画:全画面、一部画面、複数画面、WEBカメラとの同時録画ができます
- 録画中の編集:録画中の画面をペンやマーカーで編集できます
- スクリーンショット:スクショも撮れます
- 動画編集:動画のカットなど簡単な編集ができます
ゲーム配信をしている画面を録画したり、zoomでのミーティングを録画したり、何かの手順を解説する動画を撮影したりすることに使えます。
EaseUS RecExperts の基本情報
EaseUS RecExperts の基本情報をご紹介します。
| 項目 | 内容 |
|---|---|
| サービス名 | EaseUS RecExperts |
| 運営会社 | 有限会社イーザスソフトウェア |
| 対応OS | Windows、macOS |
| 対応ファイル | ・MP4, MOV, FLV, MKV, AVI ・MP3, AAC, WAV, OGG, WMA, FLAC ・GIF, PNG |
| 無料トライアル | 無料版あり |
EaseUS RecExperts は、データ復旧やバックアップなどのソフトウェアを提供する、イーザスソフトウェアが運営している画面収録ソフトです。
日本だけでなく世界160カ国でサービス展開している企業なので、安心感があります。
EaseUS RecExperts の無料版と有料版の違い
EaseUS RecExperts の無料版と有料版の違いをご紹介します。
| 無料版 | 有料版 | |
|---|---|---|
| 録画時間 | 制限なし ※mac版は1分間 | 制限なし |
| 再生時間 | 1分間 | 制限なし |
| 録画しながらの編集 | ◎ | ◎ |
| マイクブーストとノイズリダクション | × | ◎ |
| スケジュールの作成 | × | ◎ |
| 自動的に録画を分割 | × | ◎ |
| 自動的に録画を終了 | × | ◎ |
| ビデオをトリミング | × | ◎ |
| 動画から音声を抽出 | × | ◎ |
| イントロとアウトロの追加 | × | ◎ |
| 無料アップデート & 24/7技術サポート | × | ◎ |
| 金額 | 0円 | 2,629円〜 |
上記のような感じですね。
無料版だけでも録画時間に変わりはないので、とりいそぎ画面収録をできればいいという人は、無料版を使っておけば問題ありません。
録画したデータを再生しながら編集を加えたり、より高音質な録画データを作りたい人は有料版にアップグレードすることをおすすめします。
EaseUS RecExperts の有料版はPro版だけなのですが、契約期間によってライセンス料金が変わるので、続いてはライセンス料金についてご紹介していきますね。
EaseUS RecExperts の料金プラン
EaseUS RecExperts の料金プランをご紹介します。
| 契約プラン | 料金 |
|---|---|
| 1ヶ月ライセンス(個人用) | 2,629円(税込) |
| 12ヶ月ライセンス(個人用) | 5,269円(税込) |
| 永久ライセンス(個人用) | 9,229円(税込) |
| 2PC用ライセンス(法人用) | 13,189円(税込) |
| 5PC用ライセンス(法人用) | 26,389円(税込) |
上記は、Windows版の料金プランになります。
| 契約プラン | 料金 |
|---|---|
| 1ヶ月ライセンス(個人用) | 2,629円(税込) |
| 12ヶ月ライセンス(個人用) | 5,269円(税込) |
| 永久ライセンス(個人用) | 9,229円(税込) |
| 2PC用ライセンス(法人用) | 13,189円(税込) |
| 5PC用ライセンス(法人用) | 26,389円(税込) |
上記は、mac版の料金プランになります。
ぶっちゃけ、1ヶ月プランだと割高なので、永久ライセンスを購入した方が長い目で見たときに圧倒的にお得です。下記クーポンを使うと15%OFFになりますよ。
詳しくは、EaseUS RecExpertsの公式サイトをご覧ください。
>> EaseUS RecExpertsの公式サイト(Windows版)
>> EaseUS RecExpertsの公式サイト(mac版)
購入ページの中に、クーポンコードを追加できる箇所があるので、そちらに入力すると15%割引になります。
EaseUS RecExperts の評判まとめ!

EaseUS RecExperts の評判をまとめるとこんな感じです。
- 無料版でも使える録画収録ソフトとして評判はそこそこ良い
- 無料版のデメリットは、音質が悪い、1分しか再生できない、EaseUSのロゴが録画データに入ってしまうこと
- 有料版は、永久ライセンスを購入するとコスパよく使える
EaseUS RecExperts の評判は上記のような感じでした。
1回だけ使う人にとっては無料版でも十分なようです。仕事や趣味で、日常的にスクリーン録画をする人にとっては、手放せない画面収録ソフトといえます。
EaseUS RecExperts の良い評判と悪い評判については、下記で詳しく解説しました。
EaseUS RecExperts の良い評判
EaseUS RecExperts の良い評判を口コミから紹介していきます。
YoutubeやTwitterのスペースなど、動画・音声ファイルを録画、録音したい人にはサクッと使えて便利だという口コミが見つかりました。
チュートリアル動画の作成に使っている方もいて便利そうです。無料版を使っている人の口コミが大半でしたが、有料版を買った人は「買い切り型」としてリーズナブルということでした。
現行価格だと永久ライセンス購入には1万円ほどかかります。1年以上使う人にとっては、月800円以下で使う計算になるので、そこそこ良心的な価格設定ですね。
EaseUS RecExperts の悪い評判
続いて、EaseUS RecExperts の悪い評判を口コミからご紹介していきます。
録音時の音質が悪い、無料版だと1分までしか再生できない、永久ライセンスの値段が高いといった口コミが見つかりました。
画面録画や録音にそもそもお金をかけるイメージがない人も多いと思うので、そういった意味では永久ライセンスは割高に感じるのかもしれません。
とはいえ、仕事で使う場合は必要経費としてコスパは高いとは思います。音質は有料版を購入すると上がるので、無料版で悩んでいる人は課金してみてもいいかもしれません。
EaseUS RecExperts に向いている人

EaseUS RecExperts の評判と口コミから見えてきた、使うのに向いている人をご紹介します。
①ゲーム配信をしている人
②オンライン授業をする人
③チュートリアル動画を作りたい人
④Youtubeを録画したい人
⑤オンラインMTGを録画したい人
1つずつご紹介してきますね。
①ゲーム配信をしている人
1つ目は、ゲーム配信をしている人です。
1クリックで画面録画ができますし、配信している自分も映像に入れたい場合は、WEBカメラや内蔵カメラの映像も同時に収録できます。
②オンライン授業をする人
2つ目は、オンライン授業をする人です。
コロナ禍も相まって、オンライン授業が多くなったと思いますが、オンライン授業を録画しておいて後から見れるようにする際など、EaseUS RecExpertsを使うのが向いています。
③チュートリアル動画を作りたい人
3つ目は、チュートリアル動画を作りたい人です。
社内向けのチュートリアル資料、ユーザー向けのオンボーディング施策など、手順を解説する動画を作成するときに向いています。
④Youtubeを録画したい人
4つ目は、Youtubeを録画したい人です。
Youtubeのライブ配信などは録画データが残らない場合があるので、そういった配信をEaseUS RecExpertsで録画しておくなどがメインになると思います。
Youtubeだけでなく、インスタやTiktokのライブ配信でも使えます。
⑤オンラインMTGを録画したい人
5つ目は、オンラインMTGを録画したい人です。
ミーティング内容を後から見返したい人や、参加予定だった人に共有する際など、EaseUS RecExpertsでオンラインMTGを録画しておくと便利です。
EaseUS RecExperts の使い方

EaseUS RecExperts の使い方を画像つきで解説していきます。
①公式サイトからインストールする
まずは、EaseUS RecExpertsを公式サイトからインストールします。
Windowsとmacでダウンロード先のリンクが異なるので、ご自身にあった方をクリックしてください。公式サイトへと飛びます。
>> EaseUS RecExpertsの公式サイト(Windows版)
>> EaseUS RecExpertsの公式サイト(mac版)
公式サイトへ行ったら「無料ダウンロード」をクリックしましょう。
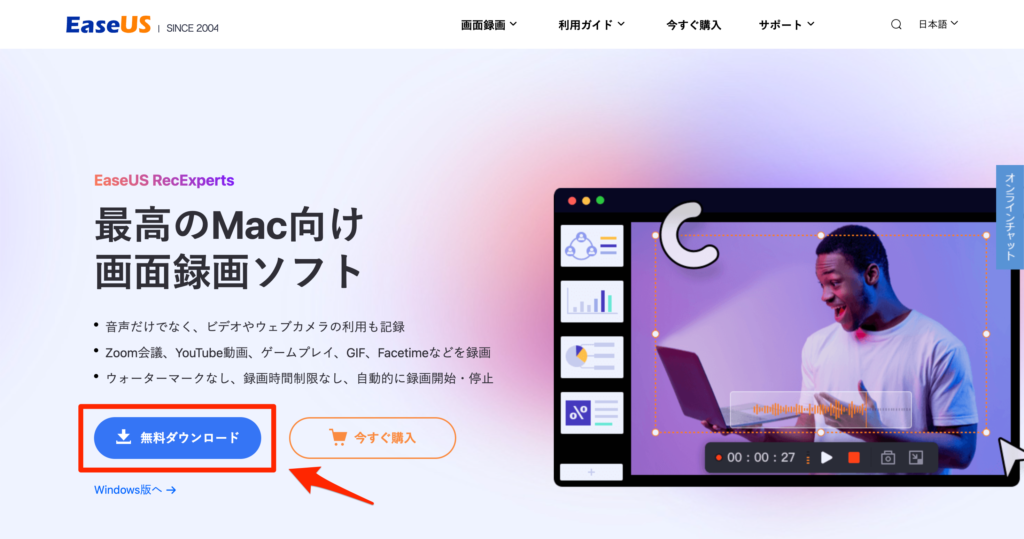
そうすると、4MBほどのファイルがダウンロードされるのでクリックして開きます。
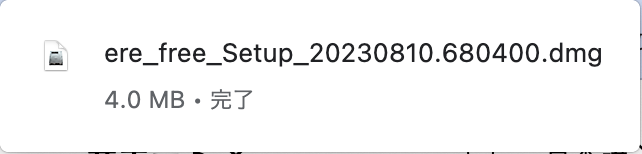
EaseUS RecExperts のアイコンが出てくるので、ダブルクリックします。
開いてもいいアプリか聞かれるので、「開く」をクリックしましょう。
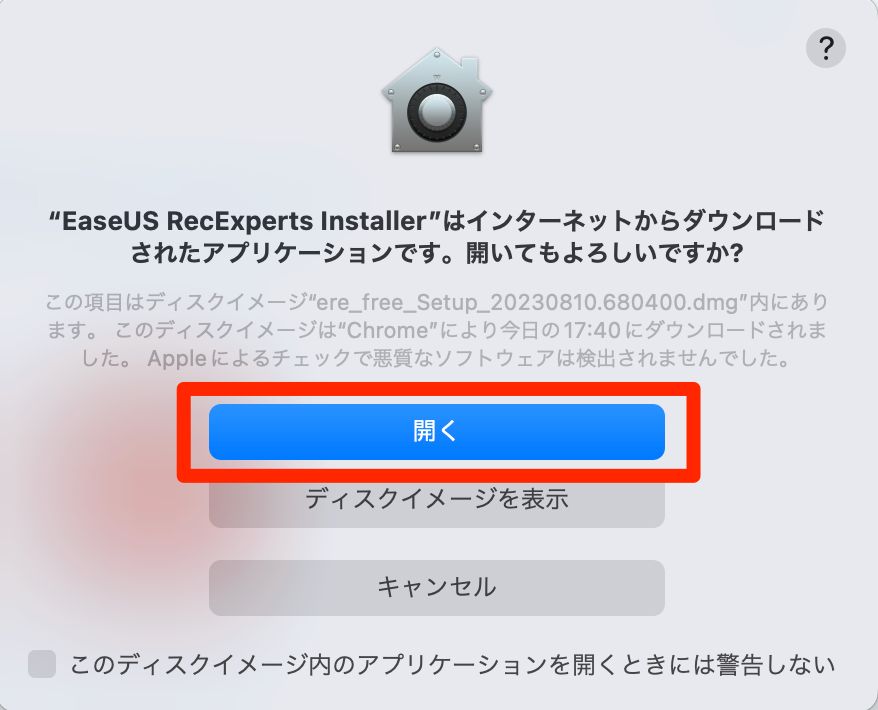
「今すぐインストールする」をクリックしていきます。
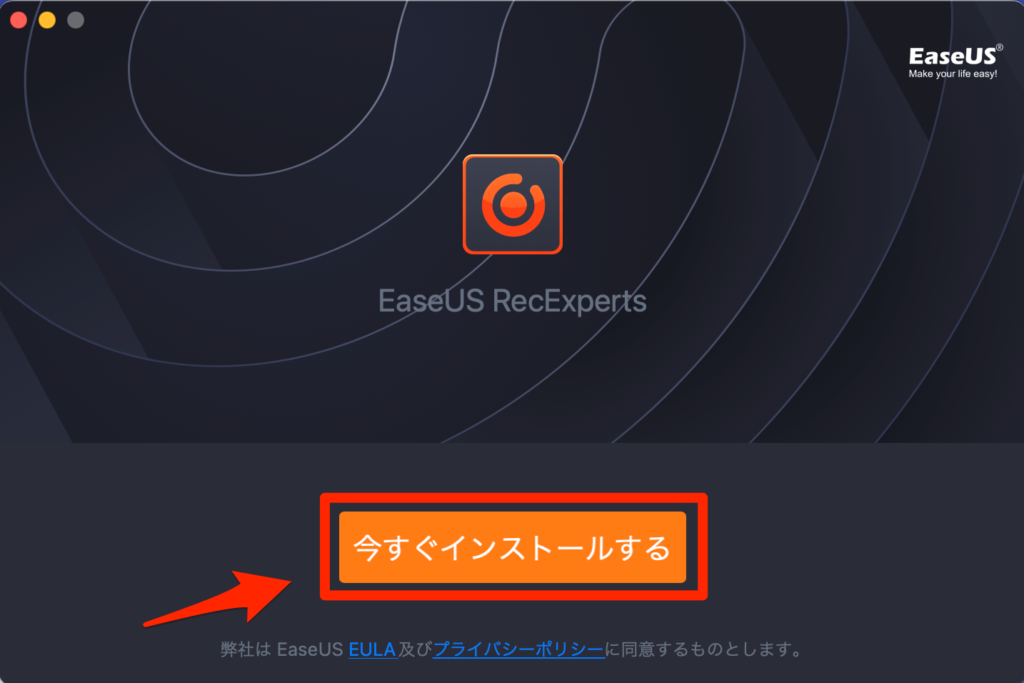
10秒ほどでインストールが完了するので、待ちます。
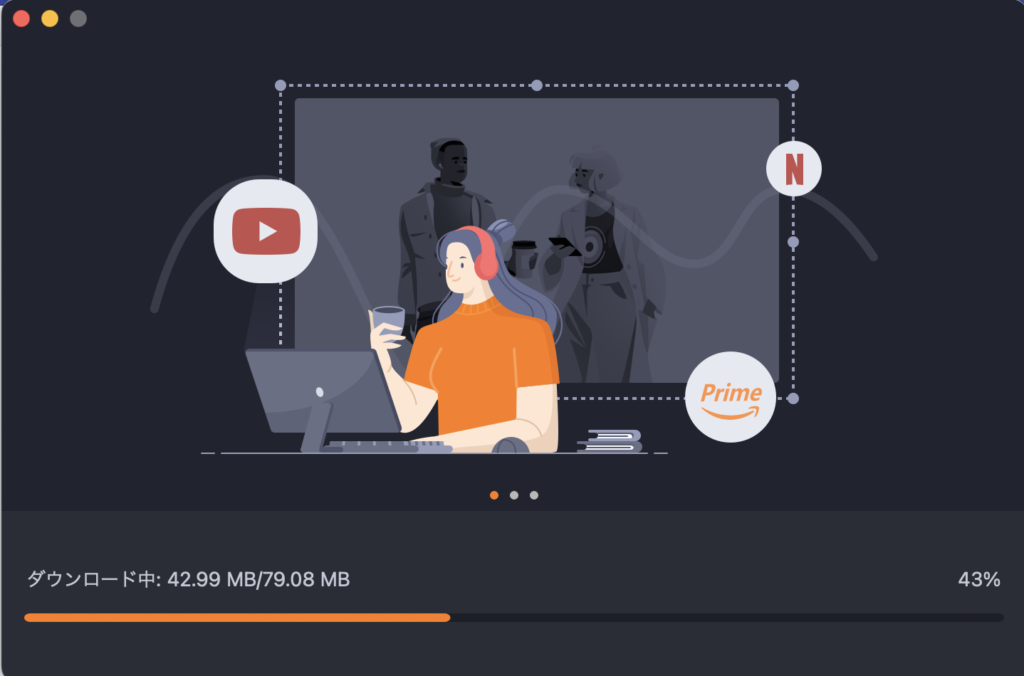
続いて、インストールできたアプリを起動していきます。
②アプリを起動する
インストールが完了したら「今すぐ起動」をクリックします。
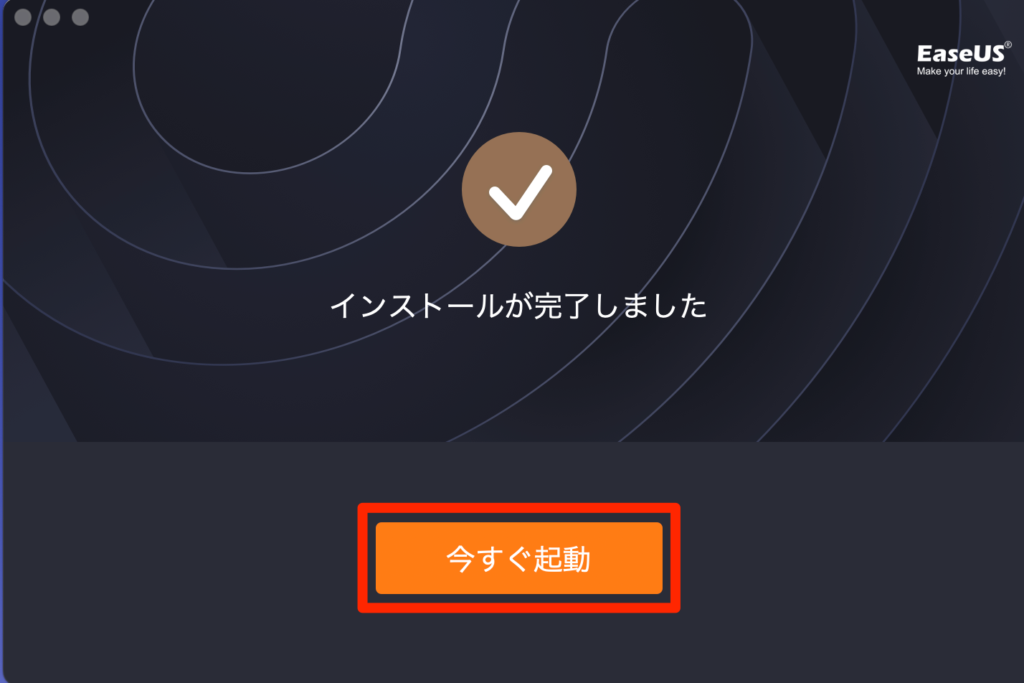
マイク、カメラ、画面と音声の記録の3つを許可していきます。
「許可」をクリックすると、それぞれのアクセスを許可できるようになるので設定していきましょう。
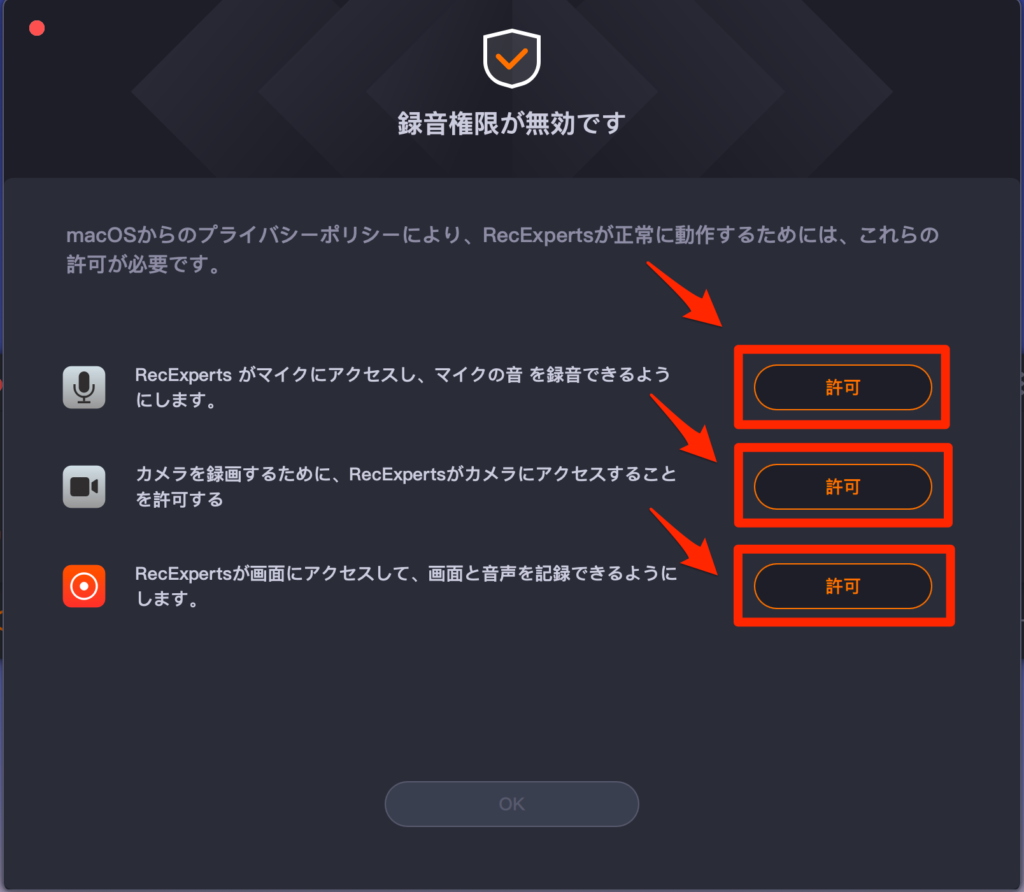
全て許可できたら「OK」をクリックします。
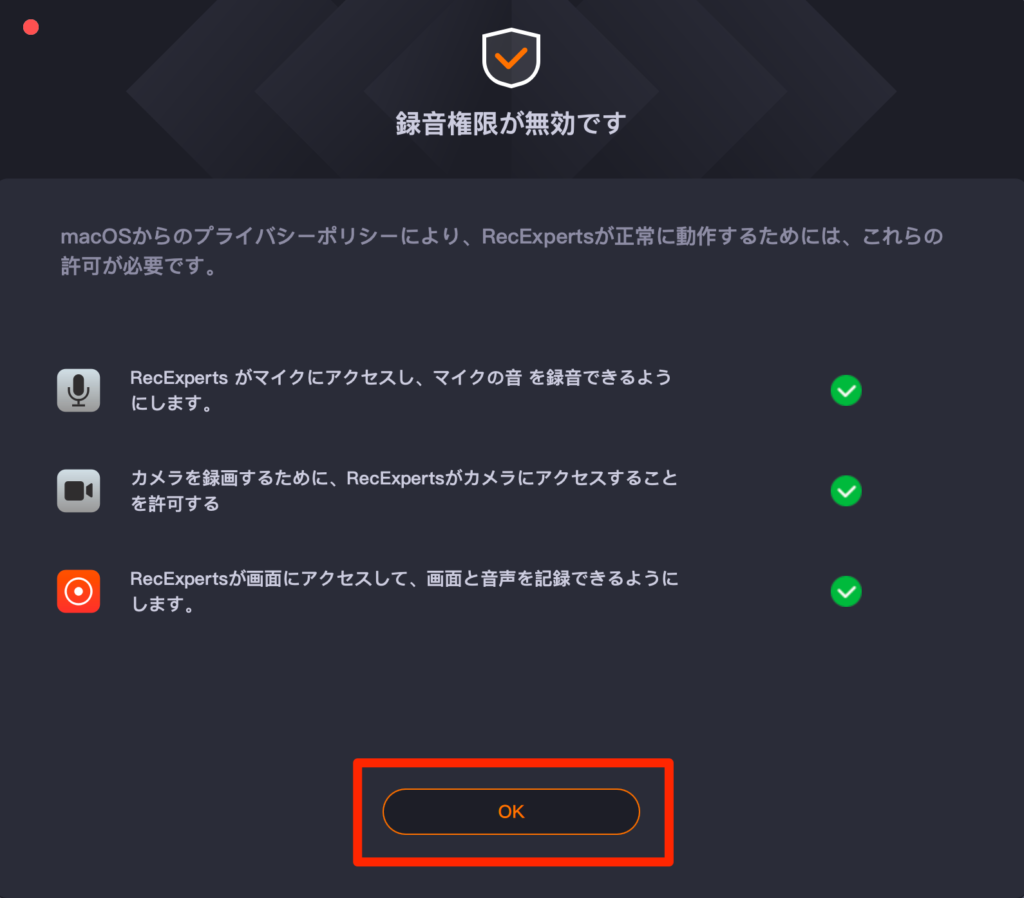
先ほど許可した設定を有効化するために、一度アプリを再起動します。
「EaseUS RecExpertsを再起動」をクリックしましょう。
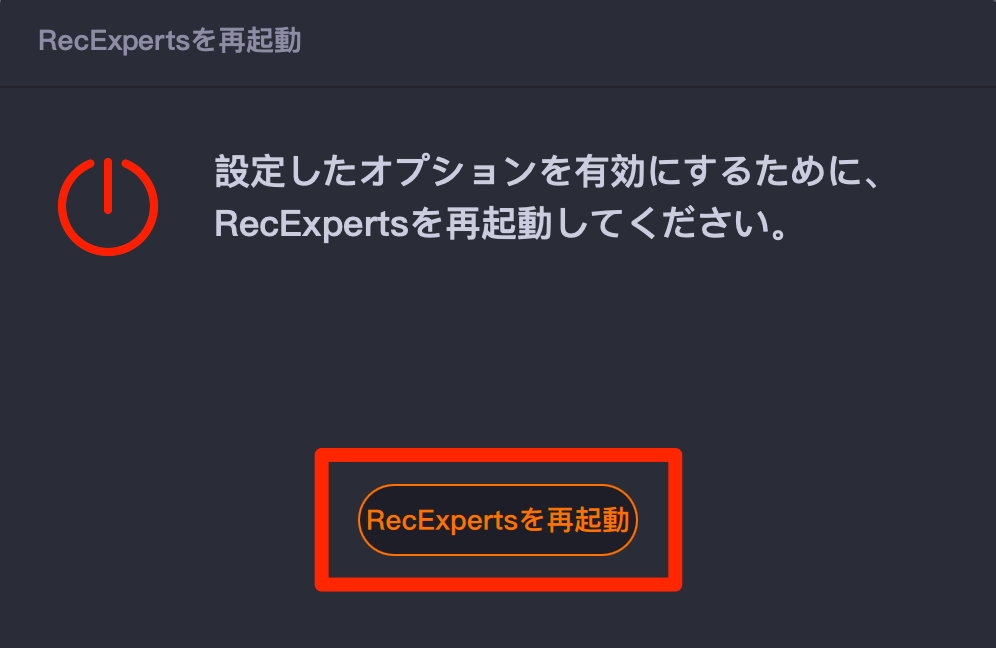
再起動すると、下記のようにEaseUS RecExpertsを使える状態になります。
これでインストール&起動は完了です。
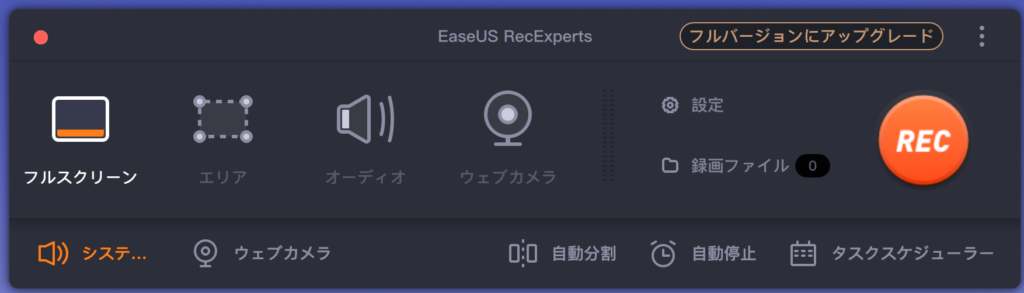
次は、画面収録をしていきます。
③画面収録をする
画面収録は次の3ステップでできます。
①録画モードを選ぶ
②録画する
③保存、編集、再生する
では、録画モードを選ぶところから解説していきます。
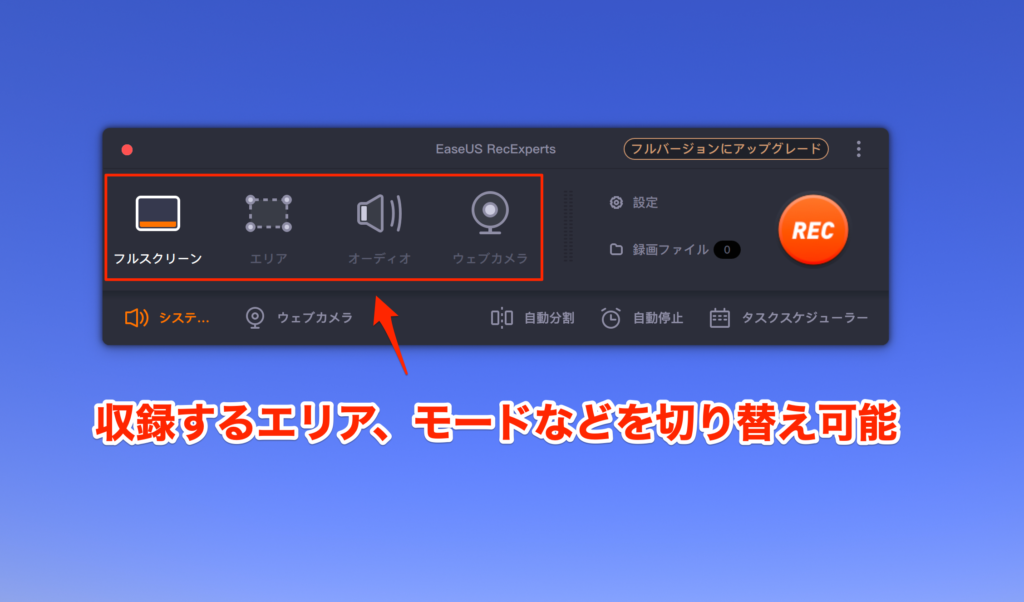
上記のように、フルスクリーン、エリア、オーディオ、ウェブカメラなど選択できます。
設定をクリックすると、出力形式や画質、フレームレートなどを変更可能です。
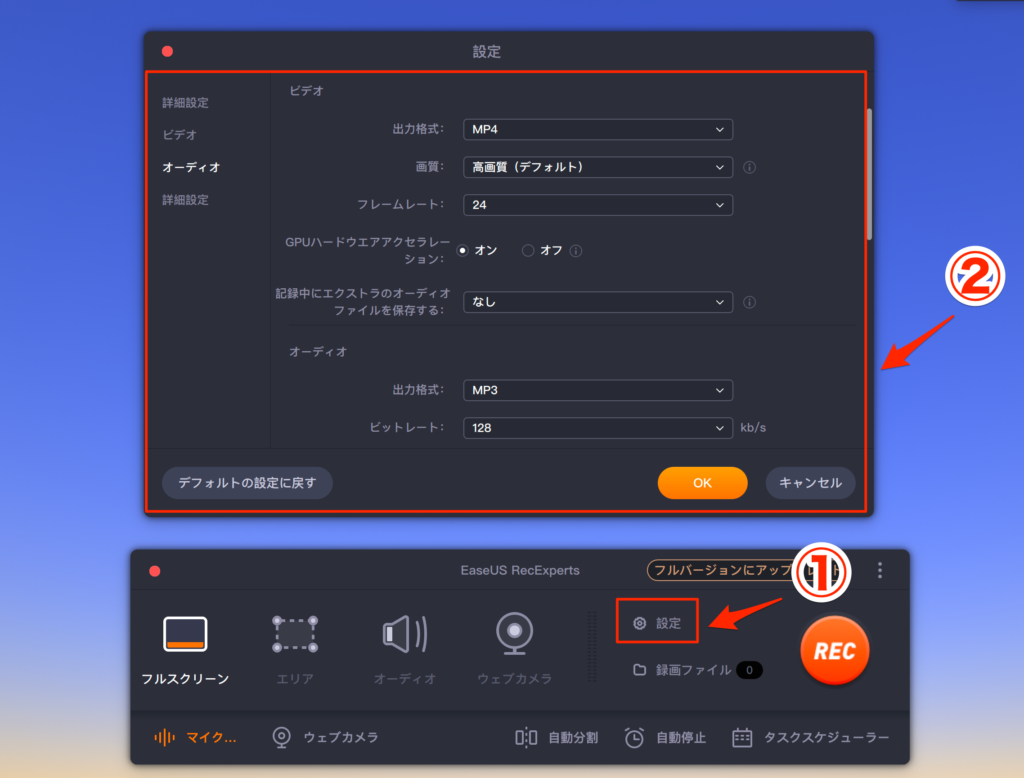
お好みのモード、設定ができたら録画していきます。
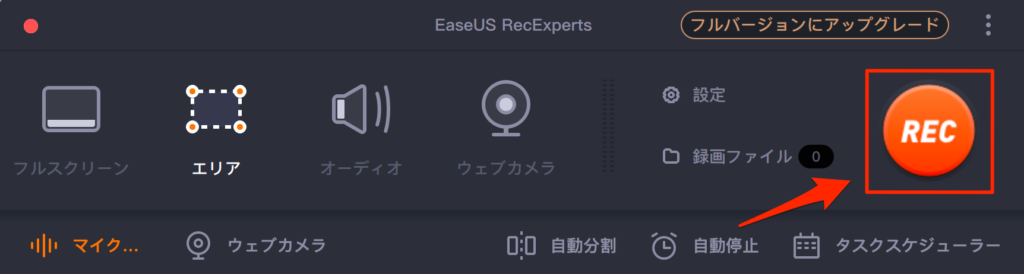
「REC」をクリックすると、5秒後に録画スタートになります。
録画停止ボタンをクリックすると、下記のように録画データが保存されます。
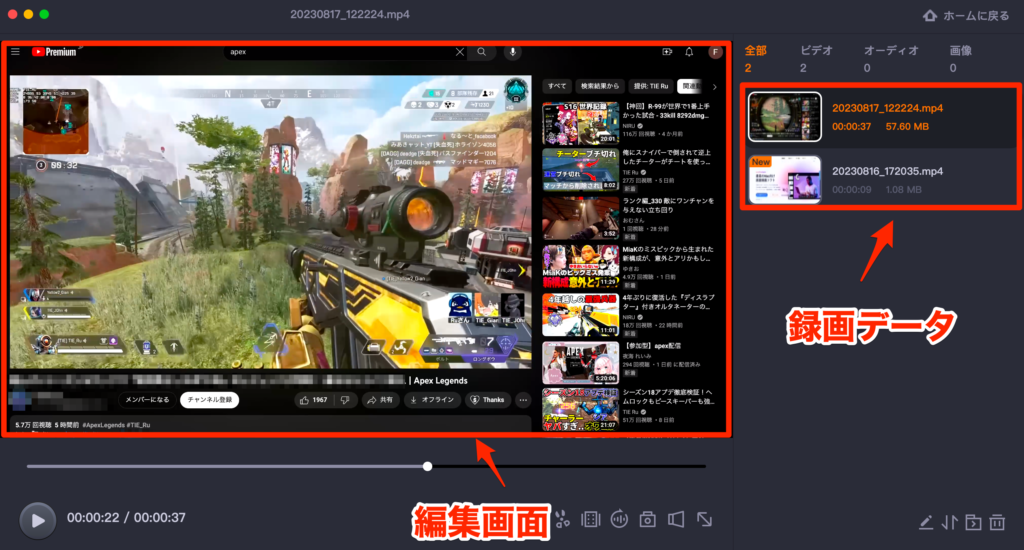
mac版の場合、データは「ムービー」→「EaseUS RecExperts」に保存されているはずです。
保存されたデータは編集画面で編集できますが、無料版ではカットなどの編集ができません。
④必要に応じてアップグレードする
無料版では下記のような制限があります。
- 保存可能な録画の長さ:1分まで
- 再生可能な録画の長さ:1分まで
- データ編集(カット):できない
- 動画から音声のみ抽出:できない
- イントロ/アウトロ追加:できない
上記をできるようにするには、有料版のライセンスを購入すればOKです。
| mac版 | Windows版 | |
|---|---|---|
| 1ヶ月ライセンス | 2,629円(税込) | 2,629円(税込) |
| 1年ライセンス | 6,589円(税込) | 5,269円(税込) |
| 永久ライセンス | 10,549円(税込) | 9,229円(税込) |
おすすめは永久ライセンスです。永久ライセンスは買い切り型で、バージョンアップにも無料で対応してくれます。
有料ライセンスを購入したい方は、下記のリンクから公式サイトへアクセスしましょう。
>> EaseUS RecExpertsの公式サイト(mac版)
>> EaseUS RecExpertsの公式サイト(Windows版)
今回は、mac版での解説になります。
公式サイトに飛んだら「今すぐ購入」をクリックしましょう。
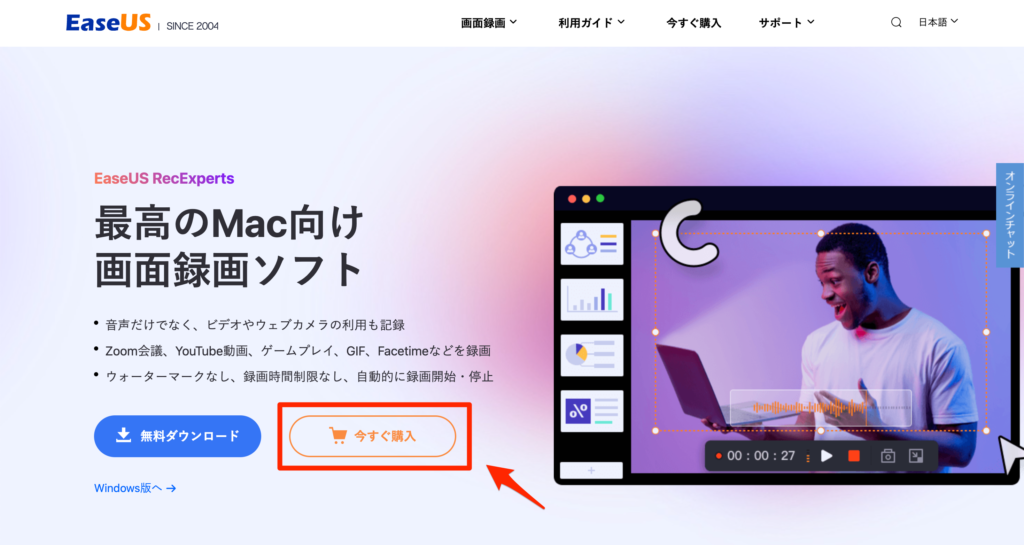
ライセンス選択のページになるので、お好きな期間を選択しましょう。
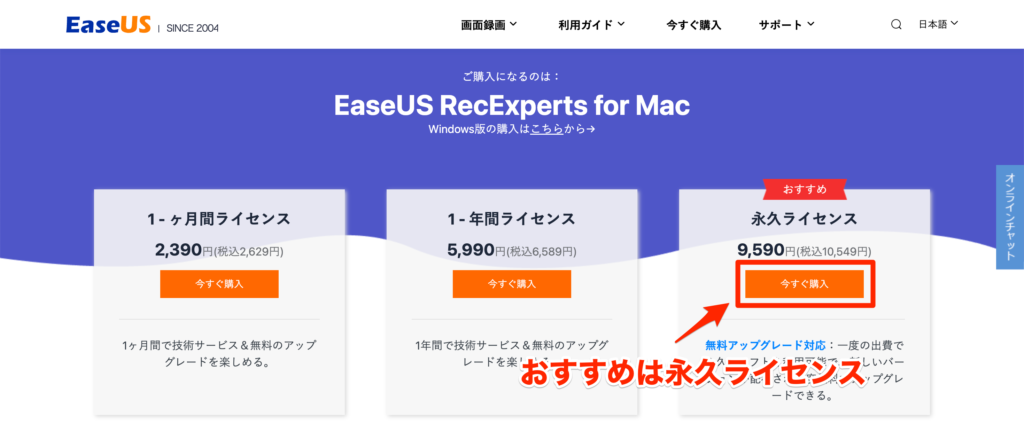
お支払いページに飛ぶのですが、クーポンコードがあるのでご紹介します。
「クーポンコードを使用する」をクリックしてください。
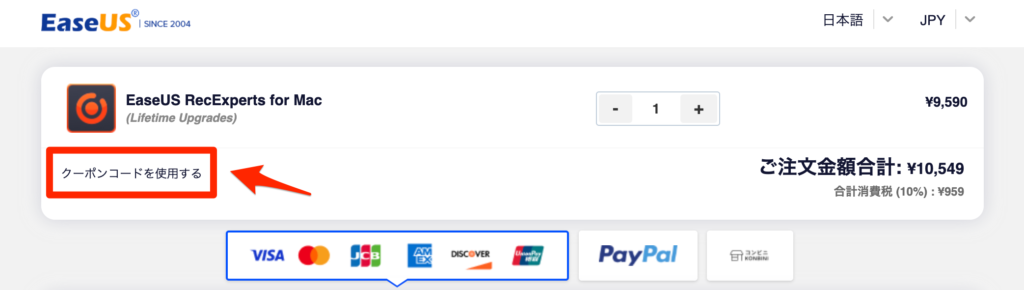
クーポン入力欄が出てくるので、「Tsuzuki」と入力して「追加」をクリックすると、15%OFFになります。
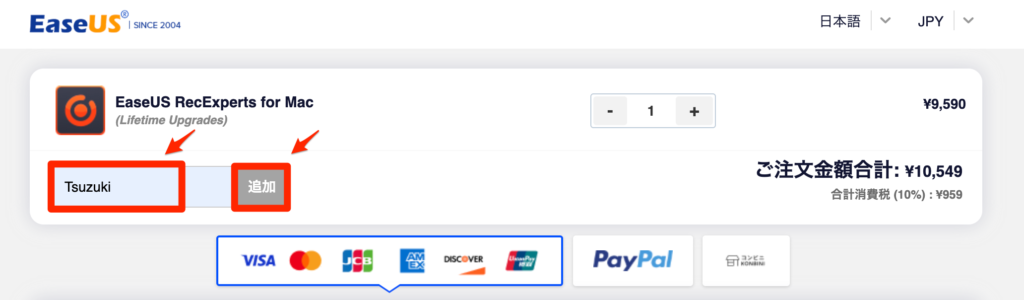
あとは、クレジットカードかPaypalの方法を選択して、お支払いを完了しましょう。
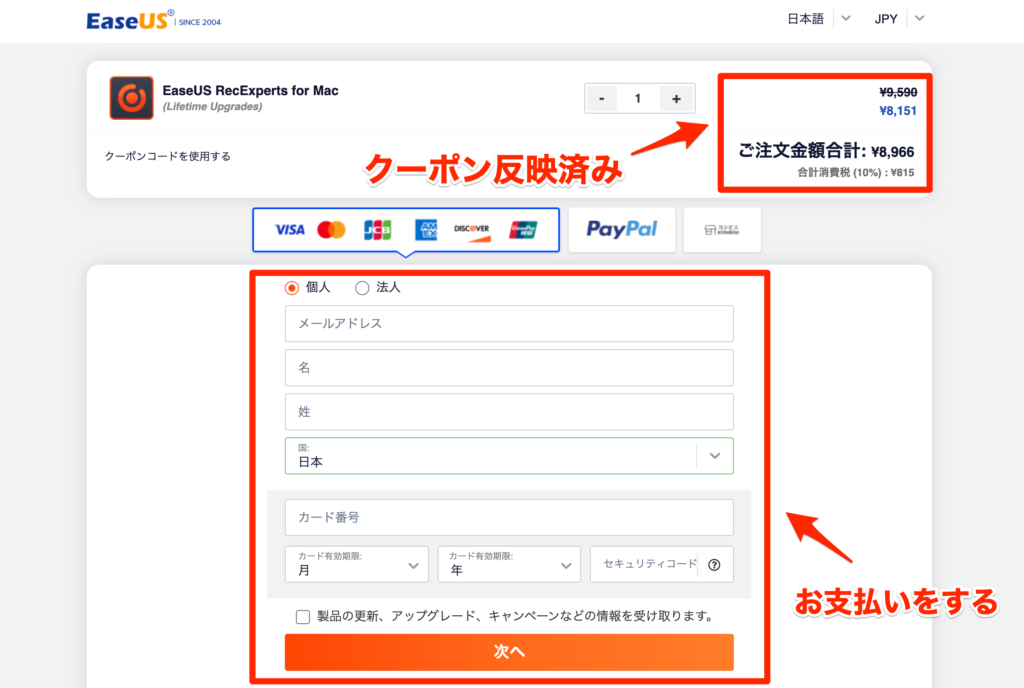
お支払いを完了したら、ライセンスコードが発行されます。
EaseUS RecExperts を開いて、「フルバージョンにアップグレード」をクリックしましょう。
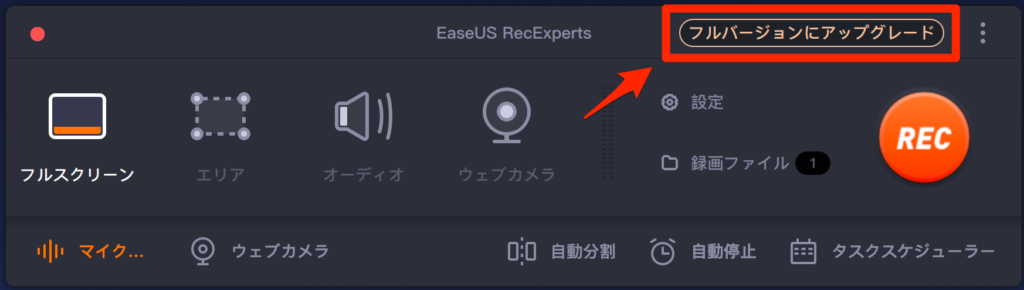
次に、「ライセンスを入力」をクリックします。
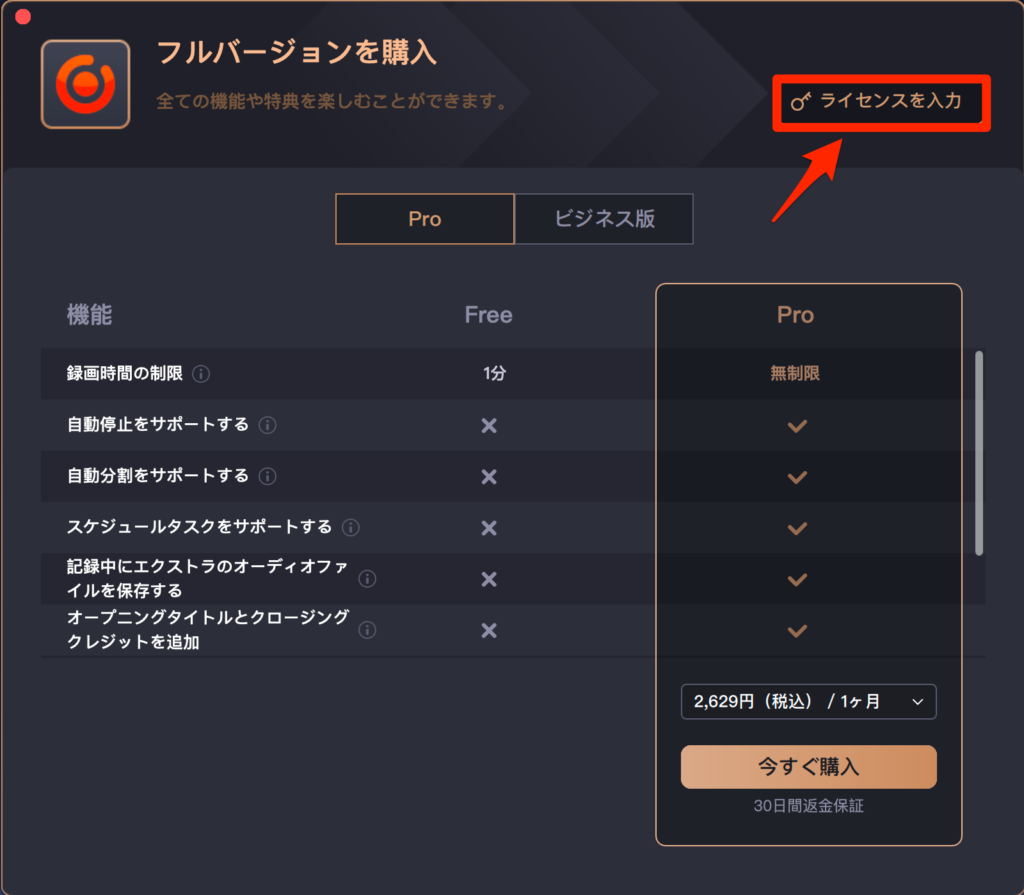
ライセンスコードを入力したら、「アクティベート」をクリックしましょう。
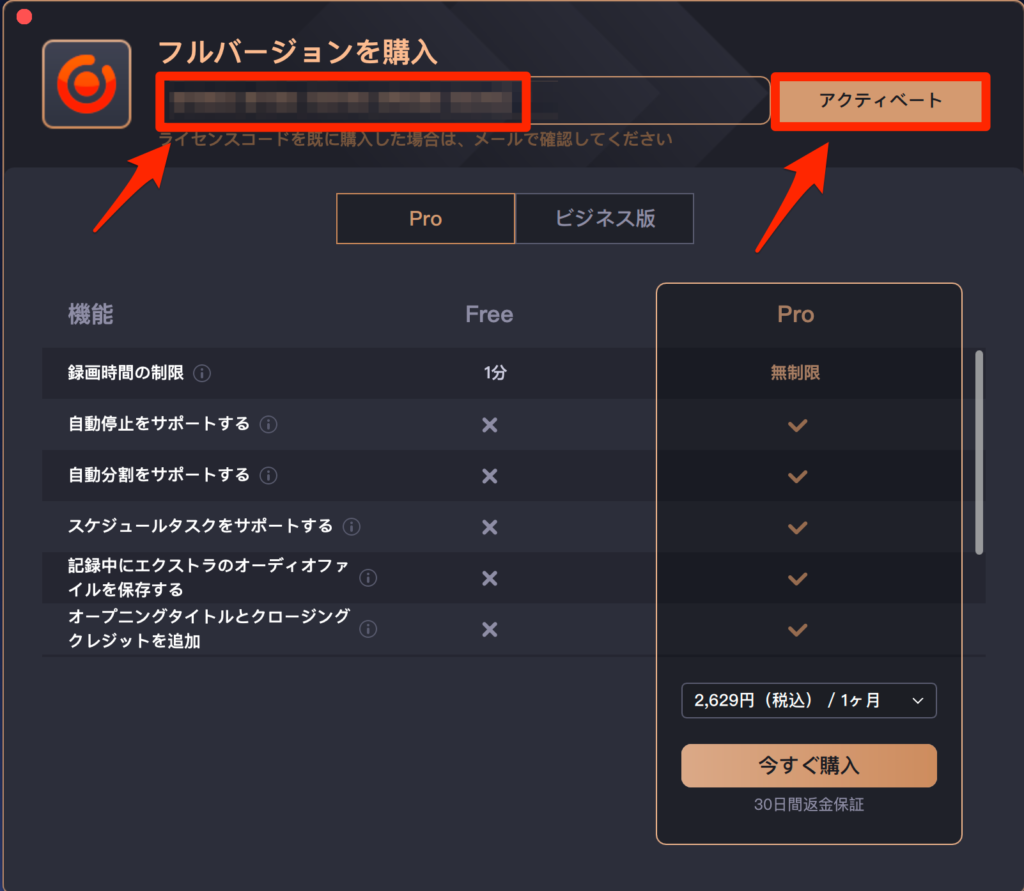
Proと表示されていれば、全機能が解放されている状態です。
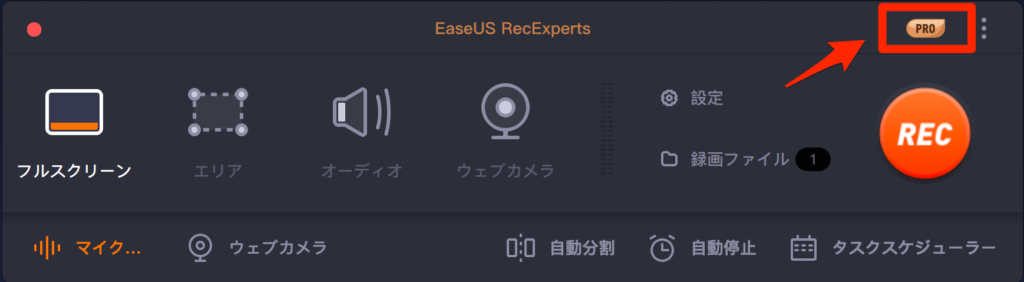
これで、自由に保存、再生、編集などがおこなえます。
EaseUS RecExperts の有料版と無料版の違い

EaseUS RecExperts には無料で使えるソフトで、必要に応じて有料版へのアップグレードができるようになっています。
無料版では機能が足りなくなったときに、有料版へ切り替えるイメージです。EaseUS RecExperts の無料版と有料版の違いは下記になります。
| 無料版 | 有料版 | |
|---|---|---|
| 録画時間 | 制限なし ※mac版は1分間 | 制限なし |
| 再生時間 | 1分間 | 制限なし |
| 録画しながらの編集 | ◎ | ◎ |
| マイクブーストとノイズリダクション | × | ◎ |
| スケジュールの作成 | × | ◎ |
| 自動的に録画を分割 | × | ◎ |
| 自動的に録画を終了 | × | ◎ |
| ビデオをトリミング | × | ◎ |
| 動画から音声を抽出 | × | ◎ |
| イントロとアウトロの追加 | × | ◎ |
| 無料アップデート & 24/7技術サポート | × | ◎ |
| 金額 | 0円 | 2,629円〜 |
無料版で使ってみて、物足りないなという場合に有料版ライセンスを購入するのがおすすめです。
EaseUS RecExperts についてよくある質問
EaseUS RecExperts についてよくある質問にお答えしていきます。
①EaseUS RecExpertsの料金は?
②EaseUS RecExpertsの無料版にはどんな制限がありますか?
③EaseUS RecExpertsはどのようなソフトですか?
1つずつ、解説していきますね。
①EaseUS RecExpertsの料金は?
EaseUS RecExpertsの料金は、Windows版とmac版でそれぞれ下記のような感じです。
| 契約プラン | 料金 |
|---|---|
| 1ヶ月ライセンス(個人用) | 2,629円(税込) |
| 12ヶ月ライセンス(個人用) | 5,269円(税込) |
| 永久ライセンス(個人用) | 9,229円(税込) |
| 2PC用ライセンス(法人用) | 13,189円(税込) |
| 5PC用ライセンス(法人用) | 26,389円(税込) |
上記は、Windows版の料金プランになります。
| 契約プラン | 料金 |
|---|---|
| 1ヶ月ライセンス(個人用) | 2,629円(税込) |
| 12ヶ月ライセンス(個人用) | 5,269円(税込) |
| 永久ライセンス(個人用) | 9,229円(税込) |
| 2PC用ライセンス(法人用) | 13,189円(税込) |
| 5PC用ライセンス(法人用) | 26,389円(税込) |
上記は、mac版の料金プランになります。
ぶっちゃけ、1ヶ月プランだと割高なので、永久ライセンスを購入した方が長い目で見たときに圧倒的にお得です。下記クーポンを使うと15%OFFになりますよ。
②EaseUS RecExpertsの無料版にはどんな制限がありますか?
EaseUS RecExpertsの無料版と有料版でできることには、下記のような違いがあります。
| 無料版 | 有料版 | |
|---|---|---|
| 録画時間 | 制限なし ※mac版は1分間 | 制限なし |
| 再生時間 | 1分間 | 制限なし |
| 録画しながらの編集 | ◎ | ◎ |
| マイクブーストとノイズリダクション | × | ◎ |
| スケジュールの作成 | × | ◎ |
| 自動的に録画を分割 | × | ◎ |
| 自動的に録画を終了 | × | ◎ |
| ビデオをトリミング | × | ◎ |
| 動画から音声を抽出 | × | ◎ |
| イントロとアウトロの追加 | × | ◎ |
| 無料アップデート & 24/7技術サポート | × | ◎ |
| 金額 | 0円 | 2,629円〜 |
③EaseUS RecExpertsはどのようなソフトですか?
EaseUS RecExpertsは、画面収録・録音ができるソフトウェアです。
- 画面録画:全画面、一部画面、複数画面、WEBカメラとの同時録画ができます
- 録画中の編集:録画中の画面をペンやマーカーで編集できます
- スクリーンショット:スクショも撮れます
- 動画編集:動画のカットなど簡単な編集ができます
上記のようなことができます。
パソコンの標準機能を使って録画・録音したい方は、下記記事を参考にしてみてください。
また、Zoomなどのオンラインミーティングを録画する方法については、下記記事で紹介されています。
>> Windows/MacでZoom会議を許可なし画面録画する方法
まとめ:EaseUS RecExperts で画面収録をしよう!

今回は、EaseUS RecExpertsの評判と使い方をご紹介してきました。
- 無料版でも使える録画収録ソフトとして評判はそこそこ良い
- 無料版のデメリットは、音質が悪い、1分しか再生できない、EaseUSのロゴが録画データに入ってしまうこと
- 有料版は、永久ライセンスを購入するとコスパよく使える
EaseUS RecExperts の評判をまとめると上記のような感じです。
お仕事で使おうと思ってい人は、永久ライセンスを購入するとコスパよく使えます。ワンクリックで画面収録ができ、簡単に編集もできるのでおすすめです。
詳しくは、EaseUS RecExperts の公式サイトをご覧ください。
>> EaseUS RecExpertsの公式サイト(mac版)
>> EaseUS RecExpertsの公式サイト(Windows版)
今回は以上です。
