
パソコンのデータを紛失・削除してマジで焦ってます.....。
EaseUSのデータ復旧ソフトを使おうか検討してるんですが、本当に復元できますか?
大事なデータですぐに復旧したいので手順も教えてほしい!
こんなお悩みを解消します。
・EaseUSで復元できるデータ
・EaseUSを評判と口コミを解説
・EaseUSでデータ復元する手順
今回はデータ復元ソフト「EaseUS Data Recovery Wizard」の使い方と評判を解説します。
EaseUS Data Recovery Wizardを使えば、パソコンやハードディスクで誤って削除したり破損してしまったファイルデータを復旧可能です。
Windows・Macどちらも対応していて、無料トライアルもあるので安心して使えます。それぞれ、公式サイトを下記に置いておきますね。
>> EaseUS 公式サイトを見る(Mac版)
>> EaseUS 公式サイトを見る(Windows版)
大切なデータをすぐに復旧したい人は、試してみる価値のあるソフトです。実際、僕もSDカードのデータ復元に使ってみましたが、データ復旧できました。
この記事では、メリットだけではなくデメリットや悪い評判などもご紹介していくので、「EaseUS Data Recovery Wizard」を使おうか迷っている方にはお役に立てるはずです。
本記事では、EaseUS Data Recovery Wizardが15%OFFで購入できる限定クーポンも配布してますので、お得に申し込みたい方はぜひご活用ください。
「すぐにデータ復旧する方法を教えてほしい」という方は、下記のボタンをクリックするとデータ復旧の手順まで飛びます。
無料版でもファイルスキャンと2GBまでは復旧ができるので、まずはトライアルから試してみるのがおすすめです。
EaseUSの録画収録ソフトについては、EaseUS RecExpertsの評判と使い方を解説!クーポン付き!にて解説しているのでチェックしてみてください。
EaseUS Data Recovery Wizard は最強のデータ復元ソフト
EaseUS Data Recovery Wizard は最強のデータ復元ソフトです。
具体的には下記のようなことができます。
- 紛失、削除したデータを復元できる
- ゴミ箱から削除したデータにも対応
- フォーマットしたデータにも対応
- パソコン、USB、SDカード、外付けHDDに対応
- 画像、動画、音声、ドキュメントなどのファイル形式に対応
- 無料版では2GBまでデータ復旧ができる
- 2GB以上は有料プランを購入すると復元できる
簡単にいえば、自分ではどうにもできないデータの復旧・復元ができるソフトウェアです。
データを復活させたい人にはおすすめです。本記事ではデータ復旧の手順もご紹介しているので、記事を見ながら進めるとデータ復元できますよ。
EaseUS Data Recovery Wizard の評判まとめ
EaseUS Data Recovery Wizard の評判を口コミからご紹介していきます。
よい評判だけでなく、悪い評判もしっかりご紹介していくので、マイナス面も理解した上で利用してみてくださいね。
EaseUS Data Recovery Wizard の悪い評判
EaseUS Data Recovery Wizard の悪い評判を口コミからピックアップしてみました。
EaseUS Data Recovery Wizard はデータ復旧ソフトの中では、やや高めの値段設定です。
しかし、データ復旧率97.3%と高確率でデータを取り戻すことができるので、お値段分の価値はあるソフトだと思います。
無料版でお試しもできるので、ちゃんと機能することがわかった上で有料プランにアップグレードできる点も魅力的です。
EaseUS Data Recovery Wizard は物理的な破損には対応できません。
例えば、USBを踏んづけて物理的に壊れてしまった場合などですね
EaseUS Data Recovery Wizard の定期ライセンスは自動更新で課金されます。
データ復旧が完了してもう使わない場合は忘れないうちに解約しておきましょう。
EaseUS Data Recovery Wizard Pro Windows版向けの「1ヶ月間ライセンス」「1年間ライセンス」の自動更新がオフになり、継続課金されることは無くなりました。
「自動更新を忘れていて課金された...」ということがなくなるので安心ですね。
EaseUS Data Recovery Wizard の良い評判
EaseUS Data Recovery Wizard の良い評判を口コミからピックアップしてみました。
EaseUS Data Recovery Wizard を使って、動画や画像データなどをちゃんと復元できたという口コミが見つかりました。
データ復旧ソフトにあまり期待していない方も多いようで、データ復元できたこと自体にビックリしている方が多かったです。
詳しくは公式サイトをご覧ください。
>> EaseUS 公式サイトを見る(Mac版)
>> EaseUS 公式サイトを見る(Windows版)
データが消えて困っている人のリプ欄に、「EaseUS Data Recovery Wizardがおすすめです」と利用者がよくおすすめしています。
実際に利用した人が、おすすめしているので信頼度が高いなと感じますね。
EaseUS Data Recovery Wizard だけではなく、EaseUSのツールは全般的に使いやすいという口コミが見つかりました。
EaseUSには「画面録画ソフト」「パーティション管理」「動画編集ツール」など、便利なソフトが20個以上あります。
他のデータ復旧ソフトと比較して「EaseUS Data Recovery Wizard」を使うメリット
EaseUS Data Recovery Wizard を使うメリットを2つご紹介します。
他のデータ復旧ソフトと比較しても、EaseUS Data Recovery Wizardは優れている点があるので、メリットを理解しつつ使うのがおすすめです。
①無料版でスキャンと復旧を試せる
②復元すべきデータを探しやすい
1つずつ、解説していきます。
①無料版でスキャンと復旧を試せる
EaseUS Data Recovery Wizard は無料版で「データスキャン」と「データ復旧」のどちらもおこなえます。
※SDカードからのデータ復旧は無料版だとできないので、有料版の購入が必要です。
無料版だと最大2GBまでしかデータ復旧できないので、2GB以上のデータを復旧したい場合は有料版へのアップグレードが必要です。
無料版でちゃんと試した上で、アップグレードできる点がメリットといえます。
②復元データがファイルごと・日付順に並ぶので探しやすい
EaseUS Data Recovery Wizard の強みの1つは、スキャンしたデータから復旧すべきデータを探しやすい点にあります。
「データ種類」「ファイル別」「名前順」「日付順」といった感じで選択できるので、復元すべきデータを探しやすいです。
EaseUS Data Recovery Wizard を使うのに向いてる人
EaseUS Data Recovery Wizard を使うのに向いてる人をご紹介します。
①パソコンのデータ復旧をしたい人
②データ破損 or 削除して困っている人
③無料のデータ復旧ソフトを利用したい人
①パソコンのデータ復旧をしたい人
1つ目は、パソコンのデータ復旧をしたい人です。
EaseUS Data Recovery Wizard はデータ復旧ソフトなので、パソコンで誤ってゴミ箱から削除したデータや、紛失してしまったファイルなどを復元できます。
仕事やプライベートに関わらず、どうにか復旧させたいデータがある人にはおすすめです。
②データ破損 or 削除して困っている人
2つ目は、データが破損or削除されて困っている人です。
動画用の素材をSDカードから削除した場合や、USBメモリ内のデータを消してしまった場合など、EaseUS Data Recovery Wizard ならデータ復元できます。
写真、動画、音声、ドキュメントなど、さまざまなファイル形式に対応しているので、ダメ元でも復元にチャレンジする価値ありです。
③無料のデータ復旧ソフトを利用したい人
3つ目は、無料のデータ復旧ソフトを利用したい人です。
EaseUS Data Recovery Wizard は無料ダウンロードすれば、「データスキャン」と「データ復元」をすぐに実行できます。
無料版だと復元できるデータは最大2GBですが、無料で復旧できるデータ容量としては十分です。
復旧できることがわかれば、2GB以上のデータについて有料版にアップグレードして、全データを復旧してみましょう。
詳しくは、EaseUSの公式サイトをご覧ください。
>> EaseUS 公式サイトを見る(Mac版)
>> EaseUS 公式サイトを見る(Windows版)
EaseUS Data Recovery Wizard の料金プラン
EaseUS Data Recovery Wizardの料金プランを「Windows版」「Mac版」に分けて解説していきます。
EaseUS Data Recovery Wizardは「1ヶ月ライセンス・1年ライセンス・2年ライセンス・永久ライセンス」のように、期間に応じてライセンスが決まっています。
「1ヶ月ライセンス」だと毎月課金されるので注意しましょう。
Windows版の料金プラン(無料版・Pro版・Tech版)
Windows版の料金プランは下記の3つです。
| 料金プラン | 無料版 | Pro版 | Tech版 |
|---|---|---|---|
| 料金 | 0円 | 9,790円(税込)〜 | 39,138円(税込)〜 |
| プラン種類 | - | 個人向け | 法人向け |
| 復元データ量 | 最大2GB | 制限なし | 制限なし |
| 復元台数 | - | 1PC | 複数PC |
| サポート | なし | 年中無休 | 年中無休 |
※ただし、SDカードからの復旧については無料版ではできません。無料版でできるのはスキャンのみです。
まずは無料版でデータ復旧を試してみて、復旧するデータ容量が2GB以上になる場合は、「Pro版」か「Tech版」にアップグレードして使うのがおすすめです。
Windows版のライセンス料金
Windows版の料金プランごとのライセンス料をご紹介します。
| 料金プラン | Pro版 | Tech版 |
|---|---|---|
| プラン種類 | 個人向け | 法人向け |
| 1ヶ月ライセンス | 9,790円(税込) | - |
| 1年間ライセンス | 13,090円(税込) | 39,468円(税込) |
| 2年間ライセンス | - | 52,668円(税込) |
| 永久ライセンス | 19,690円(税込) | 63,800円(税込) |
1回のデータ復旧だけであれば、Pro版の1ヶ月ライセンス(9,790円)で問題ありません。
今後、何回もデータ復旧する可能性がある場合、永久ライセンス(19,690円)を購入しておいてもいいかもしれません。
当ブログ限定のクーポンコードがあるのでご紹介します。下記のクーポンコードを入力すると、注文金額から15%OFFになるのでぜひご活用ください。
クーポンの使い方についてはこちらで解説しています。公式サイトからお使いください。
\復旧率97.3%のデータ復元ソフト/
※クリックすると公式サイトに飛びます
※30日間の返金保証あり
次は、Mac版の料金プランをご紹介していきます!
Mac版の料金プラン(無料版・Pro版・Tech版)
Mac版の料金プランは下記の3つです。
| 料金プラン | 無料版 | Pro版 | Tech版 |
|---|---|---|---|
| 料金 | 0円 | 12,089円(税込)〜 | 39,468円(税込)〜 |
| プラン種類 | - | 個人向け | 法人向け |
| 復元データ量 | 最大2GB | 制限なし | 制限なし |
| 復元台数 | - | 1PC | 複数PC |
| サポート | なし | 年中無休 | 年中無休 |
※ただし、SDカードからの復旧については無料版ではできません。無料版でできるのはスキャンのみです。
まずは無料版でデータ復旧を試してみて、復旧するデータ容量が2GB以上になる場合は、「Pro版」か「Tech版」にアップグレードして使うのがおすすめです。
Mac版のライセンス料金
Mac版の料金プランごとのライセンス料をご紹介します。
| 料金プラン | Pro版 | Tech版 |
|---|---|---|
| プラン種類 | 個人向け | 法人向け |
| 1ヶ月ライセンス | 12,089円(税込) | - |
| 1年間ライセンス | 16,489円(税込) | 39,468円(税込) |
| 2年間ライセンス | - | 52,668円(税込) |
| 永久ライセンス | 23,089円(税込) | 63,800円(税込) |
1回のデータ復旧だけであれば、Pro版の1ヶ月ライセンス(12,089円)で問題ありません。
今後、何回もデータ復旧する可能性がある場合、永久ライセンス(23,089円)を購入しておいてもいいかもしれません。
当ブログ限定のクーポンコードがあるのでご紹介します。下記のクーポンコードを入力すると、注文金額から15%OFFになるのでぜひご活用ください。
クーポンの使い方についてはこちらで解説しています。公式サイトからお使いください。
\復旧率97.3%のデータ復元ソフト/
※クリックすると公式サイトに飛びます
※30日間の返金保証あり
EaseUS Data Recovery Wizard の無料版と有料版の違い
無料版と有料版の違いは下記の3つです。
- 無料版は2GBしかデータ復旧できない
- 有料版は制限なしにデータ復旧できる
- 有料版は年中無休のテクニカルサポートあり
データ復旧という点でいえば「復旧できるデータが2GBまでなのが無料版、いくらでも復旧できるのが有料版」ということを押さえておけば問題ありません。
最初は無料で使って、データ容量が足りなくなったら、有料版を買うこともできます。
復旧するデータが2GB以内の人は無料版を使えばいいですし、2GBを超える人は有料版にアップグレードすればいいという感じですね。
EaseUS Data Recovery Wizard で復元できるデータ
EaseUS Data Recovery Wizard で復元できるもの、復旧できるデータ形式、対応OSなどをご紹介していきます。
①データ復元できるもの
②復元できるデータ形式
③対応しているOS・デバイス
それぞれ、詳しく解説していきます。
①データ復元できるもの
EaseUS Data Recovery Wizardでデータ復旧できるものやパターンは下記のような感じです。
- 誤って削除したファイル:ゴミ箱から削除したデータも復元可能
- OSエラー:OSのエラーでなくなったデータも復元可能
- フォーマット:ハードドライブ上でのフォーマットしたデータも復元可能
- ウィルス感染:ウィルス感染によって消えたデータも復元可能
- ハードディスク障害:ハードディスクの障害で、アクセスできない、データが消えた場合も対応可能(物理的な破損はNG)
- パーテイション紛失:パーティション紛失によってなくなったデータも復元可能
ほとんどのケースに対応しています。
データ復元が必要なシチュエーションに陥ったら、EaseUS Data Recovery Wizardを試してみましょう。
②復元できるデータ形式
EaseUS Data Recovery Wizardで復元できるデータ形式は下記のような感じです。
- 写真ファイル:JPG/JPEG, TIFF/TIF, PNG, BMP, GIF, PSD, CRW, CR2, NEF, ORF, RAF, SR2, MRW, DCR, DNG, WMF, RAW, SWF, SVG, RAF, DWGなど
- 動画ファイル:AVI、MOV、MP4、M4V、3GP、3G2、WMV、MKV、ASF、FLV、SWF、MPG、RM/RMVB、MPEGなど
- 音声ファイル:AIF/AIFF、M4A、MP3、WAV、WMA、APE、MID/MIDI、OGG、AAC、RealAudio、VQFなど
- ドキュメント:DOC/DOCX、XLS/XLSX、PPT/PPTX、PDF、CWK、HTML/HTM、INDD、EPSなど
- その他:Outlook、Outlook Expressなどのローカルメール(PST, DBX, EMLX, etc.)や圧縮ファイル(ZIP, RAR, SIT, ISO etc.)、exeファイルなどの復元も完全対応
写真、動画、音声、ドキュメント、圧縮ファイルなど、ほとんどのファイル形式を復元できます。
③対応しているOS・デバイス
EaseUS Data Recovery Wizardには「Windows版」と「Mac版」があります。それぞれ対応しているものを簡単にご紹介していきますね。
Windowsに対応しているOS・デバイス
Windowsに対応しているOS・デバイスは下記のような感じです。
- Windows:Windows 11/10, Windows 8.1, Windows 8, Windows 7, Windows Vista, Windows XP
- Windows Server:Windows Server 2019, Windows Server 2016, Windows Server 2012, Windows Server 2008, Windows Server 2003
- PC・デスクトップ・ノートパソコン
- ハードディスクドライブ:HDD、外付けHDD、RAID、Zipドライブ、ペンドライブ、SSDなど
- メモリカード:USBメモリー、メモリーカード、CF/SDカード、Microカード、各デバイスのメモリカード
- その他:ストレージデバイスなど
Windows版の対応OS・デバイスについて詳しく知りたい方は、EaseUSの公式サイトをご覧ください。
\復旧率97.3%のデータ復元ソフト/
※クリックすると公式サイトに飛びます
※30日間の返金保証あり
Macに対応しているOS・デバイス
Macに対応しているOS・デバイスは下記のような感じです。
macOS 14.0、macOS 13.0、macOS Big Sur、macOS 10.15、10.14 (Mojave)、Mac OS High Sierra、Mac OS Sierra、Mac OS X 10.11 (El Capitan)、Mac OS X 10.10 (Yosemite)、10.9 (Mavericks)
- Mac・デスクトップ・ノートパソコン
- ハードディスクドライブ:HDD、外付けHDD、RAID、Zipドライブ、ペンドライブ、SSDなど
- メモリカード:USBメモリー、メモリーカード、CF/SDカード、Microカード、各デバイスのメモリカードなど
- その他:ストレージデバイスなど
Mac版の対応OS・デバイスについて詳しく知りたい方は、EaseUSの公式サイトをご覧ください。
\復旧率97.3%のデータ復元ソフト/
※クリックすると公式サイトに飛びます
※30日間の返金保証あり
EaseUS Data Recovery Wizard の使い方【データ復旧の手順】

EaseUS Data Recovery Wizard でデータ復旧する手順をご紹介します。
今回はMac版をメインで解説していきますが、Windows版でも使い方は基本的に同じです。
①:無料版をダウンロードする
②:紛失データ元の保存場所を選ぶ
③:紛失データをスキャンする
④:紛失データを復元する
⑤:2GB以上の時はアップグレードする
1つずつ、画像を使いながら説明していきますね。
最初にFree版でスキャン&データ復旧をした後でも、有料プランにアップグレードできますので、まずは無料版から試してみるのがおすすめです。
【前提条件】SDカードからファイル復元する例で解説
今回は、SDカードに保存されていた4つのファイルを復元していきます。
SDカードで復元予定のファイルは「画像ファイル(JPG)・ドキュメント2つ(keynote・pages)・動画ファイル(MOV)」の4つです。
こちらをSDカードからゴミ箱に移して、ゴミ箱も空にしました。
上記のSDカード内から消えたデータを復元できるか試していきます。
それでは、データ復旧の手順を画像つきでご紹介していきますね。
手順①:無料版をダウンロードする
公式サイトから無料版をダウンロードしていきます。
Mac版とWindows版のページは違うので、下記のどちらかを選んでダウンロードしましょう。
>> EaseUS 公式サイトを見る(Mac版)
>> EaseUS 公式サイトを見る(Windows版)
公式サイトに飛んだら、「無料ダウンロード」をクリックします。(アップグレードは後から可能です)
ダウンロードが完了すると、下記のように表示されるのでクリックしましょう。
そうすると、EaseUS Data Recovery Wizardのロゴが表示されるので、ダブルクリックしてファイルを開いていきます。
開いても良いか聞かれるので、「開く」をクリックしましょう。
そうすると、EaseUS Data Recovery Wizard のダウンロードが開始されます。
Macのロック解除時のパスコードを入力して、「OK」をクリックします。
下記のような画面が表示されたら、ダウンロード完了です。
続いて、スキャンするデータを選んでいきます。
手順②:紛失データ元の保存場所を選ぶ
紛失したデータの保存場所を選びましょう。
今回は、SDカードから紛失データを探していきたいと思います。
上記が選択できたら、データスキャンをしていきいましょう。
手順③:紛失データをスキャンする
「失われたファイルを検索」をクリックすると、自動でスキャンが始まります。
スキャンが進行すると、下記のようにスキャンデータが表示されます。
続いて、紛失したデータの復元をしていきましょう。
手順④:紛失データを復元する
今回は、SDカード内の紛失データを復元するため、無料版の対応範囲外になってしまいました。
そこで、Pro版へとアップグレードしていきます。
※パソコン内のデータ復旧なら無料版で2GBまで復元できるのでアップグレードは不要です
Pro版にアップグレードするために、公式サイトからライセンスコードを入手していきましょう。
>> 公式サイトからライセンスコードを入手する(Mac版)
>> 公式サイトからライセンスコードを入手する(Windows版)
Mac版とWindows版それぞれのサイトを上記に置いたので、クリックしてみましょう。
やり方は両方とも同じ手順になります。
公式サイトにいったら、「アップグレード」をクリックしましょう。
①公式サイトにいく
プラン選択の画面になるので、お好きなライセンスを選択しましょう。
②ライセンスを選択する
データ復元を1回きりで行うのであれば、「1ヶ月間ライセンス」で問題ありません。
今後も復旧する可能性があるなら、「永久ライセンス」を購入しておけば買い切り可能です。
③ライセンスを購入する(クーポンコードあり)
当ブログ限定のクーポンコードがあるのでご紹介します。下記のクーポンコードを入力すると、注文金額から15%OFFになるのでぜひご活用ください。
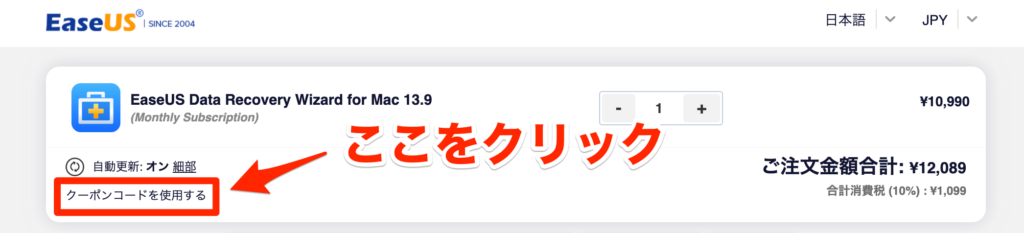
購入ページにて「クーポンコードを使用する」をクリックします。
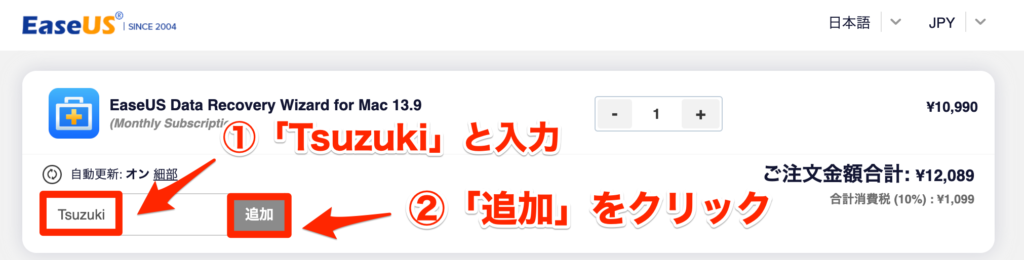
クーポンコードに「Tsuzuki」と入力して、「追加」をクリックしましょう。
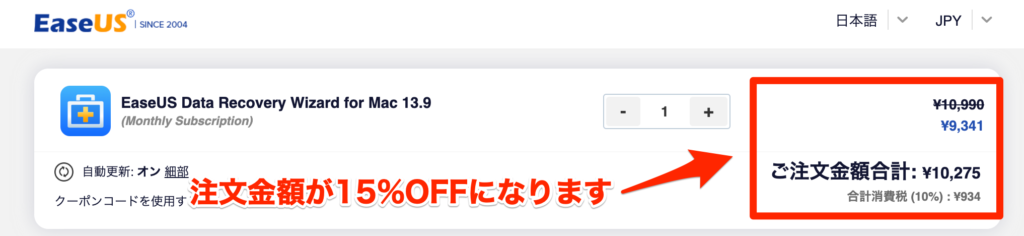
上記のように、注文金額が安くなっていればクーポン適用された状態です。
「今すぐ購入」をクリックすると、購入画面になるのでお支払いを完了させます。
メールアドレス、お名前、カード情報を入力したら「今すぐ購入」をクリックすれば、ライセンスの発行が完了です。
メールアドレスにライセンスコードが届きます。
EaseUS Data Recovery Wizard のアプリに戻って、ライセンス認証をしていきましょう。
④ライセンス認証をする
「ライセンス認証」をクリックします。
右上の「ライセンス認証」をクリックします。
ライセンスコードをコピペして、「ライセンス認証」をクリックすると、アップグレードが完了します。
それでは、データ復旧をしていきます。
⑤データを復元する
復元したいファイルを選択したら、「復元」をクリックしてみましょう。
復旧データの保存先を選択したら、「保存」をクリックしましょう。
ちなみに、保存先はローカルとクラウドの2箇所から選択できて、好きな場所に復元できるので非常に便利です。
復元中は下記のように表示されます。(190MBのファイルだと5秒ほどで復元できました)
復元が完了すると下記のような表示になるので、「復元されたファイルを見る」をクリックしましょう。
こんな感じで、しっかりとデータ復旧できていました。
このように、EaseUS Data Recovery Wizard を使えば紛失したデータを復元できます。
ライセンス取得にそれなりのお値段はしますが、大切なデータが戻ってくることを考えれば安いと感じました。
⑥データ復元が完了したら自動更新をキャンセルする
データ復元が完了したら自動更新をキャンセルします。(自動更新で毎月使いたい場合は不要)
1ヶ月ライセンスを取得した方は、1ヶ月後にライセンスが自動更新されてしまうので、必要なければサブスクリプションを解約しておきましょう。
サブスクの解約方法は下記記事の「自動更新(サブスクリプション)の解約方法」にて解説されています。
EaseUS Data Recovery Wizard Pro Windows版向けの「1ヶ月間ライセンス」「1年間ライセンス」の自動更新がオフになり、継続課金されることは無くなりました。
「自動更新を忘れていて課金された...」ということがなくなるので安心ですね。
EaseUS Data Recovery Wizard についてよくある質問
最後にEaseUS Data Recovery Wizard についてよくある質問にお答えしていきます。
①EaseUSに危険性はないの?
②無料版に制限はありますか?
③無料版の使い方は?
④どこの会社がやってるの?
⑤Macが外付けHDDを認識しない時はどうすれば...?
1つずつ解説します。
①EaseUS Data Recovery Wizard に危険性はないの?
EaseUS Data Recovery Wizard の危険性は今のところ報告されていません。
②EaseUSの無料版には制限はありますか?
EaseUSの無料版では、復旧できるデータが最大2GBまでという制限があります。
Pro版にアップグレードすれば、制限なしでデータ復旧が可能です。Mac版とWindows版のリンクをそれぞれ下記に置いておきますね。
>> EaseUS Data Recovery Wizard for Mac
>> EaseUS Data Recovery Wizard Pro
③EaseUS Data Recovery Wizard 無料版の使い方は?
公式サイトから無料版のEaseUS Data Recovery Wizard をダウンロードして使います。
詳しくは、EaseUS Data Recovery Wizard の使い方【データ復旧の手順】にて解説しているので、チェックしてみてください。
ちなみに、Macのデータ復元に関しては、イーザス公式メディアでも紹介されているのでチェックしてみるといいですよ。
④EaseUS Data Recovery Wizard はどこの国の会社がやっているの?
中国の四川省成都市にオフィスがある、有限会社イーザスソフトウェアが運営しています。
2004年8月に設立された会社なので、約20年ほど運営歴がある感じですね。
「第39回 Vector プロレジ大賞 バックアップ・復元 部門賞」を受賞していたりと、データ復旧ソフトを提供する会社として実績があります。
⑤Macが外付けHDDを認識しない時はどうすれば...?
Macが外付けHDDを認識しないときの対処法は、イーザス公式メディアで紹介されています。
主な対処法は3つあるそうです。
- First Aidで外付けHDDを修復する
- 外付けHDDをフォーマットする
- NTFS for MacでNTFSの外付けHDDを読み書きする
詳しくは、下記のイーザス公式記事をご覧ください。
まとめ:データ復元にはEaseUS Data Recovery Wizardを使いましょう!
今回はデータ復旧ソフト「EaseUS Data Recovery Wizard」について解説しました。
記事の内容をまとめるとこんな感じです。
- EaseUS Data Recovery Wizardは無料で2GBまでデータ復旧できる
- 復旧データが2GB以上なら有料版にアップグレードすればOK
- EaseUSは信頼性と製品のクオリティが高い
パソコンのデータが壊れたり、誤って大切なデータを削除してしまったときなどに「EaseUS Data Recovery Wizard」は役立ちます。
まずは無料版をダウンロードして、紛失データのスキャン、復元を実行してみましょう。
復元データが2GB以上あるときは、Pro版にアップグレードすれば無制限でデータ復旧することができます。万が一の場合、30日間の返金保証もあって安心です。
詳しくは、下記の公式サイトをご覧ください。
