
さくらのレンタルサーバを使おうか迷ってます!
格安で使えるレンタルサーバーって聞いたけど本当?評判やメリット・デメリットについて教えてほしい!
こんな疑問を解消します。
・さくらサーバーの悪い評判、いい評判
・さくらサーバーのメリット&デメリット
・さくらサーバーはこんな人に向いてます

この記事を書いている僕はブログ歴6年です。副業でブログを始めて1年で月100万円を達成し、現在はブログで生計を立てています。
1996年に提供が開始された超老舗レンタルサーバー「さくらのレンタルサーバ」の評判は悪いのか?メリットやデメリットは何なのか?を解説していきます。
最初に、結論をお伝えすると下記です。
- 月額料金が安く使えて初心者に優しい
- その分、表示スピードが遅い。アクセス数が増えてきたら、高速なサーバーに移行した方がいい。
- 2週間のお試し期間があるので確認してから使える
- 独自ドメイン取得に料金がかかるので、サーバー代の安さだけで選ばない方がいいケースもある
- 27年以上も運営歴があるので安心感がある
評判をまとめると、「格安で使えるサーバー」「超老舗サーバーの信頼感」に定評がある反面、表示スピードが遅かったり独自ドメイン取得に料金がかかるデメリットもありました。
僕は当ブログを立ち上げたとき、料金面に惹かれてさくらのレンタルサーバを利用していましたが、ちゃんとSEOでも上位表示されていたので値段を抑えたい初心者にはおすすめです。
ただし、昨今では国内最速サーバーのConoHa WINGが月700円以下で使えたり、WordPress立ち上げも10分ほどでできるので、さくらサーバーを使うメリットは薄いかもしれません。
詳しくは、さくらのレンタルサーバの公式サイトをご覧ください。
\月額425円からWordPressが作れる/
※2週間の無料トライアルあり
※クリックすると公式HPへ飛びます
さくらのレンタルサーバでWordPressサイトを作る方法は、さくらサーバーでのWordPressブログの始め方にて解説しています。
手順を知りたい方はチェックしてみてくださいね。
さくらのレンタルサーバの基本情報
| 項目 | 内容 |
|---|---|
| 運営会社 | さくらインターネット株式会社 |
| 運営開始 | 1996年 |
| 月額料金(スタンダードプラン) | 425円/月〜 |
| 初期費用 | 無料 |
| 容量(ファイル容量、メール容量、データベース容量の合計) | 300GB |
| お試し期間 | 2週間無料 |
| 自動バックアップ | 標準搭載(14日分) |
さくらのレンタルサーバの基本情報は上記のような感じです。
1996年に創業された超老舗企業です。これまで27年以上もレンタルサーバー業界を牽引しています。
僕自身、当ブログを最初に立ち上げたときに利用したレンタルサーバーが「さくらのレンタルサーバ」でした。料金が安いので初心者に優しいレンタルサーバーです。
本記事では、さくらのレンタルサーバの評判を良い面だけでなく、悪い面もしっかりと紹介しつつ、利用するべきか判断していただける情報を提供します。
さくらのレンタルサーバの評判まとめ
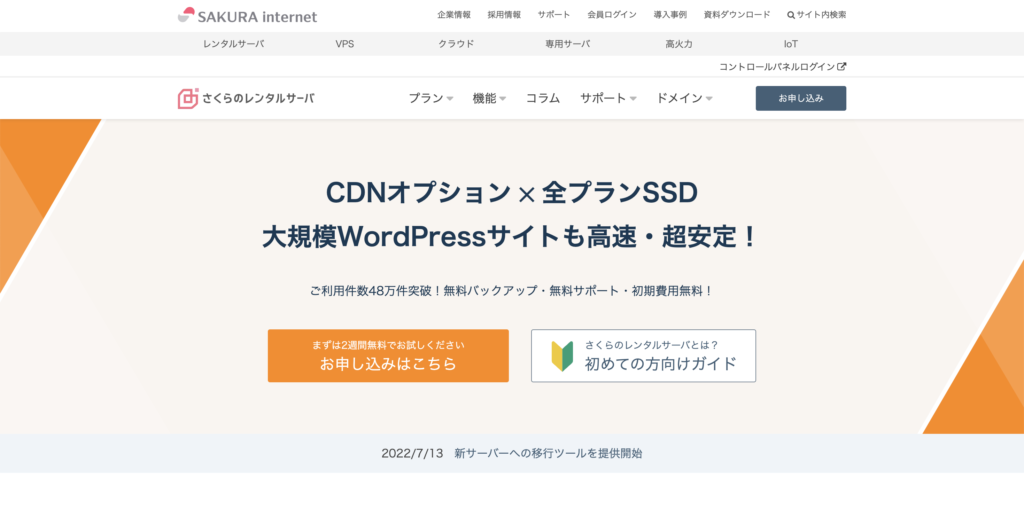
さくらのレンタルサーバの評判をまとめると下記のような感じです。
- 月額料金が安く使えて初心者に優しい
- その分、表示スピードが遅い。アクセス数が増えてきたら、高速なサーバーに移行した方がいい。
- 2週間のお試し期間があるので確認してから使える
- 独自ドメイン取得に料金がかかるので、サーバー代の安さだけで選ばない方がいいケースもある
- 27年以上も運営歴があるので安心感がある
最安のライトプランは月130円ほどから利用できますが、WordPressは利用できません。
WordPressでサイト運営をするためにサーバーが必要な方は、月425円から利用できるスタンダードプランを使うようにしましょう。
高スペックなサーバーとしては「ConoHa WING」がおすすめですが、初心者が安く使うことを考えればさくらサーバーを推奨します。
\月額425円からWordPressが作れる/
※2週間の無料トライアルあり
※クリックすると公式HPへ飛びます
さくらのレンタルサーバの悪い評判
さくらのレンタルサーバの悪い評判について解説していきます。
①さくらサーバーは独自ドメインが無料じゃない
②さくらサーバーは表示スピードが遅い
③さくらサーバーは初心者には使いにくい
1つずつ解説していきますね。
①さくらサーバーは独自ドメインが無料じゃない
さくらサーバーは独自ドメインが無料じゃないという評判、口コミが見つかりました。
ConoHa WINGやエックスサーバーなど人気レンタルサーバーは、独自ドメインを無料で取得できますが、さくらサーバーの場合は独自ドメイン取得に料金がかかります。
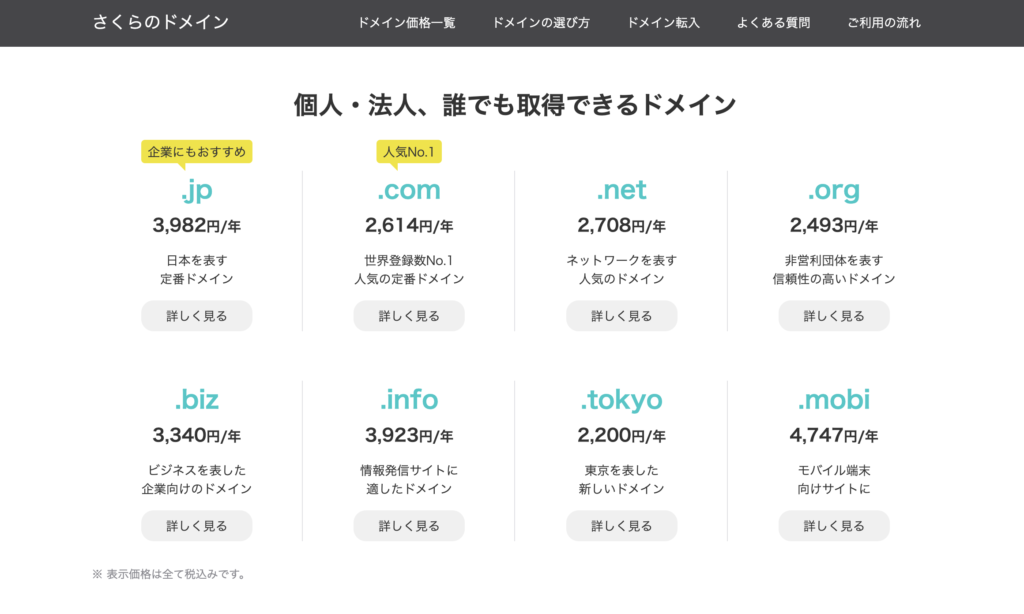
独自ドメインの料金は上記のような感じです。年間2,200〜5,000円ほどかかります。
②さくらサーバーは表示スピードが遅い
さくらサーバーは表示スピードが遅いという評判、口コミが見つかりました。
サーバーの表示スピードが遅いと、SEO的にもユーザビリティ的にもマイナスです。
とはいえ、2022年2月16日にさくらサーバーはSSD化をはじめとした機材の刷新により、さくらの従来サーバーと比較して5倍の高速化を実現しています。
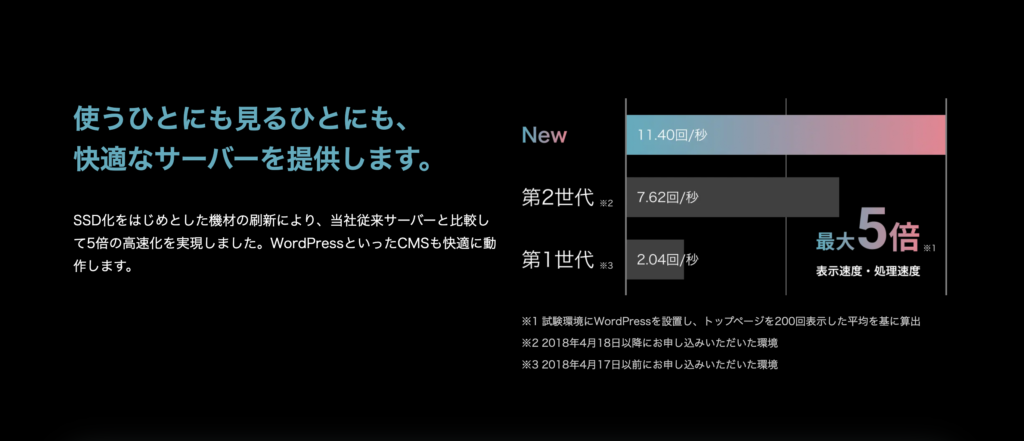
以前よりも、5倍のスピードになったとのことなので、サーバー速度の懸念点は多少は減ったと考えていいと思います。
とにかく高速なレンタルサーバーを使いたいという方は、ConoHa WINGを利用するのがおすすめです。
③さくらサーバーは初心者には使いにくい
さくらサーバーは初心者には使いにくいとの評判、口コミが見つかりました。
さくらサーバーは、他社のレンタルサーバーに比べて使いにくいという声が多かったです。
特に、WordPressサイトを作る場合、さくらサーバーには”かんたんセットアップ”や”クイックスタート”などの「ドメイン・サーバー・WordPress」を一括で設定してくれる機能がついていないので、正直使いにくいと感じます。
ただし、サイトを一度立ち上げてしまえば、その後はそこまでサーバーを触る機会はないので、最初だけ頑張れば全然問題ないと考えることも可能です。
さくらのレンタルサーバの良い評判
さくらのレンタルサーバの良い評判や口コミをご紹介していきます。
①さくらサーバーはお財布に優しい
②さくらサーバーは運営歴が長く安心感がある
1つずつ解説していきますね。
①さくらサーバーはお財布に優しい
さくらサーバーはお財布に優しいという評判、口コミが見つかりました。
他社サーバーは月1,000円前後が多いですが、さくらサーバーはWordPressが使えるスタンダードプランで月524円で使えるので安くて評判がいいです。
36ヶ月契約だと月425円から利用できるので、さらに安くなります。
②さくらサーバーは運営歴が長く安心感がある
さくらサーバーは運営歴が長く安心感があるという評判、口コミが見つかりました。
1990年代からレンタルサーバーを提供しているさくらインターネットは、やはり運営歴が長いので安心感と信頼があるようです。
さくらのレンタルサーバのデメリット
どのレンタルサーバーにも一長一短があるので、全てのユーザーが感じるデメリットではないかもしれませんが、さくらのレンタルサーバの一般的なデメリットを3つご紹介しますね。
①:WordPressを始めにくい
②:サイトの表示スピードが遅い
③:利用中のプラン変更ができない
1つずつ、詳しく解説していきますね。
①:WordPressを始めにくい
さくらのレンタルサーバは、スタンダードプラン以上で「WordPress」を利用できますが、立ち上げるのはわりと面倒です。
ConoHa WINGの「WordPressかんたんセットアップ」や、エックスサーバーの「WordPressクイックスタート」みたいな機能がついていません。
サーバーの申し込み、独自ドメインの取得、サーバーとドメインの紐付け、WordPressのインストールなどをすべて自分でやらないといけないのです。
「かんたんセットアップ」や「クイックスタート」であれば、10分ほどでWordPressを立ち上げられますが、さくらサーバーの場合は1時間ほどかかります。
②:サイトの表示スピードが遅い
さくらのレンタルサーバは、サーバーの表示スピードが少し遅めです。
「少し遅め」というくらいなので、ブログ初心者などが使う分には、ほとんど影響がないくらいと考えてOKです。
表示スピードが原因でSEO上位が取れない、ユーザーの離脱率が高いなどの理由がある場合は、国内最速のConoHa WINGに乗り換えるのをおすすめします。
ただし、最初は安めでそれなりの速度のサーバーでいいよという方は、さくらサーバーを利用して何も問題はないと思います。
③:利用中のプラン変更ができない
さくらサーバーでは、利用中のプラン変更はできない仕様になっています。これは、ユーザーにとって大きなデメリットですよね。
なぜなら、最初に上位プランを選択したものの、実際にはそこまで多くのリソースや機能を必要としないと判断した場合でも、プランをダウングレードしてコストカットすることはできません。
逆に、途中でアクセス数が急増して、上位プランへ変更したい場合もできないということです。
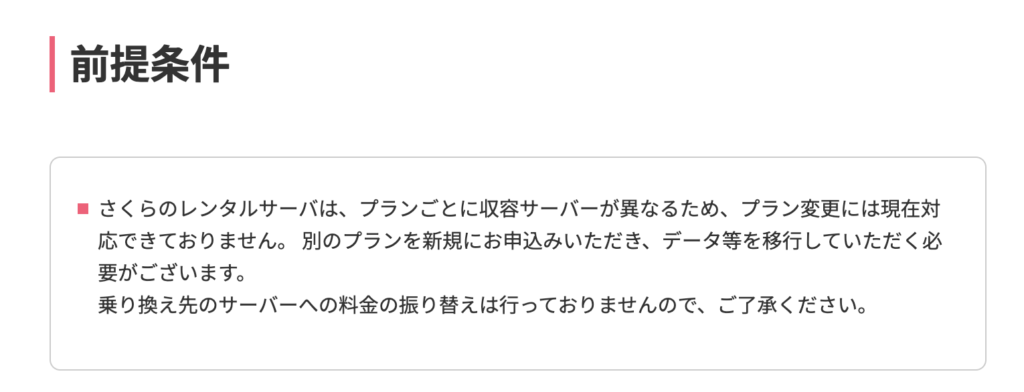
新しくプランを申し込み、自分でデータ移行をする必要があるのて相当な手間です。
さくらのレンタルサーバのメリット
さくらのレンタルサーバを使うメリットは下記の3つです。
①月額料金が安い
②2週間の無料お試し期間がある
③27年以上の運営歴があり信頼感がある
1つずつ詳しく解説していきますね。
①月額料金が安く利用できる
さくらサーバーは月額料金が他のレンタルサーバー会社よりも安く利用できます。
| 契約期間 | ライト | スタンダード | プレミアム | ビジネス |
|---|---|---|---|---|
| 無料お試し | 2週間 | 2週間 | 2週間 | 2週間 |
| 初期費用 | 無料 | 無料 | 無料 | 無料 |
| 毎月払い | なし | 524円 | 1,571円 | 2,619円 |
| 12ヶ月一括 (1ヶ月あたり) | 131円 | 437円 | 1,310円 | 2,183円 |
| 24ヶ月一括 (1ヶ月あたり) | 129円 | 430円 | 1,000円 | 2,148円 |
| 36ヶ月一括 (1ヶ月あたり) | 128円 | 425円 | 900円 | 2,122円 |
WordPressが利用できないライトを除くと、スタンダードプランなら月425円〜という金額で利用可能です。
ConoHa WINGだと3年契約で月652円〜、エックスサーバーだと3年契約で月683円〜といった感じなので、その安さが理解できると思います。
詳しくは、さくらサーバーの公式サイトをご覧ください。
\月額425円からWordPressが作れる/
※2週間の無料トライアルあり
※クリックすると公式HPへ飛びます
②2週間の無料お試し期間がある
さくらサーバーには2週間の無料お試し期間がついています。
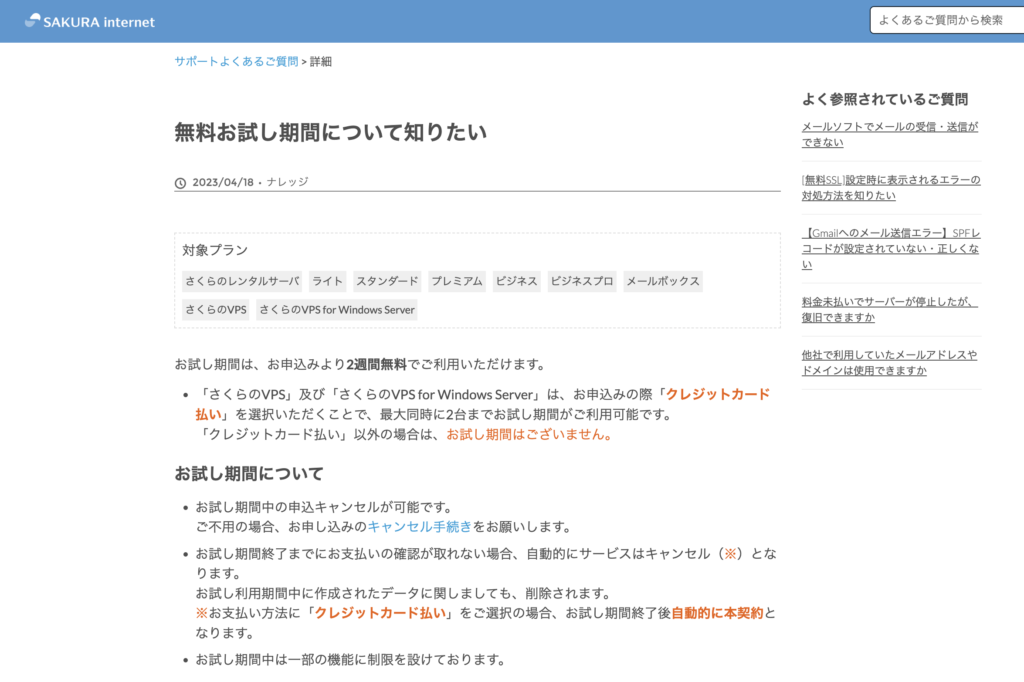
2週間ほどさくらサーバーを使ってみてから、本当に利用するか選べるのはありがたい機能ですよね。
ただし、無料期間に料金の支払いを忘れた場合、自動的にサービスが終了するので気をつけましょう。
③27年以上の運営歴があり信頼感がある
さくらサーバーはレンタルサーバー黎明期の1990年代からサービス提供している、レンタルサーバー界の超老舗サービスです。
実際、大手レンタルサーバー会社の中では、最も古い企業といっても過言ではありません。
最近では生成AIクラウドの提供に向けて、政府から68億円の補助を受けていたりと、日本の中でも信頼感の高い企業です。(出典:日経Xテック)
長年、培われてきたナレッジや資金を活かしてサービス提供されているので、安心して利用することができます。
さくらのレンタルサーバはこんな人におすすめのサーバー
さくらのレンタルサーバはこんな人におすすめできるレンタルサーバーです。
- 安くサーバーを契約したい人(月524円から利用可能)
- WordPressサイトを運営したい人
さくらのレンタルサーバは、WordPressが使えるスタンダードプランを毎月払いで月524円から利用できます。
正直、サーバーの速度はそこまで速くないですし、WordPress立ち上げにも手間がかかりますが、月額料金を安く使うという点においては他のサーバーより優れています。
実際、僕も最初はさくらサーバーで契約して当ブログを運営していたこともあるので、サイト運営自体はちゃんとできるのでご安心ください。
ただし、表示スピードが速いサーバーがいいという方は、ConoHa WINGやエックスサーバーなどを選ぶのがおすすめです。
詳しくは、さくらサーバーの公式サイトをご覧ください。
\月額425円からWordPressが作れる/
※2週間の無料トライアルあり
※クリックすると公式HPへ飛びます
さくらのレンタルサーバの申し込み手順
さくらサーバーでWordPressサイトを作る方法については、さくらサーバーでのWordPressブログの始め方にて詳しく解説しています。
ステップだけまとめておくと下記のような感じですね。
①サーバーを申し込む
②会員登録する
③初期費用を支払う
④サーバーを本登録する
⑤ドメインとサーバーを紐づける
⑥WordPressをインストールする
⑦WordPressの開設完了
記事に沿って1つずつ進めていけば、サイトができあがるのでぜひ挑戦してみてくださいね。
①サーバーを申し込む
さくらのレンタルサーバの公式サイトへいきます。
\月額425円からWordPressが作れる/
※2週間の無料トライアルあり
※クリックすると公式HPへ飛びます
「お申し込みはこちら」をクリックして、お申し込みをしていきます。
申込ページが表示されるので「サービスプラン」と「初期ドメイン」を入力していきます。
入力内容は下記です。
- サービスプラン:スタンダードプランがおすすめ
- 初期ドメイン:適当な文字列でOKです
入力が終わったら、下の方にスクロールしていきます。
独自ドメインでは、ブログのURLを決めていきます。
ドメインの「申し込む」をクリックすると、下記のような画面になります。
ドメインの取得期間(1〜5年のどれか)、自分の名前(日本語と英語)を入力したら、「お支払い方法の選択」をクリックしましょう。
クリックすると、会員登録の画面になります。
2つ目の手順である「会員登録」に進んでいきましょう。
②会員登録する
さくらインターネット会員認証の画面になるので、「新規会員登録へ進む(無料)」をクリックしましょう。
※もし、さくらインターネットの会員IDを持っている場合、下の「ログイン」から情報を入力してログインします。
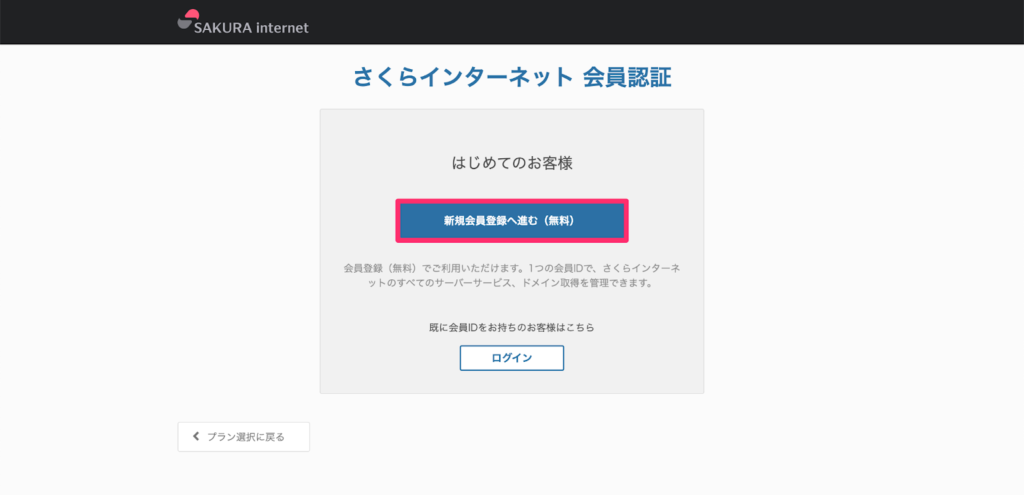
メールアドレスを入力して、個人情報の取り扱い同意にチェックを入れて、「会員登録のご案内メールを送信」をクリックします。
登録したメールアドレス宛に、下記のようなメールが届きます。
記載されているURLをクリックして、会員情報の手続きへと進みましょう。
会員情報やパスワードを入力して、「確認画面へ進む」をクリックします。
会員登録があっているか確認できたら、「会員登録する」をクリックしましょう。
これで会員登録は完了です。
続いて、初期費用のお支払いへと移ります。
③初期費用を支払う
「会員登録する」をクリックすると、再び、手順1のプランの選択画面へと戻ってくる場合があります。
その場合、手間ですが、「サービスプラン」「初期ドメイン」「独自ドメイン」の内容をそれぞれ入力していきます。
入力が完了したら、「お支払い方法の選択」をクリックしましょう。
①毎月払い:月524円
②12ヶ月一括:月437円(1,050円お得)
③24ヶ月一括:月430円(2,264円お得)
④36ヶ月一括:月425円(3,585円お得)
どのくらいの期間を一括でお支払いするかによって、金額が変わります。
お試しで始めたい方は「毎月払い」、1年くらいは継続しようと思っている方は「12ヶ月一括」がおすすめです。
今回は「毎月払い」を選択してみました。
続いて、クレジットカードを登録していきます。「カードの新規登録(会員メニュー)」をクリックすると、下記の表示になるので「会員メニューへ」をクリックします。
会員メニューの画面に飛ぶので、カードを登録していきましょう。
「新しいクレジットカードを登録」をクリックします。
カード登録画面が出てくるので、お手元のカード情報を入力しましょう。
登録が完了すると、下記のような画面になります。
会員メニューを開いているタブを閉じて、お申し込み画面へと戻りましょう。
「お申し込みの再開」をクリックします。
ページを下までスクロールして、「お申し込み内容の確認へ」をクリックしましょう。
そうすると、お申し込み内容の確認画面が表示されます。
サーバー代とドメイン代を確認してみましょう。
こちらは、毎月払いのサーバー代の初回請求金額です。
1ヶ月524円×2ヶ月分=1,048円となっています。
こちらはドメインの初回請求金額です。
1年契約で2,493円となります。
内容を確認できたら、お申し込みを完了しましょう。
「この内容で申し込む」をクリックします。
下記のような画面が表示されればOKです。
ここまでで、「さくらのレンタルサーバ」と「独自ドメイン」の2つの申し込みが完了しました。
次は、サーバーの本登録へと進んでいきます。
④サーバーを本登録する
現在、レンタルサーバーは仮登録の状態ですので、忘れないうちに本登録をしていきましょう。
本登録をしないと、独自ドメインにWordPressをインストールできないようなので注意です。
※仮登録中に試してみましたが、サーバーとドメインが紐づきませんでした。
会員メニューにログインしたら、「契約中のサービス一覧」をクリックします。
契約中のサービス一覧が表示されるので、手続きの欄から「本登録」をクリックして、本登録を済ませましょう。
本登録を済ませると、上記のような画面になります。(このタイミングで、お支払いなどが完了します)
続いて、ドメインとサーバーを紐づけます。
⑤ドメインとサーバーを紐づける
現状、独自ドメインとレンタルサーバーは、別々で契約している状態なので、この2つを紐付けていきます。
会員メニューのサイドバーにある「契約中のサービス一覧」をクリックしましょう。
契約中のサービス一覧が表示されるので、「コントロールパネルを開く」をクリックしましょう。
サーバーのコントロールパネルが開きますので、サイドバーの「ドメイン/SSL」から「ドメイン/SSL」をクリックしましょう。
ドメイン/SSLが開いたら、「ドメイン新規追加」をクリックします。
すでに独自ドメインを契約済みなので、step1の「新規申し込み」は飛ばしてOKです。
step2で申し込み時に取得した、独自ドメインを選択します。
「追加」をクリックしていきましょう。
独自ドメインが追加されていることを確認できれば、ドメインとサーバーの紐づけ作業は完了です。
続いて、独自ドメインのセキュリティを向上させるために、SSL認証をしていきましょう。
SSLとは、総務省のHPを引用すると下記のような仕組みです。ポイントは太字にしています。
SSL(Secure Socket Layer)とは、インターネット上でデータを暗号化して送受信する仕組みのひとつです。クレジットカード番号や、一般に秘匿すべきとされる個人に関する情報を取り扱うWebサイトで、これらの情報が盗み取られるのを防止するため、広く利用されています。また、SSLは暗号化に加え、電子証明書により通信相手の本人性を証明し、なりすましを防止するなど、今日のインターネットの安心・安全を支えています。
出典:SSLの仕組み(総務省)
下記のように、独自ドメインの横にある「SSL」をクリックします。
SSL証明書登録の画面になりますので、「登録設定を始める」をクリックします。
SSL証明書の利用種類の選択画面になるので、Let’s Encrypt(無料SSL)の「利用する」をクリックしましょう。
無料SSL証明書登録の画面になるので、利用ポリシー同意にチェックを入れて、「無料SSLを設定する」をクリックしましょう。
下記の画面になれば、設定完了です。
あとはWordPressをインストールするだけです!
もう少しでサイト開設できるので、がんばりましょう。
⑥WordPressをインストールする
会員メニューのサイドバーから、「Webサイト/データ」から「クイックインストール」をクリックしましょう。
クイックインストールの画面になるので、WordPressの「新規追加」をクリックします。
WordPressのインストールの画面になります。
インストールURLで設定することは下記の2つです。
- 「独自ドメイン」を選択します
- 「WEB公開フォルダを変更」を選択します(最初から選択済みのはず)
利用データベースでは、「データベース作成」をクリックしましょう。
データベースとは、WordPressの情報をしまっておく場所のことです。例えば、画像やテキストなど、サイト構築に必要な情報を保管する場所になります。
データベース新規作成の画面になるので、下記の3点だけ対応します。
- データベース名を決めます(ドメイン名+123などでOK)
- パスワードを設定します。再入力します。
- 同意にチェックして「作成する」をクリックします
そうすると、下記の3つが自動入力されます。
何も変更する必要はありません。
続いて、WordPressサイト情報を設定していきます。
設定内容は下記のような感じです。
- サイトタイトル:ブログ名を入力(決まってない時は空欄でOK)
- ユーザー名:WordPressブログにログインするときのユーザー名を設定します
- パスワード:WordPressブログにログインするときのパスワードを設定します
- メールアドレス:自分のメールアドレスを入力します
- 同意:チェックを入れます
- 作成する:クリックします
ユーザー名とパスワードは、WordPressブログにログインするときに使用するので、必ずメモに取っておきましょう。
全て入力できたら、「作成する」をクリックします。
もうほとんどWordPressの開設は完了です!
⑦WordPressの開設完了
下記のような画面になれば、WordPressインストールの完了です。
WordPressデビューおめでとうございます!!
- 設置先:WordPressブログのURL
- 管理画面URL:WordPressブログのログイン画面URL
内容としては、上記の2つをメモしておけばOKです。
まずは、WordPressブログが完成しているかチェックするために、「設置先」のURLをクリックしてアクセスしてみましょう。
上記のようなページが表示されていれば完成している証拠です。
最初はこのようにまっさらでシンプルなページだけが表示されています。
次に、WordPressにログインしていきますので、「管理画面URL」をクリックしてお待ちください。
ひとまず、これで「さくらサーバーでのWordPressブログの始め方」は完了になります。
かなり大変だったと思います。お疲れさまでした!
続いて、WordPressブログを作ったあとにやるべき設定などをご紹介していきますので、ぜひご覧ください。
さくらのレンタルサーバに関するよくある質問
さくらのレンタルサーバについてよくある質問にお答えしていきます。
①:さくらのレンタルサーバのメリットは何ですか?
②:さくらのレンタルサーバの料金はいくらですか?
③:さくらのレンタルサーバの初期費用はいくらですか?
④:さくらのレンタルサーバの運営会社は?
①:さくらのレンタルサーバのメリットは何ですか?
さくらのレンタルサーバのメリットは下記の3つです。
- 月額料金が安い
- 2週間の無料お試し期間がある
- 27年以上の運営歴があり信頼感がある
一番安いライトプランなら月128円から利用可能で、WordPressを使える最安プランのスタンダードプランであれば月524円から利用できます。
2週間のお試し期間もあるので、自分に合っているか確認してから、さくらサーバーの本登録ができるので安心です。
詳しくは、さくらサーバーの公式サイトをご覧ください。
\月額425円からWordPressが作れる/
※2週間の無料トライアルあり
※クリックすると公式HPへ飛びます
②:さくらのレンタルサーバの料金はいくらですか?
さくらのレンタルサーバの料金プラン(月額料金)は下記のような感じです。
| 契約期間 | ライト | スタンダード | プレミアム | ビジネス |
|---|---|---|---|---|
| 無料お試し | 2週間 | 2週間 | 2週間 | 2週間 |
| 初期費用 | 無料 | 無料 | 無料 | 無料 |
| 毎月払い | なし | 524円 | 1,571円 | 2,619円 |
| 12ヶ月一括 (1ヶ月あたり) | 131円 | 437円 | 1,310円 | 2,183円 |
| 24ヶ月一括 (1ヶ月あたり) | 129円 | 430円 | 1,000円 | 2,148円 |
| 36ヶ月一括 (1ヶ月あたり) | 128円 | 425円 | 900円 | 2,122円 |
おすすめは「スタンダードプラン」です。
月425円から利用できて、お試し期間が2週間あり、電話・メールサポート無料、個人のWordPressブログであれば十分なスペックがあります。
③:さくらのレンタルサーバの初期費用はいくらですか?
さくらのレンタルサーバの初期費用は0円です。
最近では、初期費用が0円のレンタルサーバーが増えてきたので、特にメリットにはなりませんが、初期費用がかからないのは嬉しいですよね。
④:さくらのレンタルサーバの運営会社は?
さくらインターネット株式会社です。1996年12月23日に創業され、1999年8月17日に設立された会社で、大阪に本社があります。
まとめ:さくらのレンタルサーバは初心者向けの格安レンタルサーバーとしておすすめ!
今回はさくらのレンタルサーバの評判とメリット&デメリットをご紹介してきました。
要約すると、さくらのレンタルサーバの評判は下記のような感じです。
- 月額料金が安く使えて初心者に優しい
- その分、表示スピードが遅い。アクセス数が増えてきたら、高速なサーバーに移行した方がいい。
- 2週間のお試し期間があるので確認してから使える
- 独自ドメイン取得に料金がかかるので、サーバー代の安さだけで選ばない方がいいケースもある
- 27年以上も運営歴があるので安心感がある
これまで当ブログでは、ConoHa WING、エックスサーバーの評判もまとめてきましたが、これらと比較してみるとさくらのレンタルサーバは、使いにくさはあるものの低価格なところが魅力ということがわかります。
さくらサーバーは月425円から利用可能で、2週間の無料お試し期間もついているので、サーバー選びに慎重な初心者におすすめです。
詳しくは、下記のボタンからさくらのレンタルサーバの公式サイトをご覧ください。
\月額425円からWordPressが作れる/
※2週間の無料トライアルあり
※クリックすると公式HPへ飛びます
