
さくらサーバーでWordPressブログを始める方法を教えてほしい!月額料金がとても安かったので、さくらのサーバーで始めようと思ってます!
こんな疑問にお答えします。
・WordPressを始める手順
・WordPress開設後にやること
・さくらサーバーのよくある質問
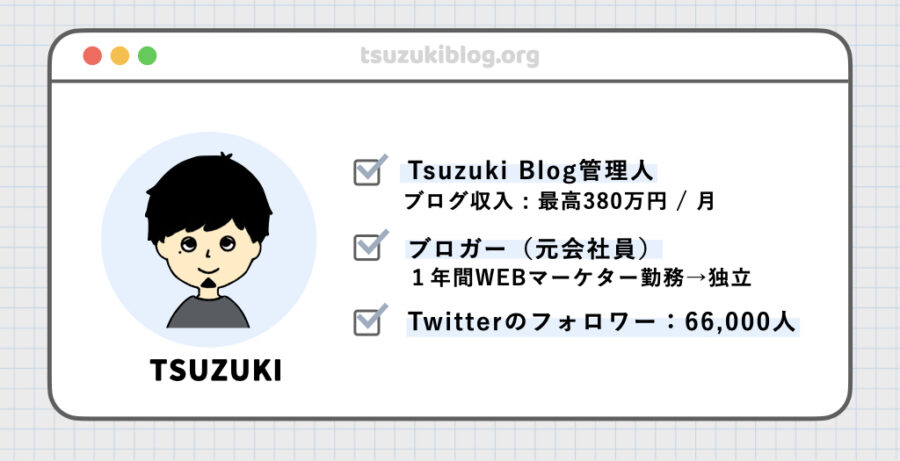
本記事を書いている僕はブログ歴5年です。副業でブログを始めて1年半で月100万円を達成して、現在はブログ収入でご飯を食べています。
今回は、さくらのレンタルサーバでWordPressを開設する手順をご紹介していきます。
1996年に創業され、27年以上もレンタルサーバーを提供している超老舗企業です。
僕が最初にブログを立ち上げたときも、さくらのレンタルサーバを利用していました。
月額500円ほどなので、お財布にとても優しいレンタルサーバーです。
- 開設時間:1時間ほど
- 開設費用:3,541円(内訳↓)
└ドメイン代:2,493円
└サーバー代:1,048円※2ヶ月分(1ヶ月あたり524円)
さくらのレンタルサーバでWordPressブログを作るときにかかる時間と開設費用は、上記のような感じです。
スタンダードプランの場合、以降、毎月524円のサーバー代がかかります。
最近は、ConoHa WINGやエックスサーバー、mixhostなど、10分ほどでWordPressを立ち上げられるレンタルサーバーも増えています。
それに比べて、さくらのレンタルサーバは開設に1時間ほどかかります。その分、費用は上記サーバーの半分ほどで済むという感じですね。
さくらのレンタルサーバの評判が気になるという方は、「さくらのレンタルサーバの評判は悪い?リアルな口コミから検証!」をチェックしてみてくださいね。
- 手間がかかっても安くWordPressを始めたい人:さくらサーバー
- 手軽に高速サーバーでWordPressを始めたい人:ConoHa WING
まとめると上記のような感じです。それでは手順を解説していきますね。
いますぐ手順を知りたい方は、下記のボタンをクリックすると手順まで飛びます。
レンタルサーバー各社では定期的にキャンペーンを実施しています。お得にWordPressを始めたい方は下記記事をチェックしてみてください。
>> 2023年8月開催!レンタルサーバーのキャンペーン情報一覧【クーポン付】
さくらサーバーでWordPressブログを始める手順
さくらサーバーでWordPressブログを始める手順を、7つのステップで解説していきます。
①サーバーを申し込む
②会員登録する
③初期費用を支払う
④サーバーを本登録する
⑤ドメインとサーバーを紐づける
⑥WordPressをインストールする
⑦WordPressの開設完了
1つずつご紹介していきますね。
①サーバーを申し込む
さくらのレンタルサーバの公式サイトへいきます。
\月額425円からWordPressが作れる/
※2週間の無料トライアルあり
※クリックすると公式HPへ飛びます
「お申し込みはこちら」をクリックして、お申し込みをしていきます。
申込ページが表示されるので「サービスプラン」と「初期ドメイン」を入力していきます。
入力内容は下記です。
- サービスプラン:スタンダードプランがおすすめ
- 初期ドメイン:適当な文字列でOKです
入力が終わったら、下の方にスクロールしていきます。
独自ドメインでは、ブログのURLを決めていきます。
ドメインの「申し込む」をクリックすると、下記のような画面になります。
ドメインの取得期間(1〜5年のどれか)、自分の名前(日本語と英語)を入力したら、「お支払い方法の選択」をクリックしましょう。
クリックすると、会員登録の画面になります。
2つ目の手順である「会員登録」に進んでいきましょう。
②会員登録する
さくらインターネット会員認証の画面になるので、「新規会員登録へ進む(無料)」をクリックしましょう。
※もし、さくらインターネットの会員IDを持っている場合、下の「ログイン」から情報を入力してログインします。
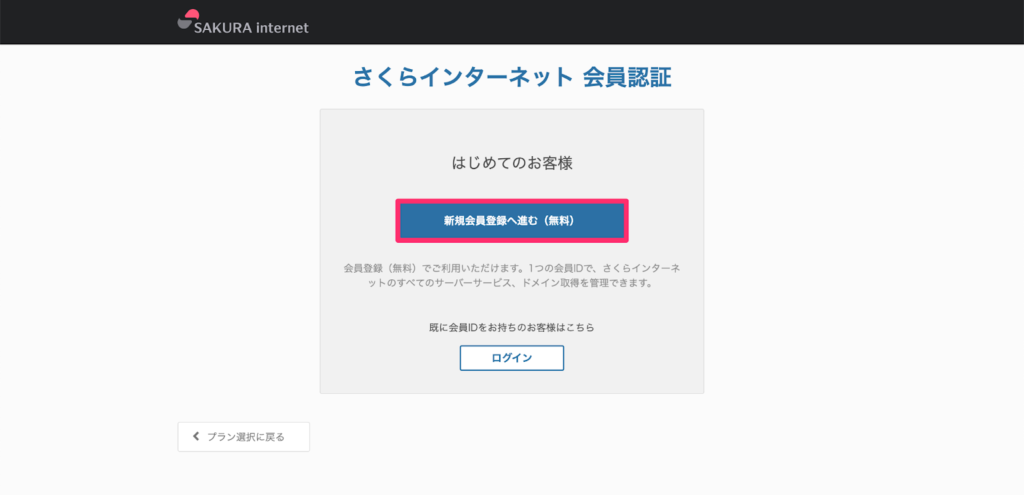
メールアドレスを入力して、個人情報の取り扱い同意にチェックを入れて、「会員登録のご案内メールを送信」をクリックします。
登録したメールアドレス宛に、下記のようなメールが届きます。
記載されているURLをクリックして、会員情報の手続きへと進みましょう。
会員情報やパスワードを入力して、「確認画面へ進む」をクリックします。
会員登録があっているか確認できたら、「会員登録する」をクリックしましょう。
これで会員登録は完了です。
続いて、初期費用のお支払いへと移ります。
③初期費用を支払う
「会員登録する」をクリックすると、再び、手順1のプランの選択画面へと戻ってくる場合があります。
その場合、手間ですが、「サービスプラン」「初期ドメイン」「独自ドメイン」の内容をそれぞれ入力していきます。
入力が完了したら、「お支払い方法の選択」をクリックしましょう。
①毎月払い:月524円
②12ヶ月一括:月437円(1,050円お得)
③24ヶ月一括:月430円(2,264円お得)
④36ヶ月一括:月425円(3,585円お得)
どのくらいの期間を一括でお支払いするかによって、金額が変わります。
お試しで始めたい方は「毎月払い」、1年くらいは継続しようと思っている方は「12ヶ月一括」がおすすめです。
今回は「毎月払い」を選択してみました。
続いて、クレジットカードを登録していきます。「カードの新規登録(会員メニュー)」をクリックすると、下記の表示になるので「会員メニューへ」をクリックします。
会員メニューの画面に飛ぶので、カードを登録していきましょう。
「新しいクレジットカードを登録」をクリックします。
カード登録画面が出てくるので、お手元のカード情報を入力しましょう。
登録が完了すると、下記のような画面になります。
会員メニューを開いているタブを閉じて、お申し込み画面へと戻りましょう。
「お申し込みの再開」をクリックします。
ページを下までスクロールして、「お申し込み内容の確認へ」をクリックしましょう。
そうすると、お申し込み内容の確認画面が表示されます。
サーバー代とドメイン代を確認してみましょう。
こちらは、毎月払いのサーバー代の初回請求金額です。
1ヶ月524円×2ヶ月分=1,048円となっています。
こちらはドメインの初回請求金額です。
1年契約で2,493円となります。
内容を確認できたら、お申し込みを完了しましょう。
「この内容で申し込む」をクリックします。
下記のような画面が表示されればOKです。
ここまでで、「さくらのレンタルサーバ」と「独自ドメイン」の2つの申し込みが完了しました。
次は、サーバーの本登録へと進んでいきます。
④サーバーを本登録する
現在、レンタルサーバーは仮登録の状態ですので、忘れないうちに本登録をしていきましょう。
本登録をしないと、独自ドメインにWordPressをインストールできないようなので注意です。
※仮登録中に試してみましたが、サーバーとドメインが紐づきませんでした。
会員メニューにログインしたら、「契約中のサービス一覧」をクリックします。
契約中のサービス一覧が表示されるので、手続きの欄から「本登録」をクリックして、本登録を済ませましょう。
本登録を済ませると、上記のような画面になります。(このタイミングで、お支払いなどが完了します)
続いて、ドメインとサーバーを紐づけます。
⑤ドメインとサーバーを紐づける
現状、独自ドメインとレンタルサーバーは、別々で契約している状態なので、この2つを紐付けていきます。
会員メニューのサイドバーにある「契約中のサービス一覧」をクリックしましょう。
契約中のサービス一覧が表示されるので、「コントロールパネルを開く」をクリックしましょう。
サーバーのコントロールパネルが開きますので、サイドバーの「ドメイン/SSL」から「ドメイン/SSL」をクリックしましょう。
ドメイン/SSLが開いたら、「ドメイン新規追加」をクリックします。
すでに独自ドメインを契約済みなので、step1の「新規申し込み」は飛ばしてOKです。
step2で申し込み時に取得した、独自ドメインを選択します。
「追加」をクリックしていきましょう。
独自ドメインが追加されていることを確認できれば、ドメインとサーバーの紐づけ作業は完了です。
続いて、独自ドメインのセキュリティを向上させるために、SSL認証をしていきましょう。
SSLとは、総務省のHPを引用すると下記のような仕組みです。ポイントは太字にしています。
SSL(Secure Socket Layer)とは、インターネット上でデータを暗号化して送受信する仕組みのひとつです。クレジットカード番号や、一般に秘匿すべきとされる個人に関する情報を取り扱うWebサイトで、これらの情報が盗み取られるのを防止するため、広く利用されています。また、SSLは暗号化に加え、電子証明書により通信相手の本人性を証明し、なりすましを防止するなど、今日のインターネットの安心・安全を支えています。
出典:SSLの仕組み(総務省)
下記のように、独自ドメインの横にある「SSL」をクリックします。
SSL証明書登録の画面になりますので、「登録設定を始める」をクリックします。
SSL証明書の利用種類の選択画面になるので、Let’s Encrypt(無料SSL)の「利用する」をクリックしましょう。
無料SSL証明書登録の画面になるので、利用ポリシー同意にチェックを入れて、「無料SSLを設定する」をクリックしましょう。
下記の画面になれば、設定完了です。
あとはWordPressをインストールするだけです!
もう少しでサイト開設できるので、がんばりましょう。
⑥WordPressをインストールする
会員メニューのサイドバーから、「Webサイト/データ」から「クイックインストール」をクリックしましょう。
クイックインストールの画面になるので、WordPressの「新規追加」をクリックします。
WordPressのインストールの画面になります。
インストールURLで設定することは下記の2つです。
- 「独自ドメイン」を選択します
- 「WEB公開フォルダを変更」を選択します(最初から選択済みのはず)
利用データベースでは、「データベース作成」をクリックしましょう。
データベースとは、WordPressの情報をしまっておく場所のことです。例えば、画像やテキストなど、サイト構築に必要な情報を保管する場所になります。
データベース新規作成の画面になるので、下記の3点だけ対応します。
- データベース名を決めます(ドメイン名+123などでOK)
- パスワードを設定します。再入力します。
- 同意にチェックして「作成する」をクリックします
そうすると、下記の3つが自動入力されます。
何も変更する必要はありません。
続いて、WordPressサイト情報を設定していきます。
設定内容は下記のような感じです。
- サイトタイトル:ブログ名を入力(決まってない時は空欄でOK)
- ユーザー名:WordPressブログにログインするときのユーザー名を設定します
- パスワード:WordPressブログにログインするときのパスワードを設定します
- メールアドレス:自分のメールアドレスを入力します
- 同意:チェックを入れます
- 作成する:クリックします
ユーザー名とパスワードは、WordPressブログにログインするときに使用するので、必ずメモに取っておきましょう。
全て入力できたら、「作成する」をクリックします。
もうほとんどWordPressの開設は完了です!
⑦WordPressの開設完了
下記のような画面になれば、WordPressインストールの完了です。
WordPressデビューおめでとうございます!!
- 設置先:WordPressブログのURL
- 管理画面URL:WordPressブログのログイン画面URL
内容としては、上記の2つをメモしておけばOKです。
まずは、WordPressブログが完成しているかチェックするために、「設置先」のURLをクリックしてアクセスしてみましょう。
上記のようなページが表示されていれば完成している証拠です。
最初はこのようにまっさらでシンプルなページだけが表示されています。
次に、WordPressにログインしていきますので、「管理画面URL」をクリックしてお待ちください。
ひとまず、これで「さくらサーバーでのWordPressブログの始め方」は完了になります。
かなり大変だったと思います。お疲れさまでした!
続いて、WordPressブログを作ったあとにやるべき設定などをご紹介していきますので、ぜひご覧ください。
さくらサーバーでWordPressブログを作った後にやること
WordPressの開設作業おつかれさまでした。
WordPressブログを作ったあとにやることを7つご紹介していきます。
この7つを実行すれば、ブログ運営の準備が完了します。
①WordPressにログインする
②さくらサーバ管理画面にログインする
③WordPressの初期設定をする
④WordPressテーマを導入する
⑤プラグインを導入する
⑥ブログの書き方を学ぶ
⑦ブログ記事を書き始める
1つずつご紹介していきますね。
①WordPressにログインする
「管理画面URL」をクリックして、WordPressの管理画面にログインしてみましょう。
「WordPressサイト情報」で設定した、ユーザー名とパスワードを入力して、「ログイン」をクリックします。
ログインすると、下記のようなWordPress管理画面が表示されます。
WordPressの初期設定については、3つ目の手順で解説していきます。
続いて、レンタルサーバーの管理画面にもログインできるようにしておきましょう。
②さくらサーバーの管理画面にログインする
さくらサーバーの管理画面にもログインしておきます。
- 会員メニュー:サーバーの契約更新、解約、コントロールパネルへのログインなどができます。
- サーバーコントロールパネル:ドメインとサーバーの詳細設定、データベースへのアクセスなどができます。
主に、上記2つにログインできるようにしておけばOKです。
WordPressブログを作るプロセスで使ってきた画面なので、問題なくログインできるはずです。
ログイン情報を忘れたという方は、さくらサーバーの申し込みをしたときに送られてきたメールの内容を確認してみましょう。
③WordPressの初期設定をする
WordPressでやるべき初期設定は合計14個です。
①:一般設定
②:表示設定
③:ディスカッション設定
④:メディア設定
⑤:パーマリンク設定
⑥:プロフィールの設定
⑦:メタ情報の削除
⑧:サンプルページの削除
⑨:初期プラグインの削除
①:テーマを設定する
②:カテゴリー設定をする
③:プラグインを導入する
④:お問い合わせフォームを作る
⑤:プライバシーポリシーを設置
詳しくは、下記の記事でご紹介していますのでご覧ください。
>> 絶対にやるべき!WordPress初期設定14個を分かりやすく解説
④WordPressテーマを導入する
立ち上げたばかりのWordPressは、何もデザインされていないので超シンプルです。
そこで、WordPressテーマというデザインテンプレートを導入することで、ブログっぽいデザインを作っていきます。
WordPressテーマを導入すれば、当サイトのようにこんな感じでデザインを整えることができます。
当ブログが使っているのはAFFINGER6という有料テーマです。
その他、おすすめのWordPressテーマについては下記の記事でご紹介しているのでチェックしてみてくださいね。
>> 【2023年】WordPressのおすすめブログテーマ10選【有料・無料】
⑤プラグインを導入する
ブログに「お問い合わせフォーム」を設置したり、「サイトマップ」を作成するときに便利なのがプラグインです。
WordPressはプラグインを入れることで、機能をカスタマイズすることができます。
とはいえ、プラグインを入れすぎるとサイトが重たくなってスピードが落ちてしまうので、必要なものだけ入れておくのがポイントです。
そこで、最低限入れておくべきプラグインをまとめましたので下記記事をご覧ください。
>> 【保存版】WordPressおすすめプラグイン11選【導入手順あり】
⑥ブログの書き方を学ぶ
ここまでで、ある程度、ブログの基礎は整っているはずです。
次は、ブログの書き方を学んでいきましょう。
ブログで収益化を目指したいのであれば、テキトーに記事を書いていてはNGです。読者の役に立つ記事を書くことが、収益化への近道になります。
読者のお悩みを解決しつつ、マネタイズを目指すブログの書き方は下記の記事でご紹介していますのでチェックしてみましょう。
>> 【初心者向け】ブログの書き方を6つの手順で解説【SEOライティング】
最初は大変だと思いますが、この手順に沿って記事を作れば、読者にとって有益な記事を作ることができるので実践してみてくださいね。
⑦ブログ記事を書き始める
ブログの書き方を学んだあとは、実際に記事を書いてみましょう。
- 下書き:Googleドキュメント
- 画像収集:O-DAN(フリー素材サイト)
- 画像編集:Canva(画像編集ツール)
上記の3つを使うと記事作成をスムーズにできますよ。
記事数が増えてくるとサイトのデザインもいい感じに充実してくるので、最初はとにかく記事を書くことに時間を使うのがおすすめです。
10本ほど記事を公開できたら、ブログのマネタイズに必要なASPに登録して、アフィリエイト広告と提携できるようにしておきましょう。
おすすめのASPは下記の記事でご紹介しているので、定番のASPだけでも登録しておくといいですよ。
>> 【2023年】初心者におすすめの人気アフィリエイトASP16選
さくらサーバーでWordPressブログを始めるにあたってよくある質問
さくらサーバーでWordPressを始めるにあたってよくある質問にお答えしていきます。
①さくらサーバーの評判ってどうなの?
さくらのレンタルサーバに関する、評判をいくつかピックアップしてみました。
手頃な価格で使えること、長くレンタルサーバー業を続けていること、2022年にサーバーが刷新されたことなどが評価されているようです。
サーバーのスピードが遅かったり、重たかったりするという声がわりと多く聞こえました。スピード重視の方は、他サーバーを使った方がいいと思います。
- 読み込みスピードが遅いことがある
- 管理画面が使いやすい
- 料金が安いわりにサポートが手厚い
まとめると上記のような感じです。
そこまで読み込みスピードを気にしておらず、価格重視で使いやすいレンタルサーバーを選ぶなら、「さくらのレンタルサーバ」は選択肢の筆頭候補となります。
さくらのレンタルサーバの評判が気になるという方は、「さくらのレンタルサーバの評判は悪い?リアルな口コミから検証!」をチェックしてみてくださいね。
②ライトプランだとWordPressはインストールできないの?
ライトプランはWordPressに対応していません。
スタンダード以上のプランを選ぶ必要があります。
③さくらサーバーのドメイン料金はいくら?
有名なドメインをピックアップすると下記のような感じです。
- .jp:3,982円/年
- .com:2,614円/年
- .net:2,708円/年
- .org:2.493円/年
有名どころのドメインだと年間2,500〜4,000円ほどで利用可能です。
- .co.jp:11,000円/年
- .or.jp:11,000円/年
- .ne.jp:11,000円/年
- .gr.jp:11,000円/年
法人や団体向けのドメインは年間11,000円で利用可能です。ちょっとお高いですが信用度は上がります。
その他のドメイン料金、ドメインの空き状況は下記からチェックできますよ。
④さくらサーバーの特徴ってなに?
さくらのレンタルサーバの特徴は下記のような感じです。
- 月額500円でWordPressを使える
- 20年以上運営している安定感あり
- 2022年にスピードが5倍の新サーバーへ移行した
- 他社と比較するとWordPressを始める手間は多い
- バックアップは手動でONにしないといけない
上記のような感じで、手間はかかってもとにかく安くWordPressブログを作りたいという人にはおすすめできるレンタルサーバーといえます。
⑤サブドメイン・サブディレクトリでサイト運営できる?
さくらのレンタルサーバでは、サブドメインもサブディレクトリもどちらも無料で追加できます。
まとめ:さくらサーバーでWordPressブログを始めよう!
今回は、さくらのレンタルサーバでWordPressブログを始める手順を解説してきました。
手順をおさらいしておくと下記の7つです。
①サーバーを申し込む
②会員登録する
③初期費用を支払う
④サーバーを本登録する
⑤ドメインとサーバーを紐づける
⑥WordPressをインストールする
⑦WordPressの開設完了
また、WordPressを始めるのにかかる時間と費用はこんな感じですね。
- 開設時間:1時間ほど
- 開設費用:3,541円(内訳↓)
└ドメイン代:2,493円
└サーバー代:1,048円※2ヶ月分(1ヶ月あたり524円)
月額料金は安いものの、ドメイン費用がかかってくるので、実質月730円くらいでのサイト運営になります。
ということで今回は以上です。
