
Broken Link Checker の使い方を教えてほしい!
検索しようとしたら、「Broken Link Checker 重い」と出てきたので、本当に重たくなるのかも知りたい!
こんなお悩みを解決します。
本記事は「WordPressのおすすめプラグイン11選」に関連する記事です。
・Broken Link Checker とは?
・Broken Link Checker の設定方法
・Broken Link Checker の使い方
・Broken Link Checker を使わずにリンク切れを確認する方法
Broken Link Checkerを使って、リンク切れをチェックする方法をご紹介します。
また、「Broken Link Checkerは重いのか?」「Broken Link Checkerの他にリンク切れを確認する方法はあるのか?」についても解説するので、最後までご覧ください。
Broken Link Checkerはサクッと導入できますよ!
本記事を見ながら実践してみましょう。
Broken Link Checker とは?
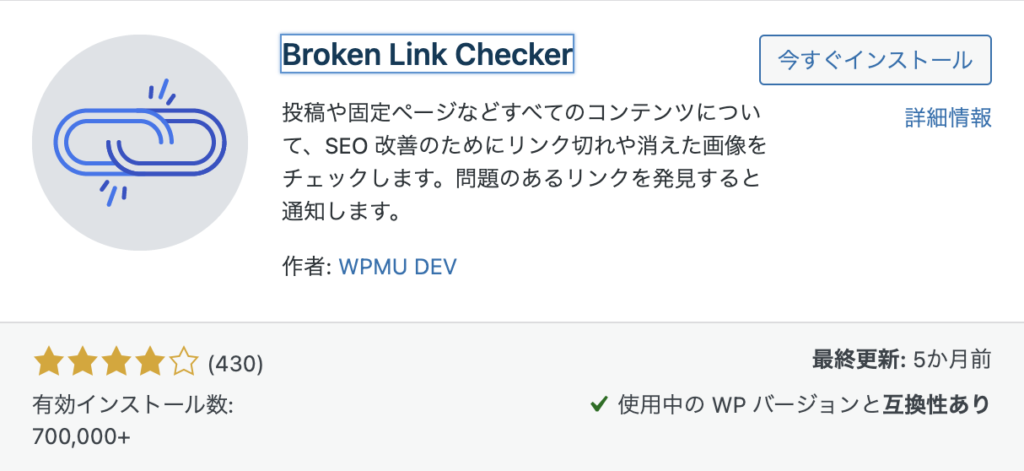
Broken Link Checker は、サイト内のリンク切れをチェックしてくれるプラグインです。
例えば、リンク先URLが消えてしまったり、リンクURLのスペルミスがあった場合に、メール通知やWordPress管理画面で教えてくれます。
リンク切れがあると読者にもGoogleにもマイナスの影響を与えてしまうので、Broken Link Checkerを導入してリンク切れを防いでいきましょう。
Broken Link Checkerは重いのか?

Broken Link Checkerと検索すると、 [ Broken Link Checker 重い ] というサジェストキーワードが出てくるので、重いのかな?と気になる方もいると思います。
![[ Broken Link Checker 重い ] というサジェストキーワード](https://www.tsuzukiblog.org/wp-content/uploads/2022/02/a023e0999a9c13fd4f99f10843ccfa0a-1024x197.png)
実際、Broken Link Checkerがリンク切れを確認するときは、サーバーに負担がかかるため、若干サイトが重たくなることがあります。
しかし、サーバーに一定以上の負担がかかるとリンク切れの確認をストップする設定方法や、リンク切れの確認頻度を下げる対策もあるのでご安心ください。
上記を考慮して、本記事ではサーバー負荷を軽減する設定方法をご紹介します。
重たくなるという心配はそこまでしなくても大丈夫ですよ。
Broken Link Checker をインストールする手順
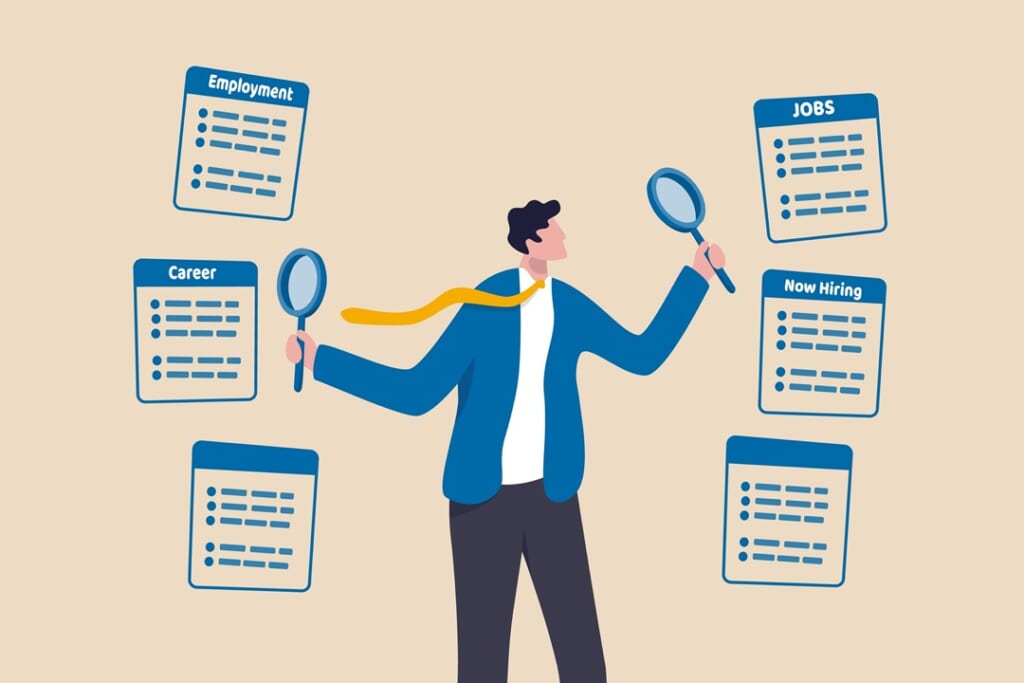
Broken Link Checker をインストールする手順を解説します。
手順①:Broken Link Checker をインストール
「WordPress管理画面」→「プラグイン」→「新規追加」→「Broken Link Checkerと検索」→「今すぐインストール」をクリックしていきましょう。
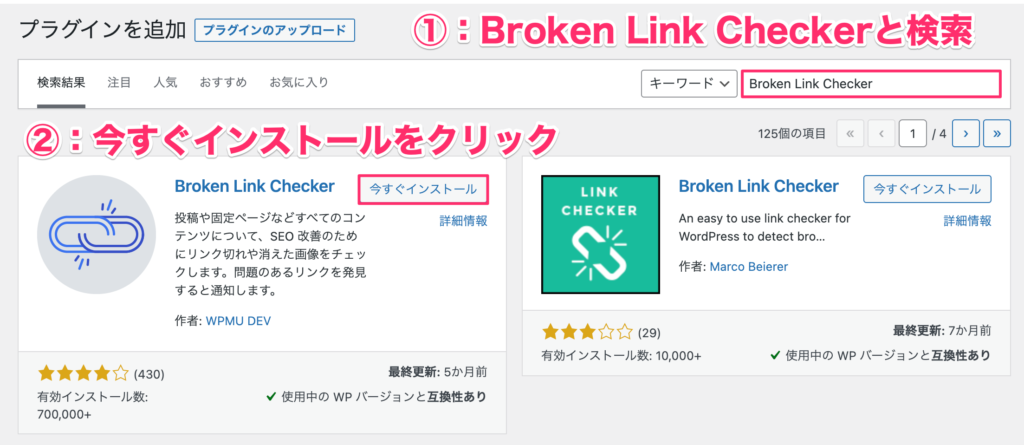
上記のような感じですね。
手順②:Broken Link Checker を有効化
Broken Link Checkerの「有効化」をクリックして、下記のようになればOKです。
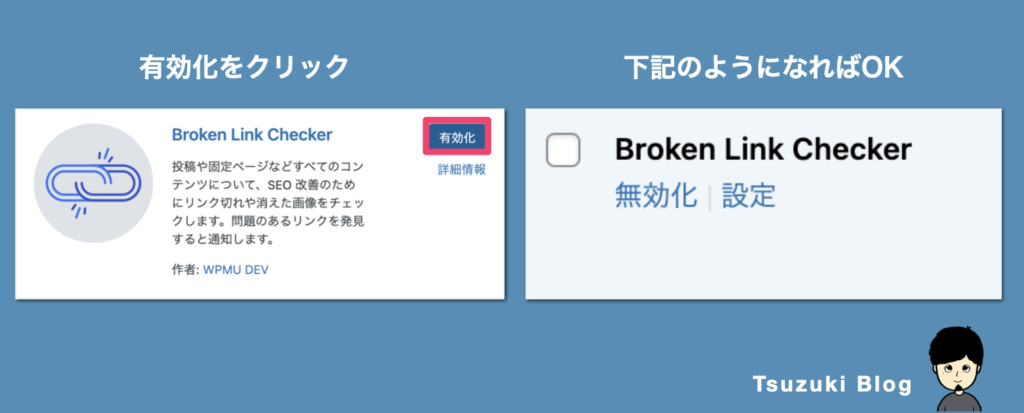
以上で、Broken Link Checker のインストール手順は完了です。
次は、Broken Link Checkerの設定方法を解説していきます。
Broken Link Checker の設定方法
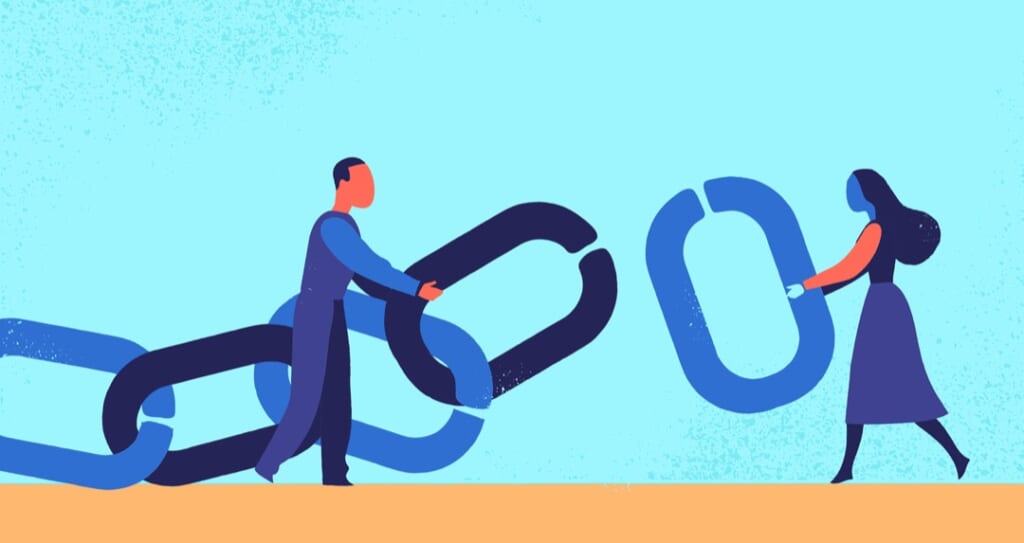
続いて、Broken Link Checker の設定方法を解説していきます。
その①:一般設定
その②:含まれるリンクを探す設定
その③:チェックするリンクの種類設定
その④:プロトコル&API設定
その⑤:高度な設定
1つずつご紹介していきますね。
その①:一般設定
設定画面へは、「WordPress管理画面」→「設定」→「リンクチェッカー」をクリックすると、たどり着けます。
一般設定は、下記のように設定していきましょう。
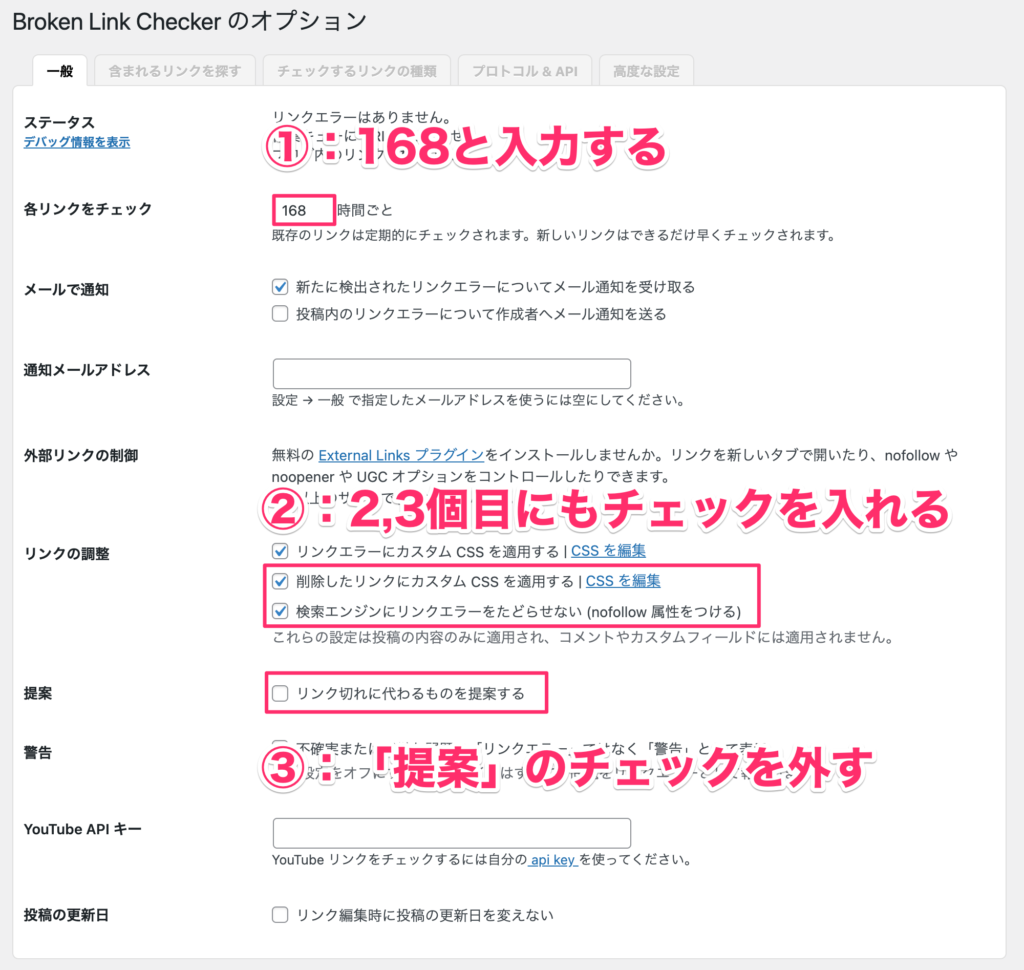
入力内容としては、下記のような感じですね。
- 各リンクをチェック:168と入力する
- リンクの調整:2,3個目にもチェックを入れる
- 提案:チェックを外す
「各リンクをチェック」がデフォルトの72時間だとサーバー負荷が大きいので、168時間(1週間)に1回のサイクルに変更することでサーバーの負担を軽減しておきましょう。
「リンクの調整」にチェックを入れると、リンクエラーやリンク削除時に「リンクエラーや削除時」という感じで、打ち消し線を入れてくれます。
上記を設定したら、「変更を保存」をクリックしておきましょう。
その②:含まれるリンクを探す設定
含まれるリンクを探す設定は、デフォルトのままでOKです。
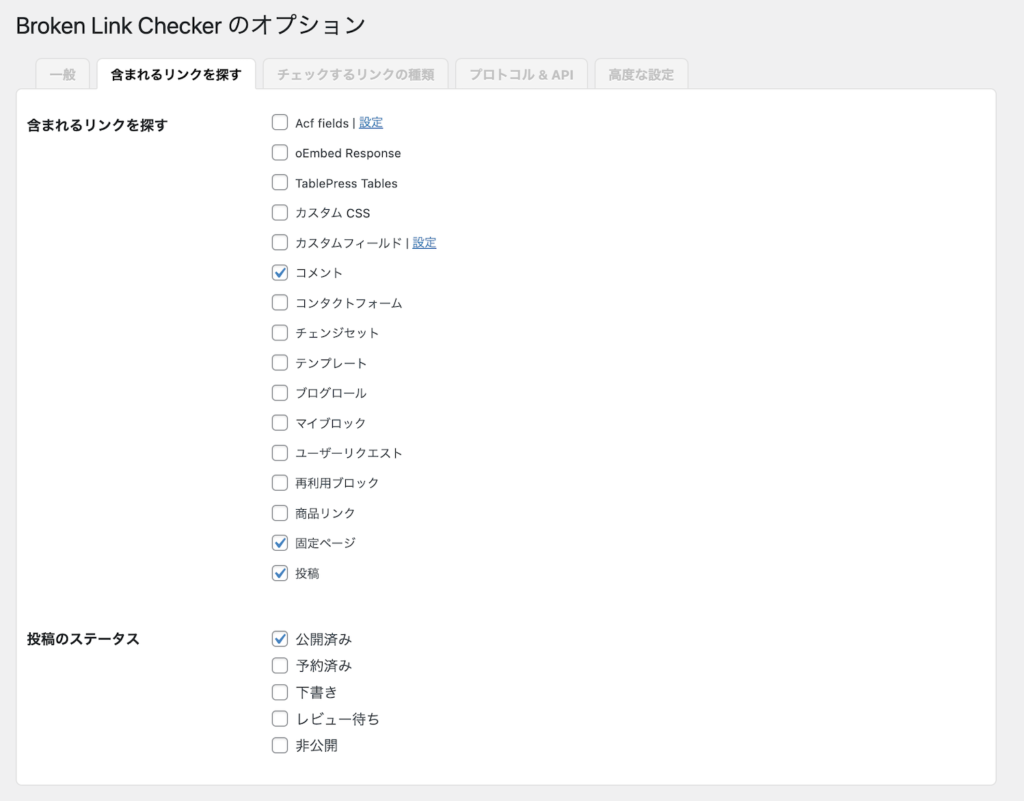
その③:チェックするリンクの種類設定
チェックするリンクの種類設定も、デフォルトのままでOKです。
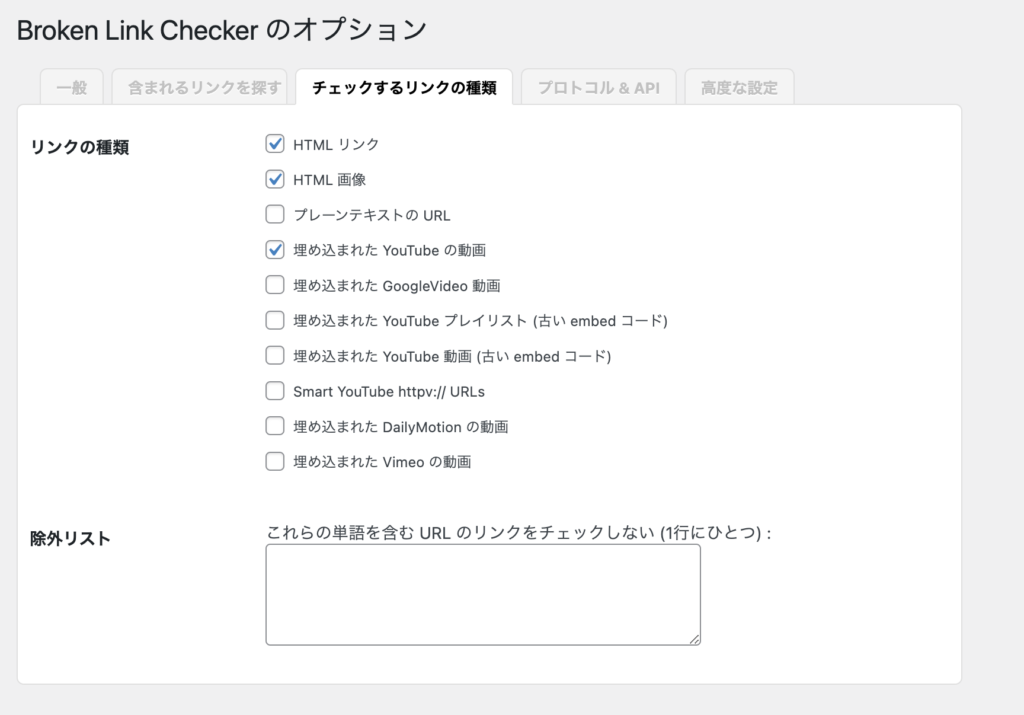
その④:プロトコル&API設定
プロトコル&API設定も、デフォルトのままでOKです。
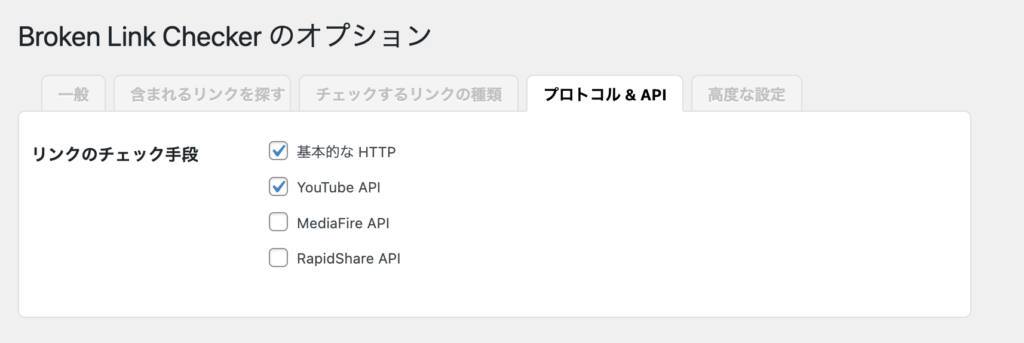
その⑤:高度な設定
高度な設定では、下記のように設定していきましょう。
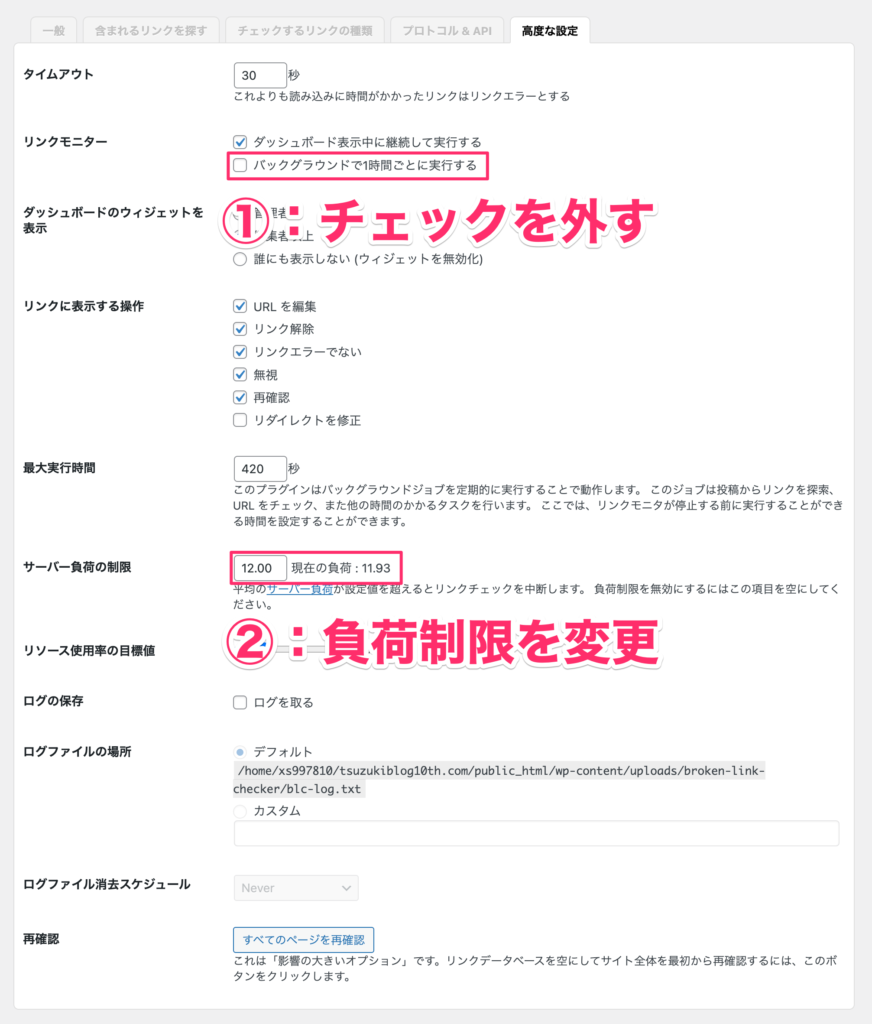
設定内容の内訳としては、下記ですね。
- リンクモニター:2つ目のチェックを外す
- サーバー負荷の制限:10〜12の数字を入力
「リンクモニター」でチェックを外すのは、サーバーへの負荷を軽減するためです。
「サーバー負荷の制限」の数字を10〜12に変更するのも、サーバーに負荷がかかりすぎるのを防ぐためですね。
Broken Link Checkerはリンク切れをチェックしている間、サーバーに負荷がかかるので、「高度な設定」で負荷のかかり過ぎを防ぎましょう。
次は、Broken Link Checkerの使い方を解説していきます。
Broken Link Checker の使い方
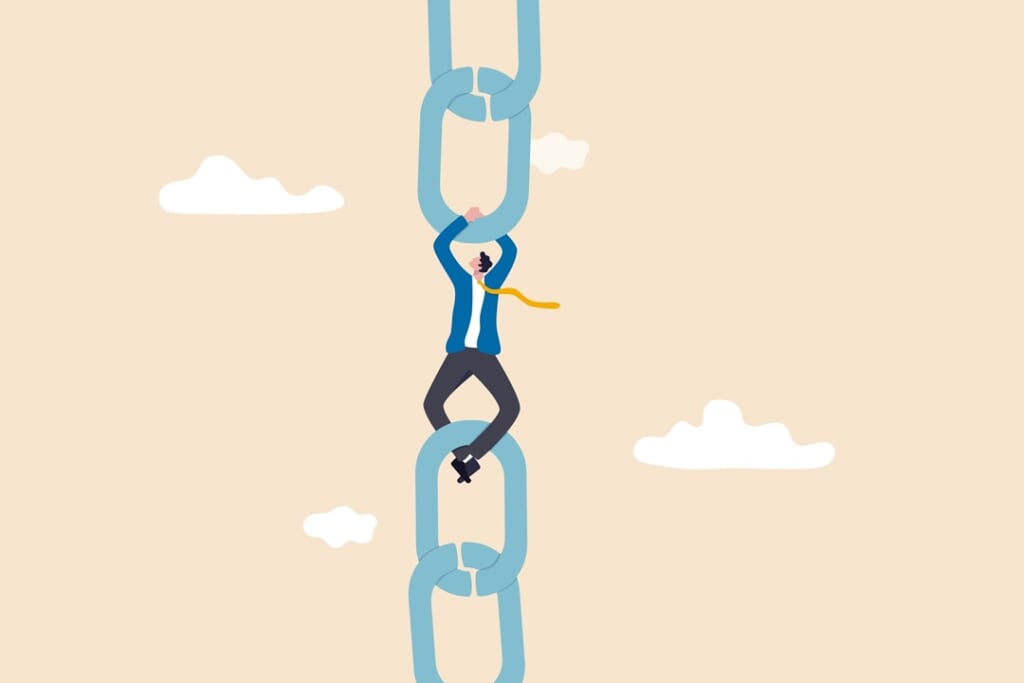
続いて、Broken Link Checker の使い方を解説していきます。
設定方法を知りたい方は、1つ前の見出し「Broken Link Checker の設定方法」をご覧ください。
リンクエラーを確認する
リンクエラーの確認方法をご紹介していきますね。
まずは、「WordPress管理画面」→「ツール」→「リンクエラー」をクリックします。
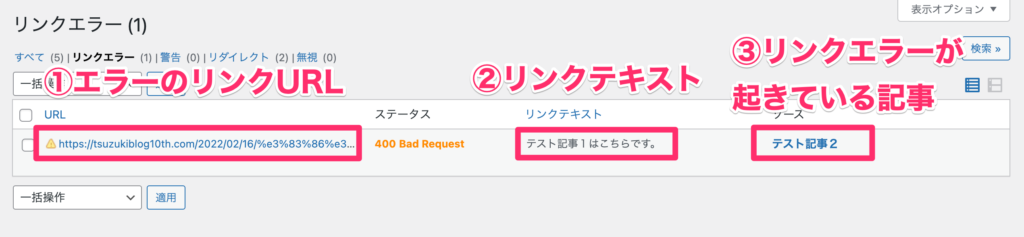
上記がリンクエラーのページでして、見方としては下記のような感じです。
- URL:エラーのリンクURL
- リンクテキスト:エラーが起きているリンクのテキスト
- ソース:リンクエラーが起きている記事
リンクエラーが起きているページを確認するには、ソース下の「表示」をクリックします。
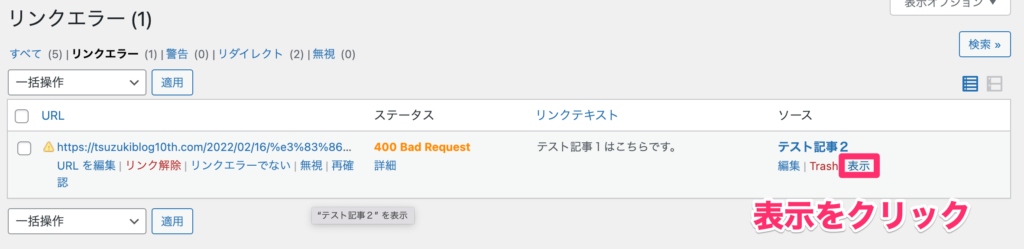
リンクエラーの起きているページに行ってみると、Broken Link Checkerが打ち消し線を入れてくれたことがわかりますね。
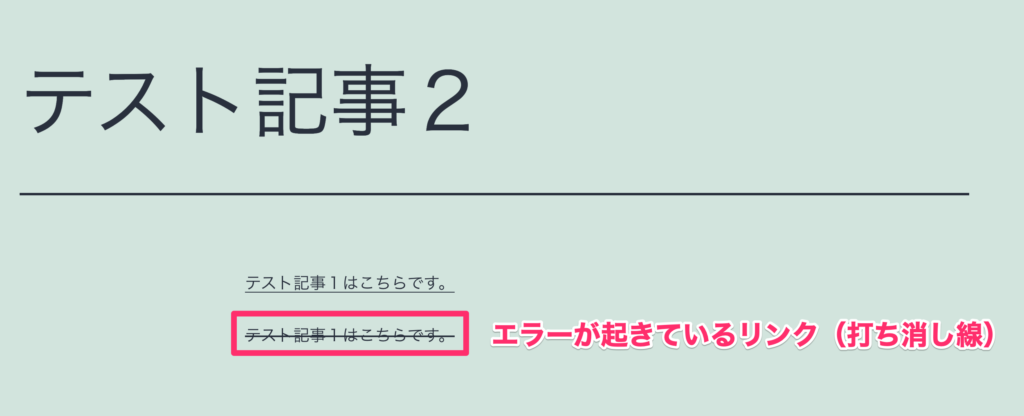
上記のような感じです。
Broken Link Checkerがリンクエラーを検出したら、WordPressに登録しているメールアドレス宛にメールが届きます。
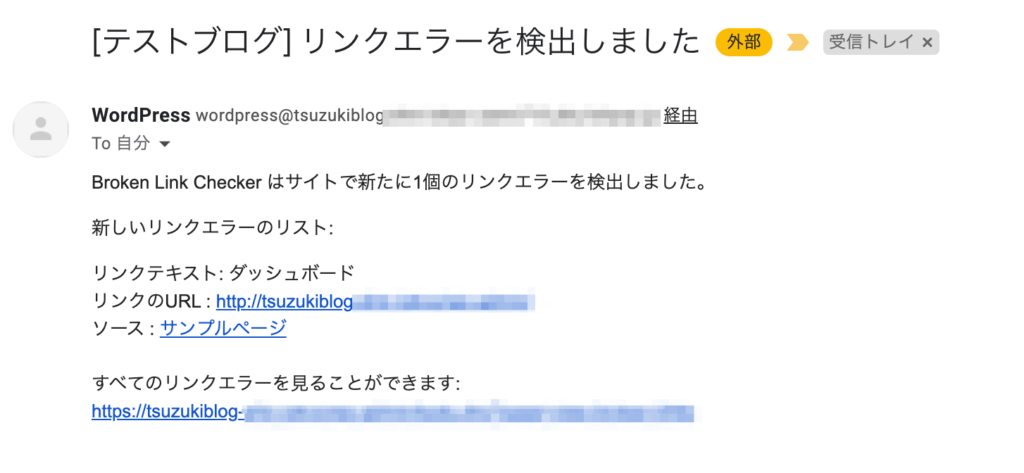
上記のようなメールが届いたら、リンクエラーを確認していきましょう。
リンクエラーを修正する
リンクエラーを修正するには、「URLを編集」をクリックします。
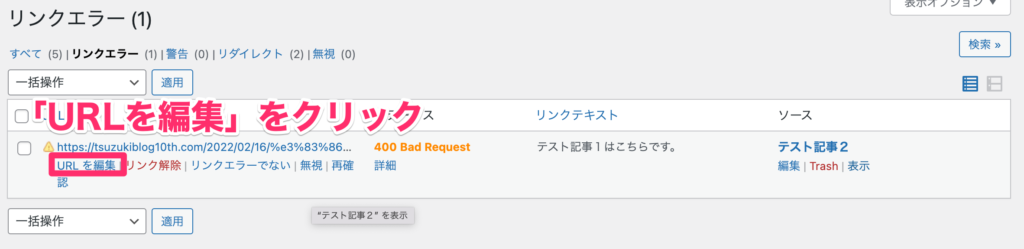
テキストとURLが表示されるので、「正しいURLを記入」して、「更新」をクリックしましょう。
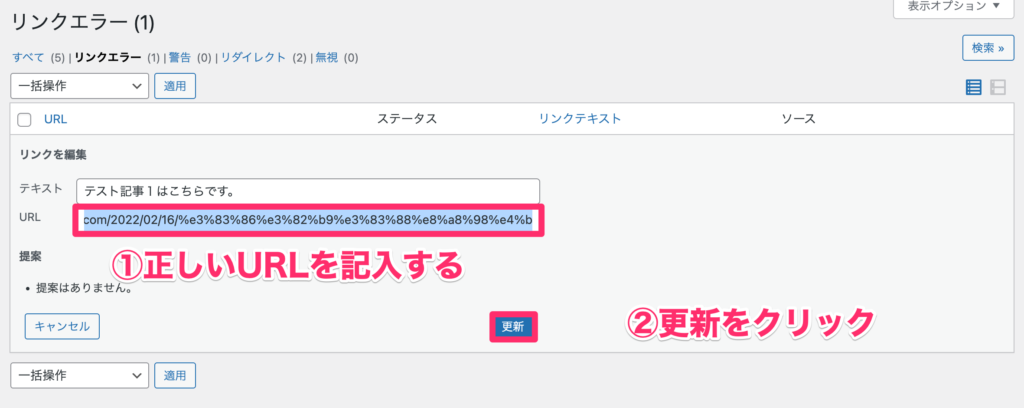
リンクエラーを修正したら、「再確認」をクリックしましょう。
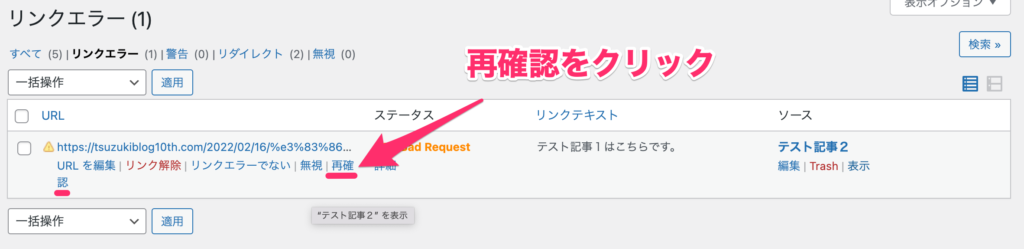
下記のように、「200 OK」と表示されたら修正が完了です。
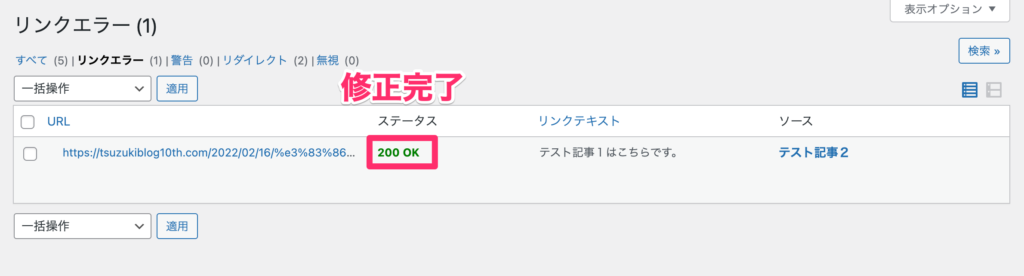
もう一度、「WordPress管理画面」→「ツール」→「リンクエラー」をクリックすると、「リンクエラーは見つかりませんでした」と表示されます。(ページ再読み込みでもOK)
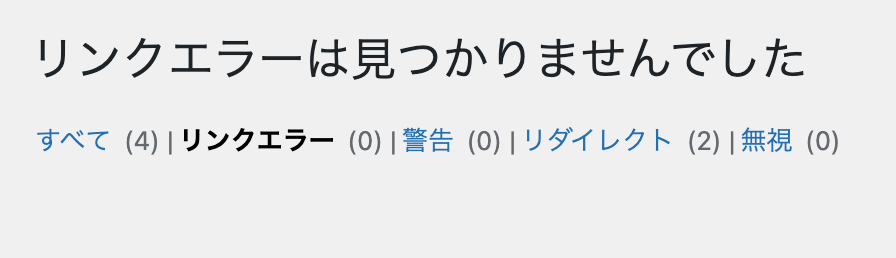
常に、上記のような状態を保っておけばOKです。
本記事の設定では、Broken Link Checkerが1週間に1回、リンク切れをチェックしてくれるので、定期的にリンクエラーを確認して修正しておきましょう。
最後に、Broken Link Checkerを使わないでリンク切れを確認する方法についてご紹介します。
【更新情報】twitterの埋め込みが表示されない件について
TwitterのURLが「twitter.com」から「x.com」に変わったため、リンクエラーとして表示されているようです。
リンクエラーとしてチェックされると、埋め込みリンクが表示されなくなってしまうので、対応する必要があります。
下記のように「リンクエラーでない」をクリックしておけばOKです
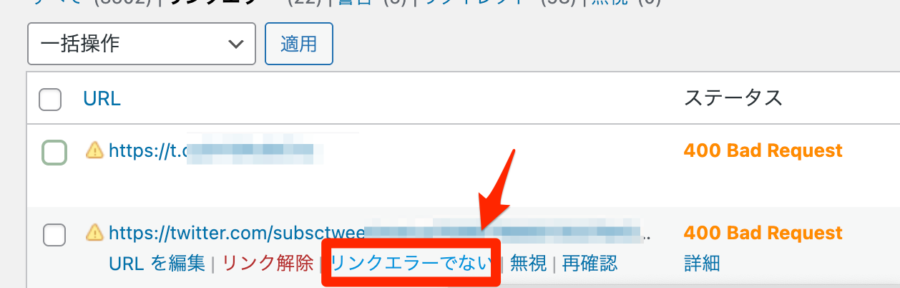
「今後、twitterのリンクチェックは不要!」という場合、設定から「除外リスト」にtwitterのURLを入れておくとチェックされずに済みます。
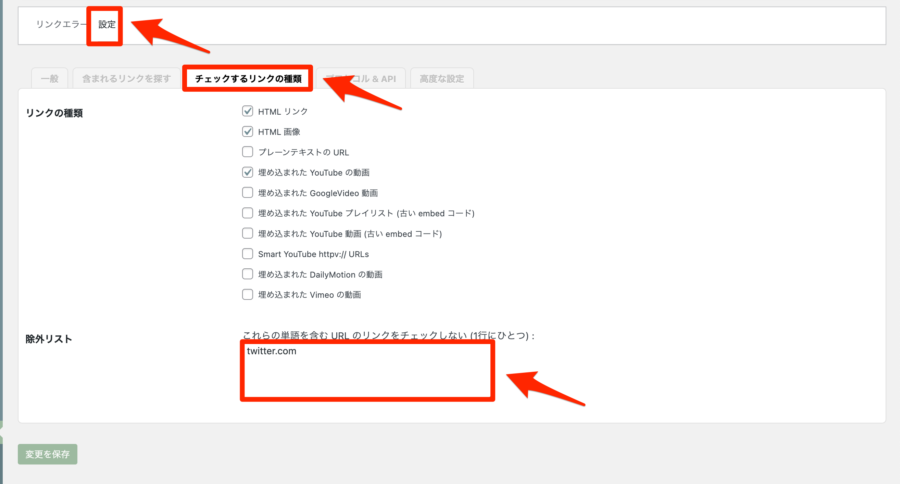
上記のような感じですね。
Broken Link Checker を使わずにリンク切れを確認する方法
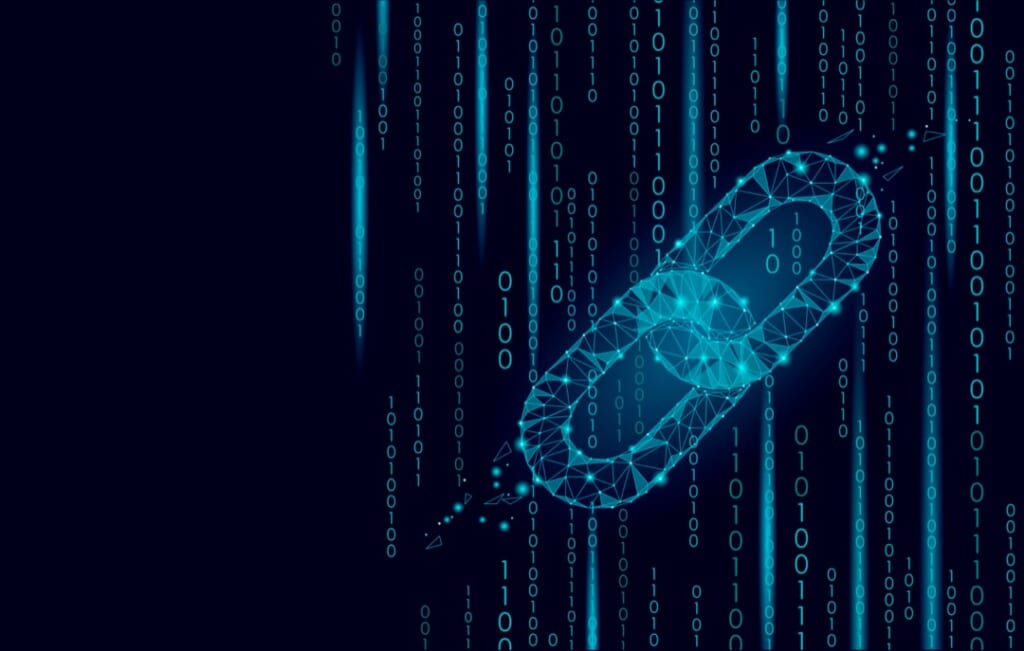
Broken Link Checkerを使わずに、リンク切れを確認する方法をご紹介します。
「リンクチェッカー」というツールを使えば、簡単にリンク切れをチェックできるんです。
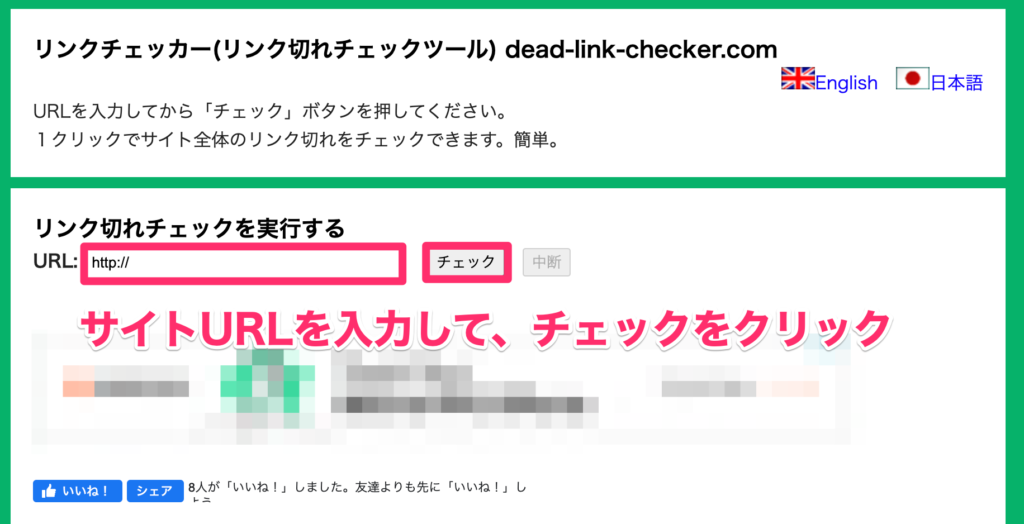
上記のように、「サイトURL」を入力して「チェック」をクリックすると、リンク切れをチェックしてくれます。
無料で使えるツールなので、Broken Link Checkerが重たくて気になるという方は、リンクチェッカーを使ってリンク切れの確認をしてみましょう。
「定期的にチェックするのを忘れそう」という方は、Broken Link Checkerを使って、リンクエラーが検出されたタイミングで修正すればOKです。
まとめ:リンク切れはこまめにチェックして修正しよう!
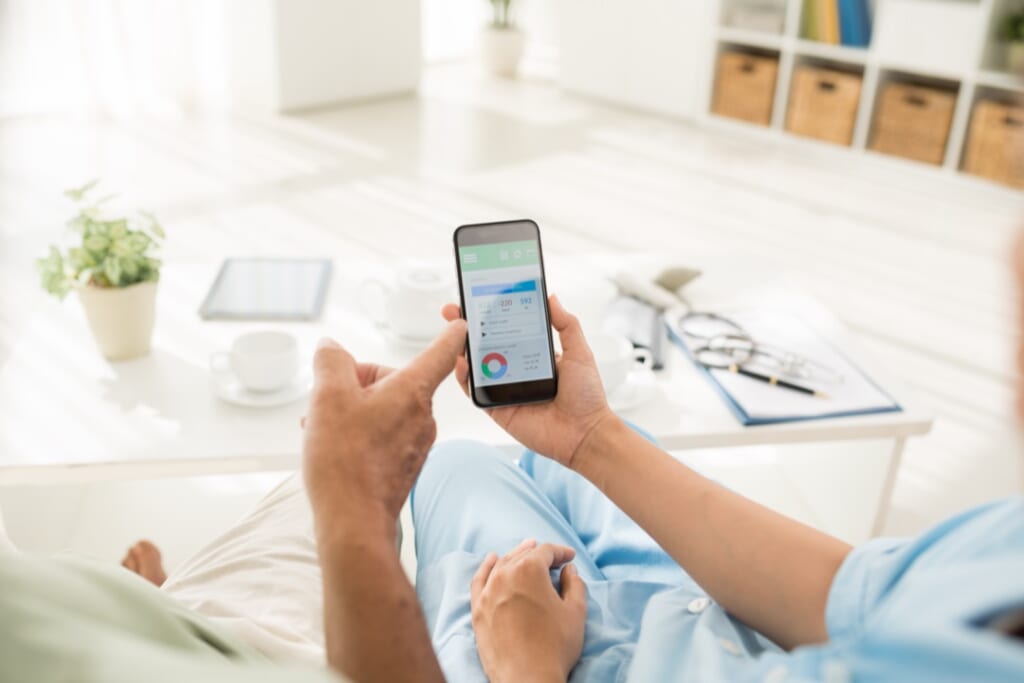
今回は、Broken Link Checkerの使い方をご紹介しました。
Broken Link Checkerを使ってリンクエラーの検出&修正をしていきましょう。
サーバーへの負荷を小さくする方法や、Broken Link Checkerを使わないでリンク切れを確認する方法もご紹介しているので、ご確認ください。
ちなみに、他におすすめのプラグインについては、【保存版】WordPressおすすめプラグイン11選【導入手順あり】にて解説しているのでチェックしてみてください。
