
WordPressを開設できたから、Googleサーチコンソールの設定をしていきたいです!設定する方法や、活用方法について教えてほしい。
こんな疑問を解決します。
・Googleサーチコンソールとは何か?
・Googleサーチコンソールの設定手順
・Googleサーチコンソールの活用方法
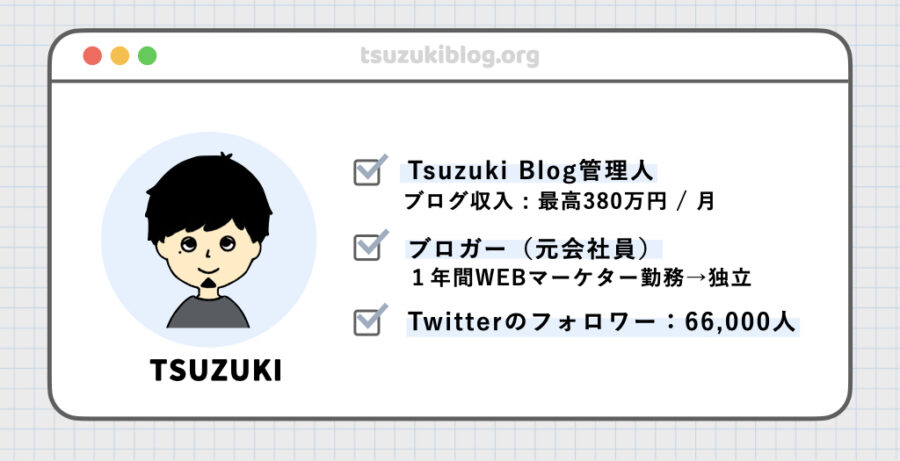
本記事を書いている僕はブログ歴5年です。副業でブログを始めて1年半で月100万円を達成して、現在はブログ収入でご飯を食べています。
WordPressブログの開設がまだ終わっていない方は、10分でできるWordPressブログの始め方【初心者向けの開設方法】をご覧ください。
今回は、WordPressでGoogleサーチコンソールの設定をする方法について、画像を使いながらわかりやすく解説していきます。
サーチコンソールとは、簡単にいえばあなたのサイトをGoogleロボットに送信してくれたり、SEO検索順位を計測できる無料ツールです。
導入するデメリットは0なので、サイトを立ち上げた後は、確実に設定しておきたい便利ツールの1つです。
この記事を読み終えると、ご自身で間違うことなくサーチコンソールを設定できるので安心してください。それでは、さっそくご説明していきますね!
ちなみに、Googleが提供するもう1つの無料ツール、Googleアナリティクスの設定方法については、下記の記事をご覧ください。
-

-
WordPressでグーグルアナリティクスを設定する方法【GA4対応】
Googleサーチコンソールとは何か?
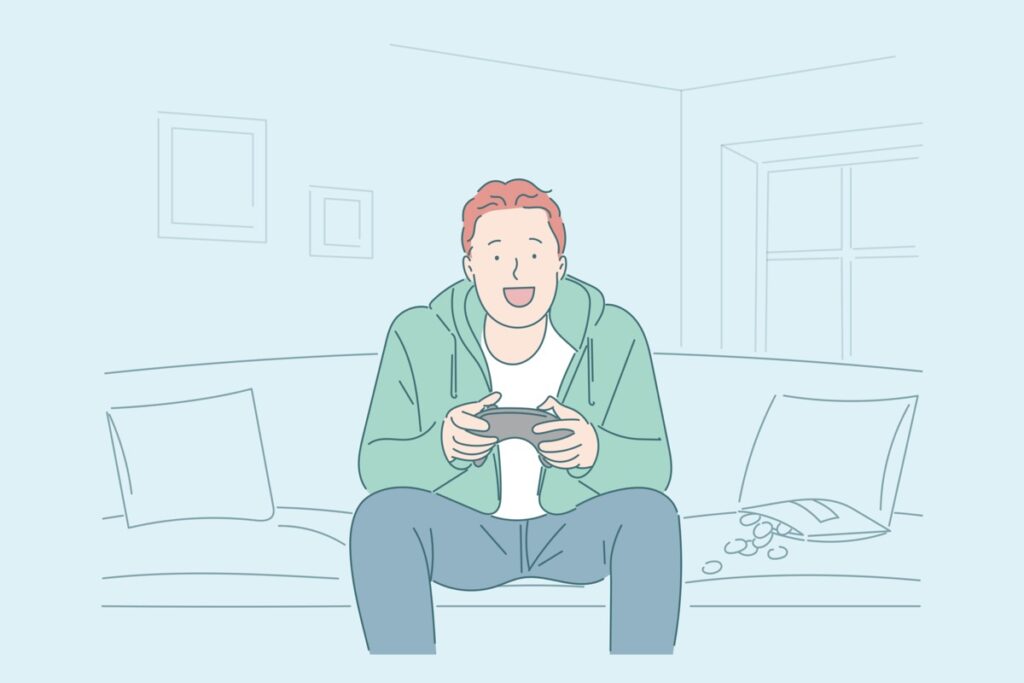
まずはじめに、「サーチコンソールとはなんぞや?」という疑問に、お答えしていきます。
サーチコンソールとは、Googleが提供している無料ツールで、サイト情報をGoogleロボットに送信してくれたり、どんなキーワードで流入しているか確認できるツールです。
①サイトマップを送信できる
②サイトのインデックスをリクエストできる
③どんなクエリでSEO流入があるか確認できる
④クリック数・表示回数・CTR・掲載順位がわかる
⑤Google砲を受けているか確認できる
サイトマップの作り方については、WordPressのサイトマップの作り方【プラグインで自動生成するおすすめ手順】にてわかりやすくご紹介しています。
本当は、もっと多くの機能があるのですが、WordPressブログを運営していてよく使う機能をご紹介しました。
ちなみに、サイトのユーザー数やページビュー数、滞在時間などはGoogleアナリティクスでチェックできるので注意しましょう。
ブログ初心者のころ、Googleアナリティクスで分析したら結果を出せるとおもっていましたが、真実はRank Tracker(順位チェックツール)を使うことでした。
— Tsuzuki (@1276tsuzuki) September 22, 2019
「SEO順位を測定→リライト→SEO順位アップ→流入が増える→アフィリエイト広告が売れる→収益アップ」という流れで月31万円まで伸びました😌
「本気でSEOをゴリゴリやっていきたい!」という方は、SEO検索順位チェックツールの「Rank Tracker」がオススメです。
サーチコンソールだと、1記事ごとの検索順位を手動で調べないといけないのですが、Rank Trackerなら全キーワードを管理することができます。
僕は現在、ブログで月100万円以上を稼いでいますが、Rank Trackerがなかったら確実に達成できなかったです。
Rank Trackerについては、こちらの記事で詳しく解説しています。
-

-
【2024年】Rank Trackerの料金プラン・使い方【SEO順位チェックツール】
Googleサーチコンソールの設定手順
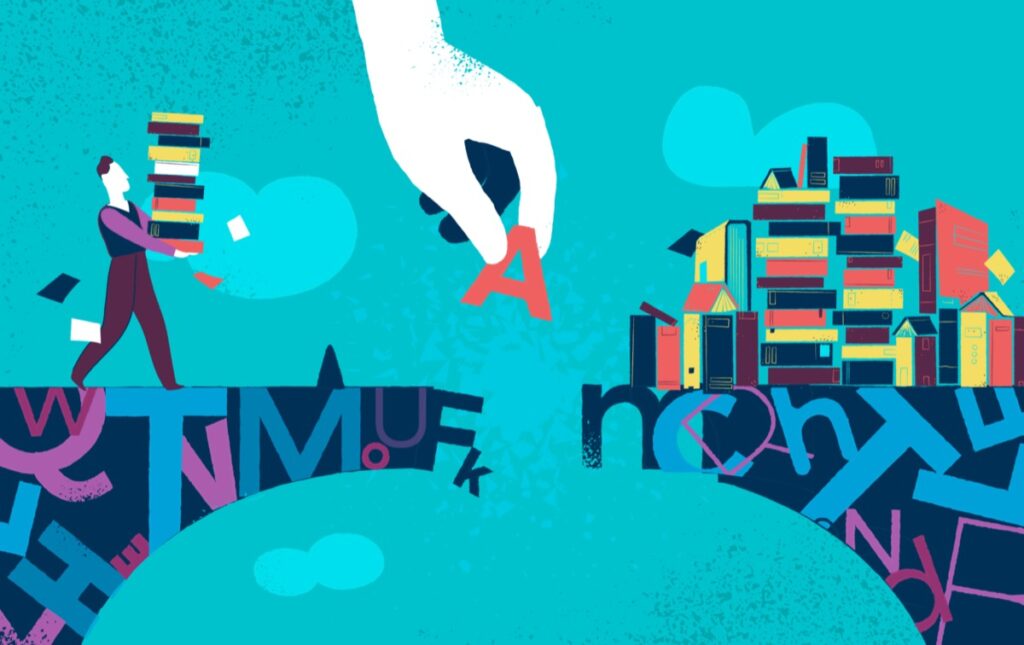
サーチコンソールとは何なのかをご紹介してきましたが、次は、サーチコンソールの設定方法について解説していきます。
このステップに沿って導入すれば、失敗することはないのでご安心ください。
手順①:Googleアナリティクス設定
手順②:サーチコンソールにログイン
手順③:URLプレフィックスにURL入力
1つずつ、ご説明していきます。
手順①:Googleアナリティクス設定
サーチコンソール設定をする際は、サイトの所有権の確認がメンドウなのですが、先にGoogleアナリティクスの設定を済ませておけば、所有権の確認をパスできます!
ということで、ちょっとお手数ですが、下記の記事よりGoogleアナリティクスの設定を完了させてください。
-

-
WordPressでグーグルアナリティクスを設定する方法【GA4対応】
上記が完了したら、手順②へと進みましょう。
手順②:サーチコンソールにログイン
Googleアナリティクスの設定、お疲れさまでした。
これで、所有権の確認をパスできます!
続いて、サーチコンソールの公式サイトにアクセスして、Googleアカウントにログインしましょう。(Googleアナリティクス設定で使用したGoogleアカウントでログインしてください。)
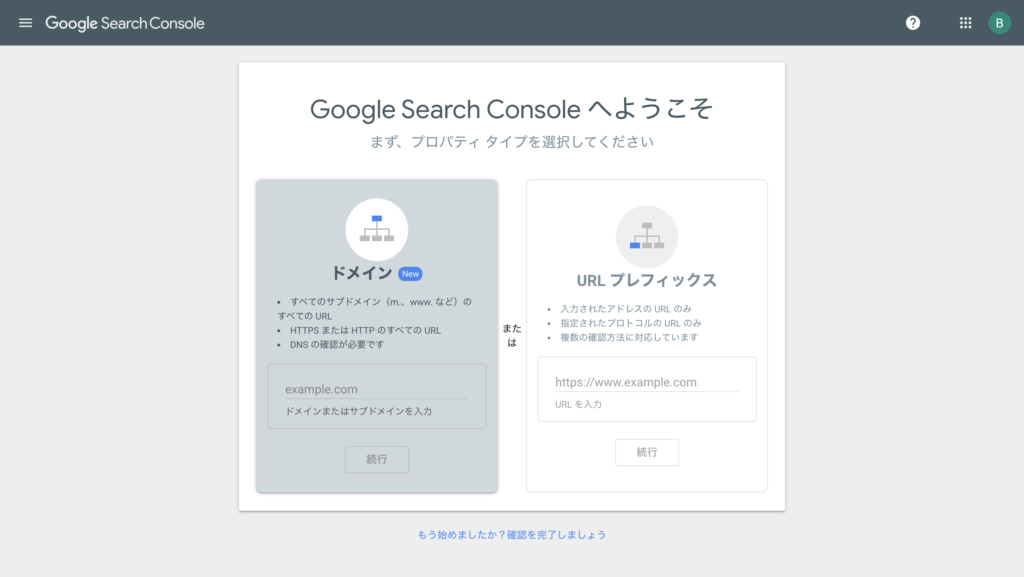
すでに、ログイン済みの場合は、下記のような画面になるはずです。
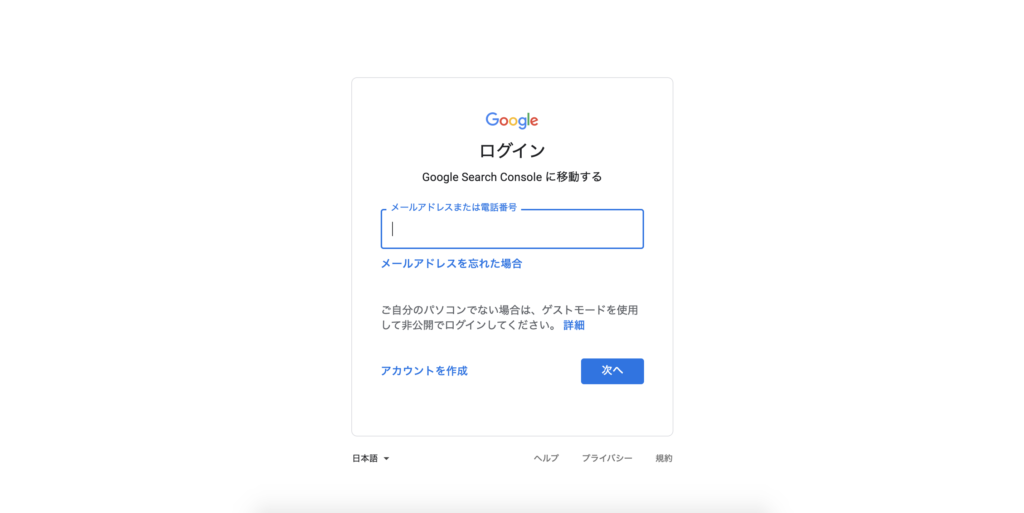
上記のようになれば、OKです。
手順③:URLプレフィックスにURL入力
右側の「URLプレフィックス」という項目に、サイトURLを入力しましょう。
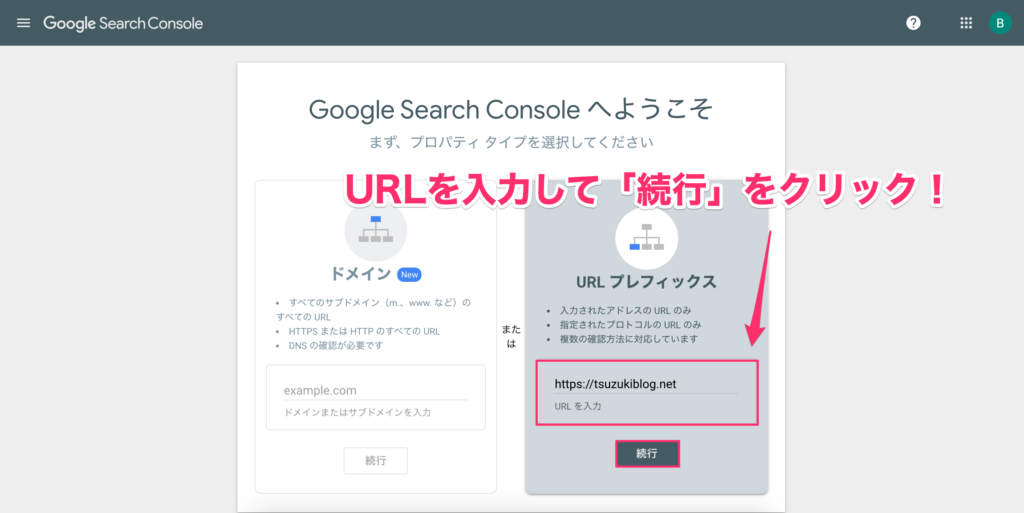
上記のような感じですね。
そうすると、下記のように表示されるので、これで設定完了です。
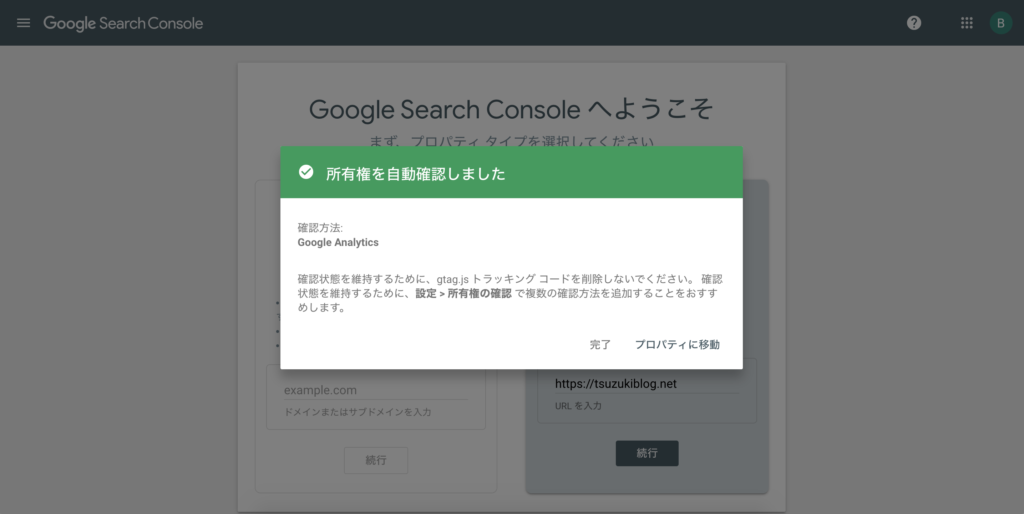
「プロパティに移動」をクリックすると、サーチコンソールの管理画面にログインできます。
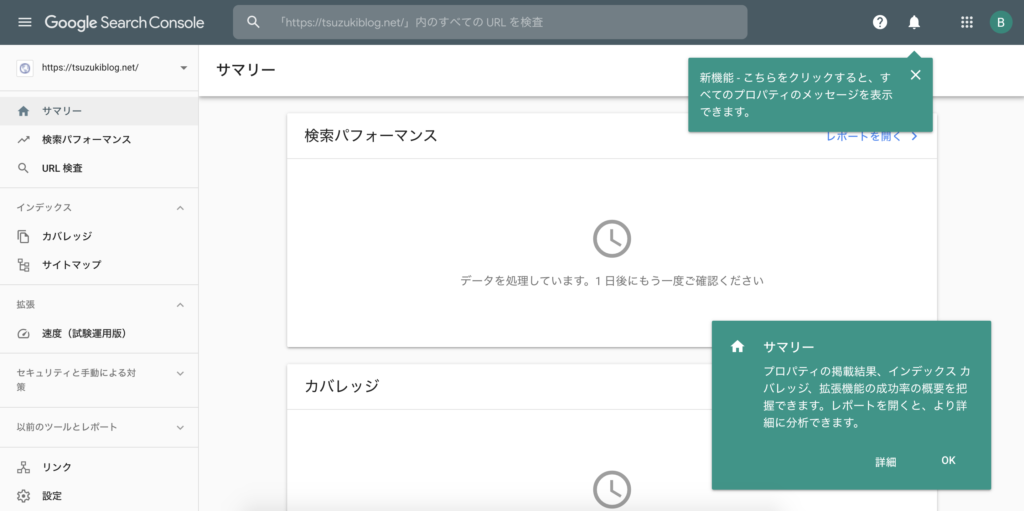
最初は、上記のように「データを処理しています。1 日後にもう一度ご確認ください」と表示され、1日待つと使用できるようになります。
これでサーチコンソールの設定完了です。
Googleサーチコンソールの活用方法
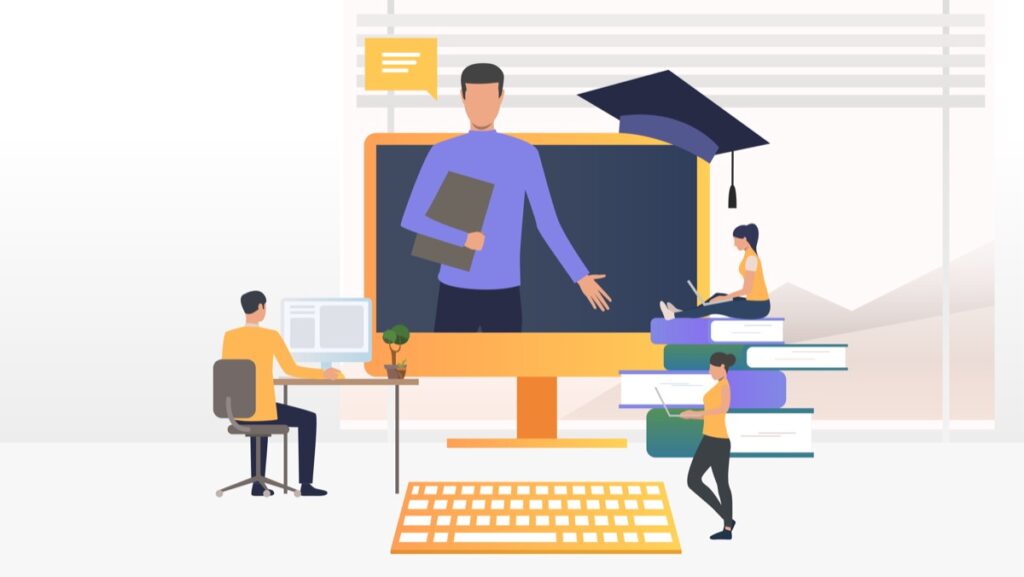
ここまで、サーチコンソールの設定方法についてご紹介してきました。
サーチコンソールをサイト運営に活かす方法は、ざっくりとまとめると以下の感じですね。
①新規記事のインデックスリクエスト
②検索パフォーマンスを元にリライト
「①新規記事のインデックスリクエスト」については、GoogleのURL調査ツールを使い、インデックス登録をリクエストしましょうを参考にしつつ、リクエストしてみてください。
インデックスリクエストすると、記事をGoogleの検索結果で表示するために、クロールしてもらう優先度が上がります。
「②検索パフォーマンスを元にリライト」については、アクセスアップ!Googleサーチコンソールを使って記事をリライトする方法にて詳しく解説されているので、参考にしてみてください。
記事リライトをすると、SEO検索順位がUPして検索流入を増えることが期待できますよ。
ちなみに、当ブログでもリライトの方法を下記にて解説しています。
-

-
【SEO効果】ブログをリライトする具体的なステップ3つと注意点2つ【実例つき】
サーチコンソールを利用して、サイト集客に役立てていきましょう。
今回は以上です。
