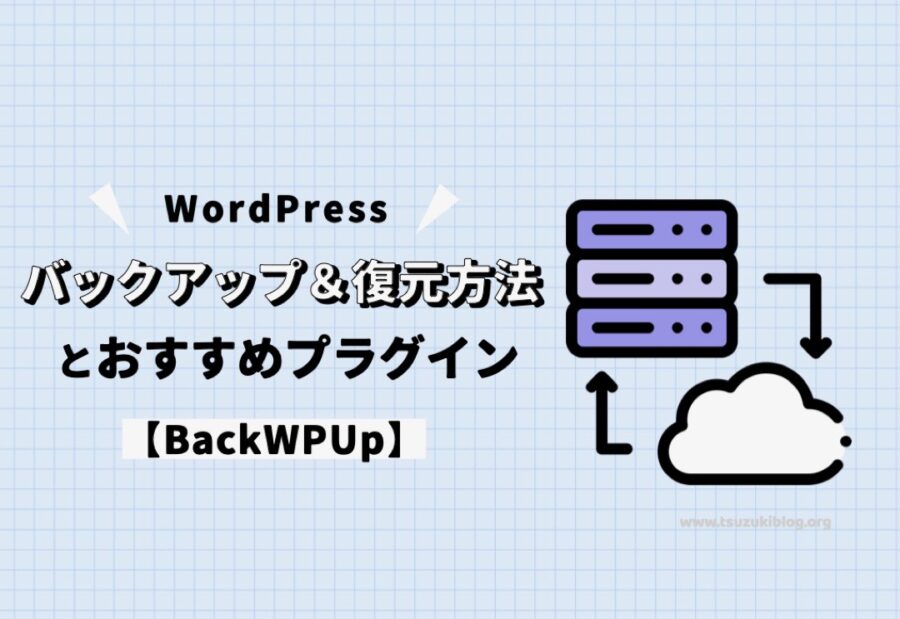この前、WordPressでブログを作ったのですが、データが消えてしまわないか心配です。。。
初心者でも簡単にバックアップを取れる方法を教えてほしい。
バックアップを取るべき期間や、頻度についても知りたい!
こんな疑問を解決します。
・バックアップを取る理由
・バックアップすべきデータ
・バックアップの保管方法
・バックアップを取る方法
・バックアップを復元する方法
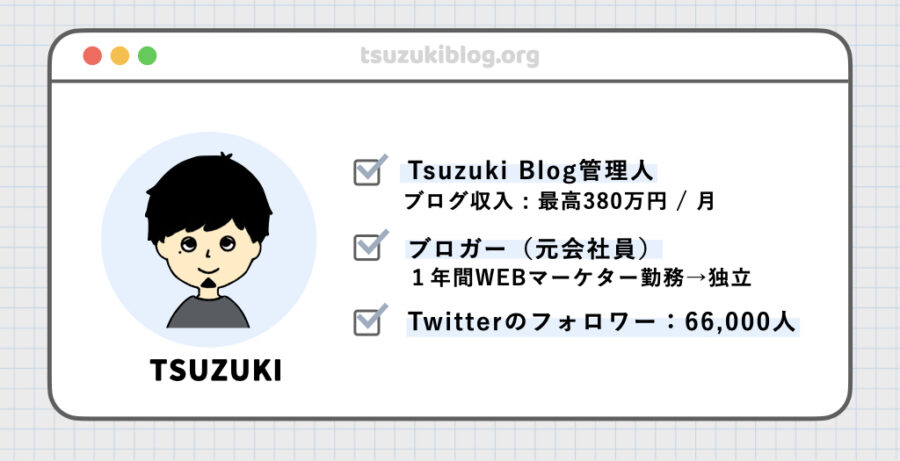
本記事を書いている僕はブログ歴5年です。副業でブログを始めて1年半で月100万円を達成して、現在はブログ収入でご飯を食べています。
今回は、WordPressのバックアップを取る方法をご紹介します。
本記事は、下記のようなお悩みをお持ちの方に向けた記事です。
- バックアップの取り方を知りたい
- バックアップの復元方法も知りたい
- WordPressのデータが消えないか心配
せっかく書いたブログ記事のデータが消えて頭を抱えないためにも、最初のうちからバックアップデータを取っておきましょう。
今回は、BackWPUpというバックアップ用プラグインを使ったバックアップ手順をメインに解説していきます。
今すぐバックアップを取る方法を教えてほしい!という方は、「BackWPUp(プラグイン)を使ってWordPressのバックアップを取る手順3つ」からご覧ください。
それでは、前置きはこの辺にして早速ご紹介していきます。
まずは、WordPressのバックアップを取らないと、どういうことになるのか解説します。
WordPressのバックアップを取らないと危険!

WordPressでサイトを運営する場合、必ずバックアップを取っておきましょう。
バックアップを取らないとどうなるのか、簡単に解説していきます。
WordPressのバックアップを取らないとどうなるか?
WordPressのバックアップを取らないと、下記のようなときに対応ができません。
- ハッキングやウイルスに感染した
- WordPressカスタマイズに失敗した
- WordPress更新時に不具合が起きた
実際、僕もWordPressのプラグイン更新時にエラーが発生して、管理画面にアクセスできなくなったことがありました。
このようなとき、バックアップを取っておかないと元のバージョンに戻すことができません。
上記のような場合に備えて、WordPressのバックアップは必ず取っておくべきです。
まさか自分のブログがトラブルに遭うことはないだろうと思っている人こそ危険です。
どんなことが起こるか分からないので、必ずバックアップは取っておきましょう!
WordPressのバックアップを取るべき理由
WordPressのバックアップを取っておくべき理由は、WordPressサイトに何かあったときにバックアップがあればデータを元に戻せるからです。
WordPressサイトも、サーバーやデータベースに情報を保管しているので、定期的にバックアップを取っておくことで安心してサイト運営ができるというわけです。
初心者のときによくあるのが、WordPressのカスタマイズに手を出して、エラーが出てしまうこと。
こんなときには、エラーが起こる前のデータに復旧する必要があるので、バックアップを取っておくと安心です。
次に、WordPressのバックアップとはそもそも何なのか?という疑問にお答えしていきます。
WordPressのバックアップとは?

WordPressのバックアップとは、サーバーやデータベース上にあるサイトデータを定期的に、自分のパソコンやDropboxといったクラウドサービス上に保管しておくことです。

図解すると、上記のようなイメージになります。
このように、もしものときに備えてデータを保管しておくことを、WordPressのバックアップと言います。
WordPressでバックアップすべき2つのデータ

WordPressでバックアップしておくべき2つのデータをご紹介します。
【前提】WordPressデータは複数の場所に保管されている
ブログのデータは1つの場所に全て保管されているわけではありません。
WordPressファイルとデータベースは、それぞれ下記のような内容が保存されています。
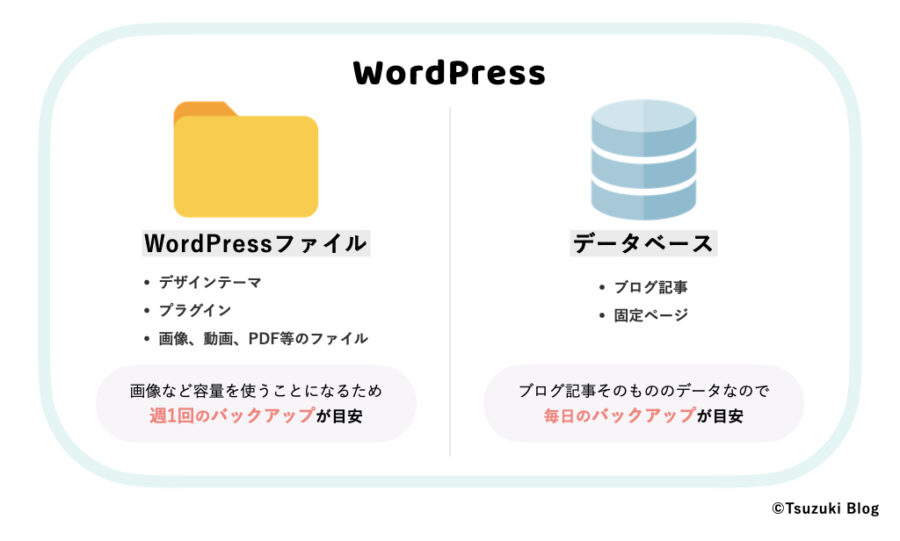
WordPressのフォルダ(ファイル)とサーバーのデータベースに分けて保管されているため、両方ともバックアップを取っておくことが重要です。
特に、ブログ記事が保管されているデータベースのバックアップは必須なので覚えておきましょう。
それぞれ、どんなデータが保管されているのかご紹介していきますね。
その①:WordPressのファイル
1つ目は、WordPressのファイルです。
- デザインテーマ
- プラグイン
- 画像、動画、PDF等のファイル
WordPressのファイルは、上記の3つから構成されています。
画像データを含んでいるので、ブログで画像をよく使っているサイトなどは、ファイルサイズが何MB、何GBもあるなんてこともあるのがWordPressファイルです。
特に、ブログサイトであれば、カスタマイズしたデザインテーマや記事に使っている画像データは重要なので、忘れずにバックアップしておきましょう。
その②:データベース
2つ目は、データベースです。
- ブログ記事
- 固定ページ
データベースは、上記のようなブログの主要コンテンツから構成されています。
大切なブログコンテンツから構成されているのですが、テキスト情報がメインのため、そこまでファイルサイズは大きくないのが特徴です。
データベースにはブログ記事や固定ページといったコンテンツが格納されているので、ブログ運営者にとっては最も大事なデータですね。
バックアップデータの最適な保管方法【場所・期間・頻度】

バックアップデータの保存先と、どのくらいの頻度でバックアップしておくべきの2点を解説していきます。
バックアップデータの保管場所・保存先
バックアップデータの保存先としては、下記の3つが一般的です。
- サーバー内
- クラウドサービス
- PC内(ローカル)
3つのうち、どこか1つに保管をしておけば問題ありません。心配な人は、複数の場所に置いておくと安心ですね。
クラウドサービスを利用したい人は、DropBox(ドロップボックス)が王道です。
本記事では、サーバー内に保存する方法をメインでご紹介していきます。
バックアップを取るときの最適な期間・頻度
バックアップを取る頻度は、データによって変わってきます。
- WordPressファイル:週1回、3ヶ月分
- データベース:毎日、1ヶ月分
WordPressファイルにはアップロード画像が含まれており、画像を大量に使っているブログの場合は何GBも容量を使うことになるため、週1回バックアップをして3ヶ月分くらい保管しておけばOKです。
一方、データベースはブログ記事そのもののデータになるため、毎日バックアップしておきます。1ヶ月分くらい保管しておけばOKです。
両方ともあくまでも目安ですので、ブログの更新頻度に応じて、バックアップのタイミングを伸ばしたり短くしたりして問題ありません。
データによってバックアップの頻度や保管期間が変わってくるので、上記を読みつつ理解を深めておきましょう。
WordPressのバックアップを取る3つの方法【おすすめプラグインも紹介】
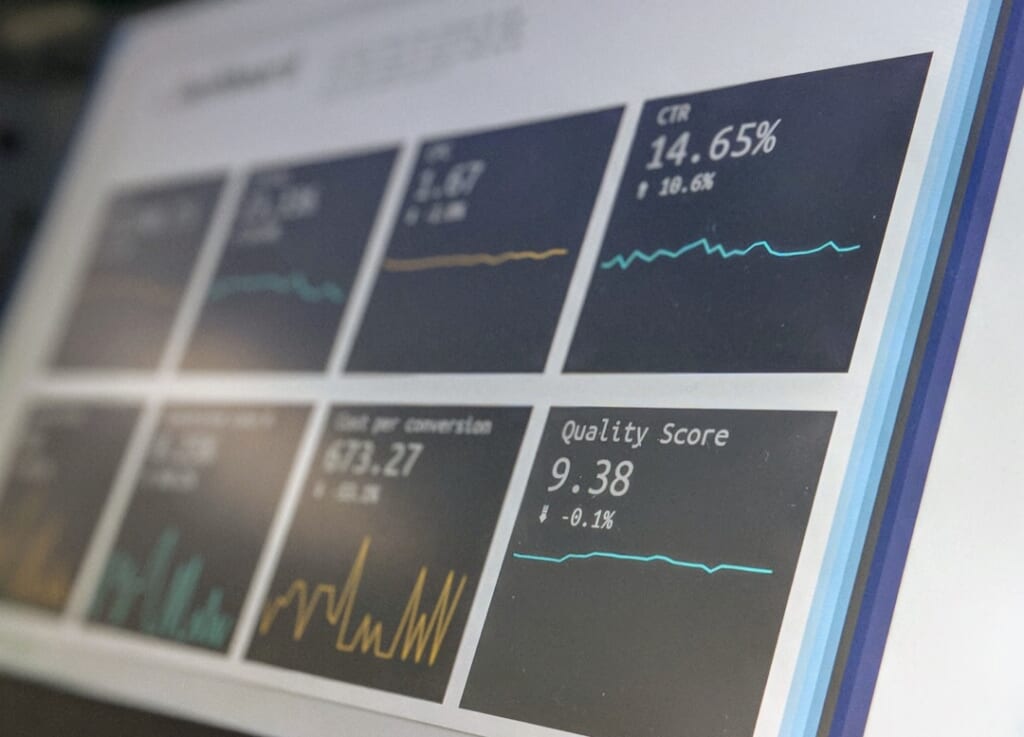
WordPressのバックアップを取る方法を3つご紹介していきます。
どの方法を使っても問題ないのですが、本記事では、初心者でも手軽にできるプラグインを使ったバックアップ方法を詳しく解説していく予定です。
①:手動でバックアップを取る方法
1つ目は、手動でバックアップを取る方法です。
手動でバックアップをするときは、データごとにバックアップ方法が異なります。
- WordPressファイル:FTPツールを使ってダウンロード
- データベース:サーバーからダウンロード
※FTP(File Transfer Protocol)とは、ファイルを転送するための通信規格のことでして、FFFTPやFilezillaなどのツールを使う場合が多いです。
初心者にとってはハードルが高い方法ですので、違う方法を試してみましょう。ちなみに、FTPソフトを使い慣れている方にはおすすめです。
やり方については、WordPressデータのバックアップを手動で行う方法(外部サイト)にて分かりやすく解説されているのでチェックしてみてください。
②:プラグインを使ってバックアップを取る方法
2つ目は、プラグインを使ってバックアップを取る方法です。
- BackWPup
- UpdraftPlus
バックアップ用プラグインとしては、上記の2つがおすすめですね。
UpdraftPlusはサーバー上のファイルの中でバックアップできないものがあるため、初心者はBackWPupを利用するのがおすすめです。
All-in-One WP Migrationをおすすめしているサイトもあるのですが、無料版だと512MBまでしかデータ保存できないためあまりおすすめできません。
本記事では、BackWPupでバックアップする方法をご紹介していきます。
③:サーバーの機能を使ってバックアップを取る方法
3つ目は、サーバーの機能を使ってバックアップを取る方法です。
例えば、有名なレンタルサーバーの場合、下記のようなバックアップ機能を提供しているので、ご自身の利用しているサーバー会社をチェックしてみましょう。
- ConoHa WING:Webサイト、メール、データベースのデータを1日1回バックアップし、過去14日分を復旧用データとして利用可能
- エックスサーバー:サーバー領域のWeb・メールデータ「過去14日分」、MySQLデータベース「過去14日分」のデータを保持
- mixhost:1日1度、外部のバックアップサーバーに自動的にバックアップ、過去14日間分保持
各社ともに1日1回バックアップを取得し、過去14日間分のデータを保存してくれています。
サーバー会社の自動バックアップは、その名のとおり、自動でバックアップしてくれるので、特に設定をする必要はありません。
ただし、14日分しか保存されていないので、他の方法を使って、自分自身でバックアップを取っておくのがおすすめです。
BackWPUp(プラグイン)を使ってWordPressのバックアップを取る手順3つ

BackWPUpを使って、WordPressのバックアップを取る方法をご紹介します。
その前に、自動バックアップと手動バックアップの違いをご理解いただく必要があるので、以下を最初にお読みください。
【前提1】BackWPUpの無料版と有料版の違い
BackWPUpには基本的に無料で使えるのですが、有料プランも用意されています。
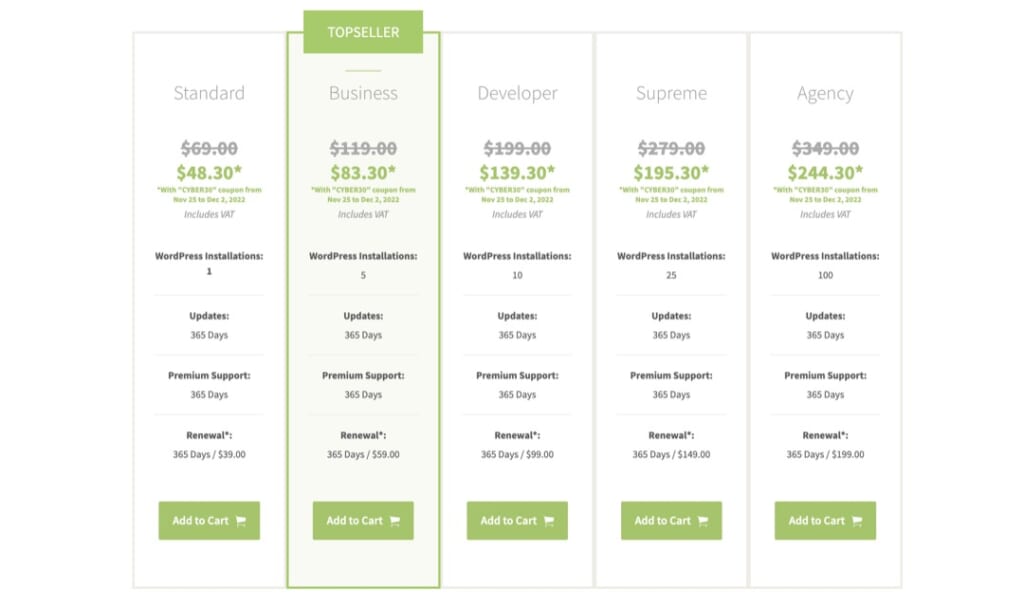
上記のような感じですね。
無料版・有料版ともにバックアップをとる機能にほぼ違いはありません。ただし、有料版ではWordPressの管理画面から簡単にデータを復元できるメリットがあります。
復元も簡単にしたい!という方は、有料版を購入してもいいかもです。
ただ、本記事では、無料版でのバックアップデータの復元方法をご紹介するので無料版でも問題ありません。
【前提2】自動バックアップと手動バックアップの違い
2つの違いを簡単に説明すると、下記のような感じです。
- 自動バックアップ:1回設定しておけば、BackWPUpが定期的にバックアップデータを保存してくれるバックアップのこと
- 手動バックアップ:最新のバックアップを取得したいときなど、手動で取得するバックアップのこと
基本的には自動バックアップを設定しておけば問題ありません。
緊急時など、手動バックアップを必要とするタイミングもあるはずなので、補足として手動でバックアップを取る方法も記載しました。
ちなみに、今回はご自身が契約しているサーバーの中にバックアップを保存する方法をご紹介します。
- WordPressファイル:デザインテーマ、プラグイン、画像など
- データベース:ブログの記事データ
バックアップ方法は、上記の2つに分けて順番に解説していきますね。
手順①:BackWPUpをインストール・有効化する
まずは、BackWPUpをインストールして有効化します。
「WordPress管理画面」→「プラグイン」→「新規追加」→「BackWPUpと検索」→「今すぐインストール」をクリックしましょう。
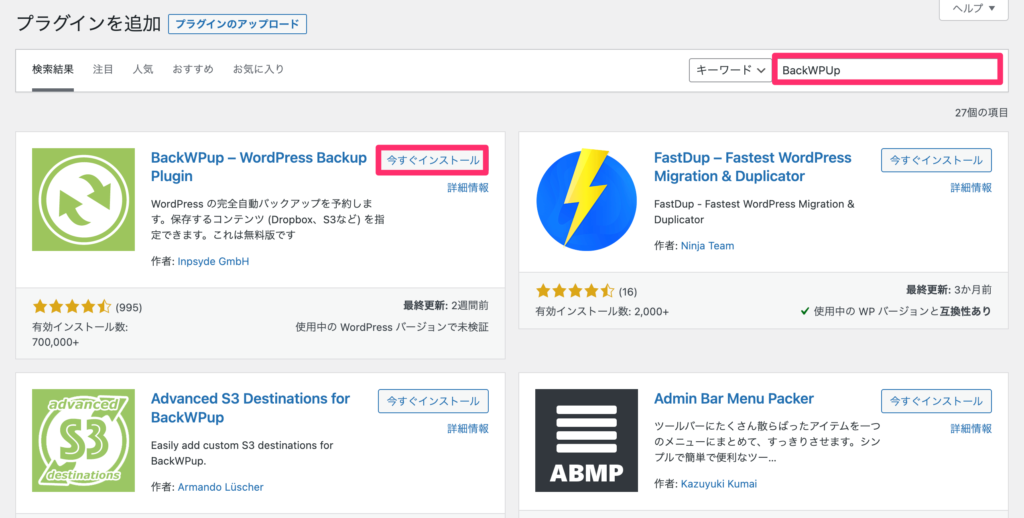
インストールできたら、「有効化」をクリックしてBackWPUpを有効化してください。有効化すると、下記のような画面になるはずです。
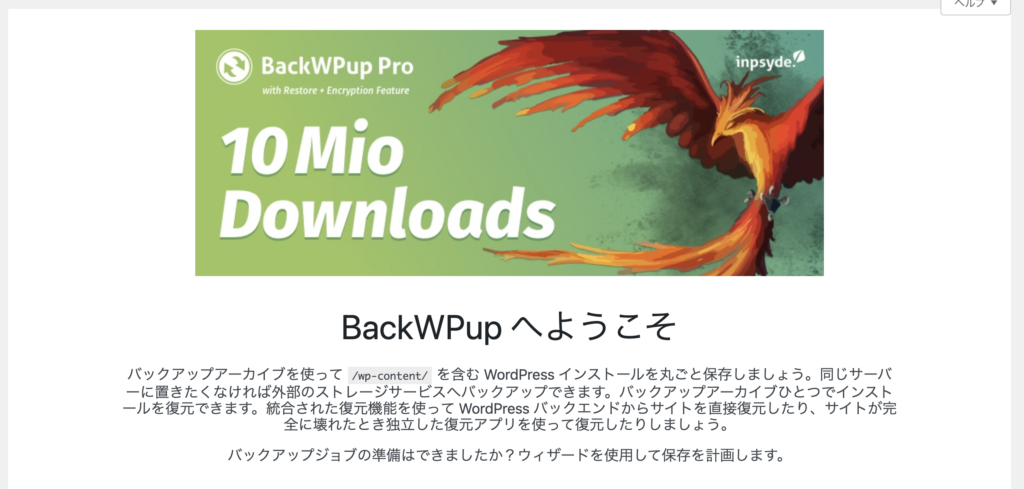
続いて、WordPressファイルのバックアップ設定をしていきましょう。
手順②:WordPressファイルのバックアップ設定をする
まずは、WordPressファイルのバックアップ設定からご紹介します。
- 保存内容:テーマ、プラグイン、画像
- 保存頻度:週1回、深夜の時間帯
- 保存場所:レンタルサーバーの中
上記がバックアップ設定の内容です。
更新頻度によって変わりますが、基本的にWordPressファイルは週1回ほど、バックアップしておけば問題ありません。
「WordPress管理画面」→「BackWPUp」→「新規ジョブを追加」をクリックして、バックアップ用のジョブを作成していきましょう。
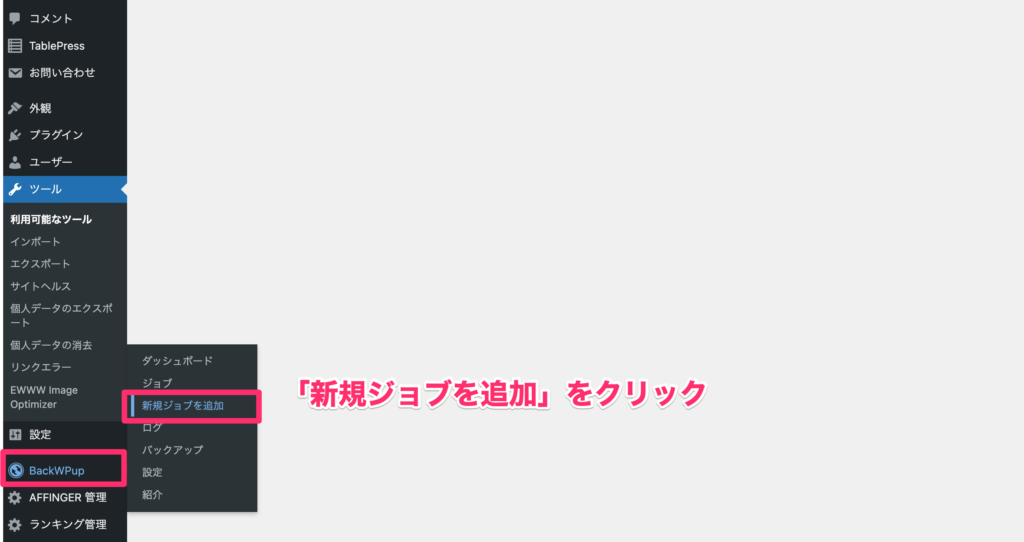
続いて、ジョブの内容を設定していきましょう。
「一般」「スケジュール」の2つの設定があるので、順番に説明していきますね。
一般設定のやり方をご紹介していきます。
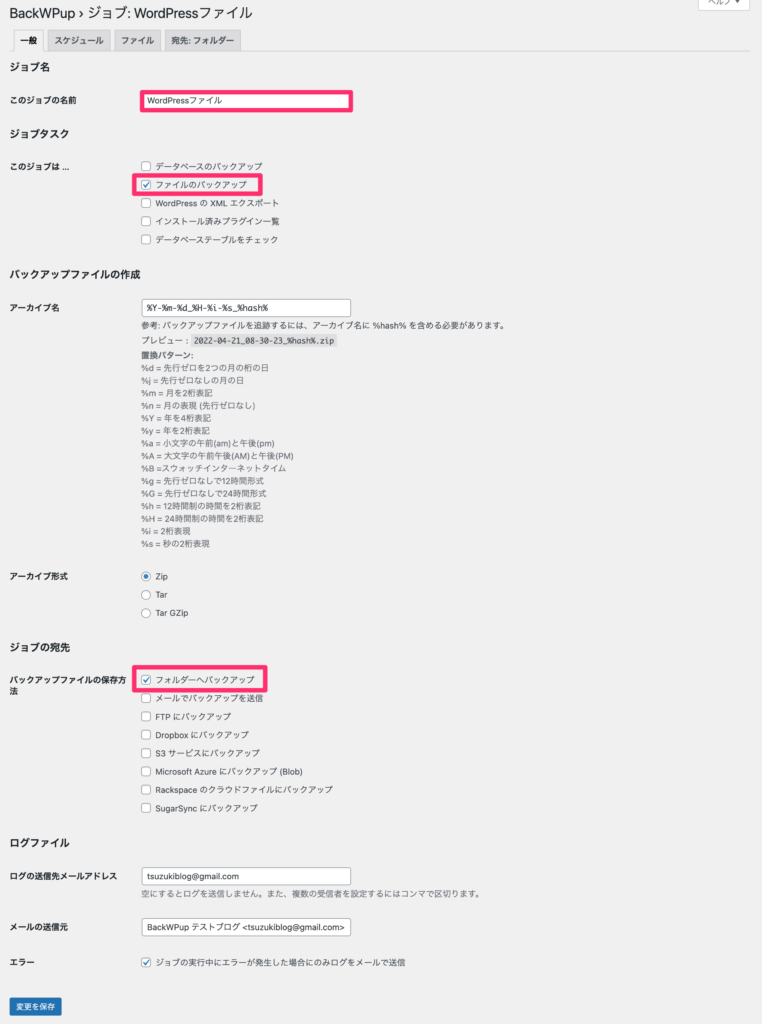
- このジョブの名前:WordPressファイルと記入
- このジョブは…:ファイルのバックアップを選択
- バックアップファイルの保存方法:フォルダーへバックアップを選択
上記のように、内容を設定していきましょう。
変更が完了したら、「変更を保存」をクリックします。
今回はサーバー内に保存するため「フォルダーへバックアップを選択」を選んでいます。
続いて、スケジュール設定です。
上部にある「スケジュール」のタブをクリックしてください。
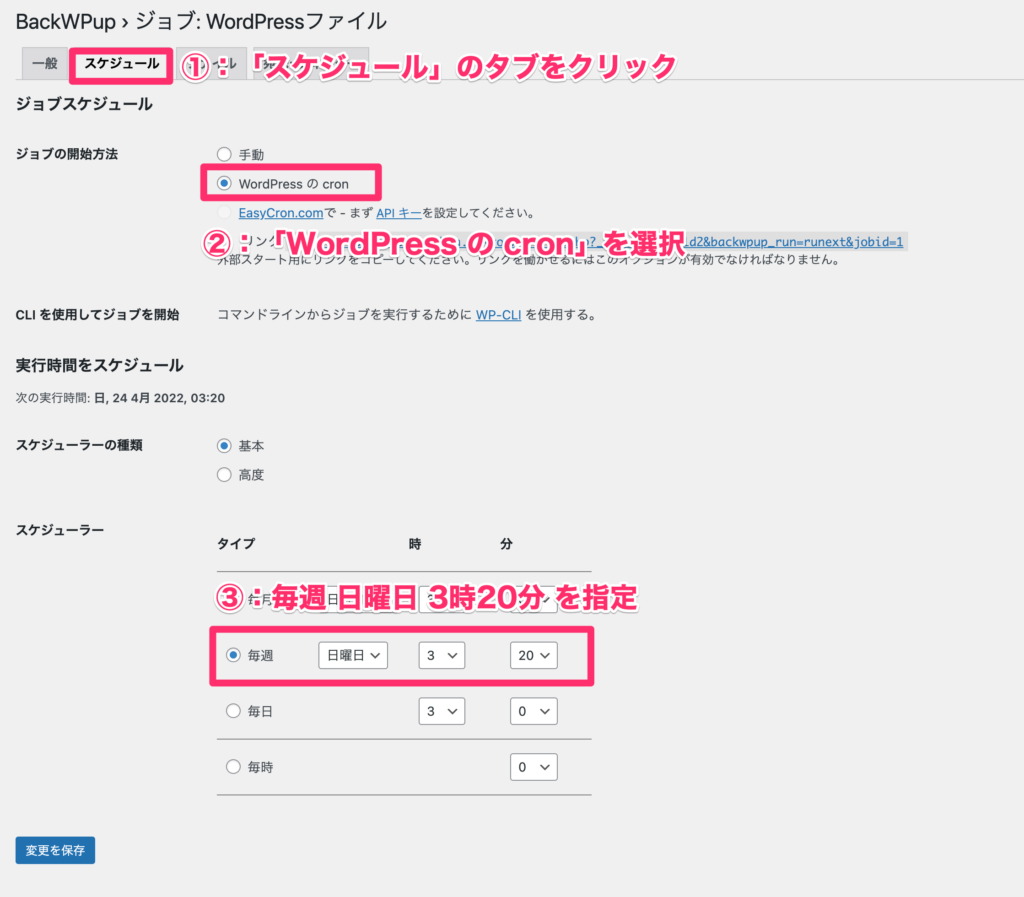
- ジョブの開始方法:WordPressのcronを選択
- スケジューラー:毎週日曜日3時20分に設定
上記のように設定していきましょう。
WordPressファイルは画像データが含まれており、重たいデータになるため、週1回のスケジュールで問題ありません。
日曜日の3時20分にする理由は、「一番アクセスが少ない時間帯であるから」「デフォルト設定が3時なので混雑を避けるため」の2点です。
次は、データベースのバックアップ設定をご紹介していきます。
※「ファイル」と「宛先」タブはデフォルトのままでOKなので、特に設定をする必要はありません。
手順③:データベースのバックアップ設定をする
データベースのバックアップ設定をしていきましょう。
- 保存内容:ブログの記事コンテンツ
- 保存頻度:毎日、深夜の時間帯
- 保存場所:レンタルサーバーの中
上記がバックアップ設定の内容になります。
データベースもブログの更新頻度によって変わってくるのですが、基本的には「毎日」バックアップを取るようにすべきです。
「WordPress管理画面」→「BackWPUp」→「新規ジョブを追加」をクリックして、バックアップ用のジョブを作成していきましょう。
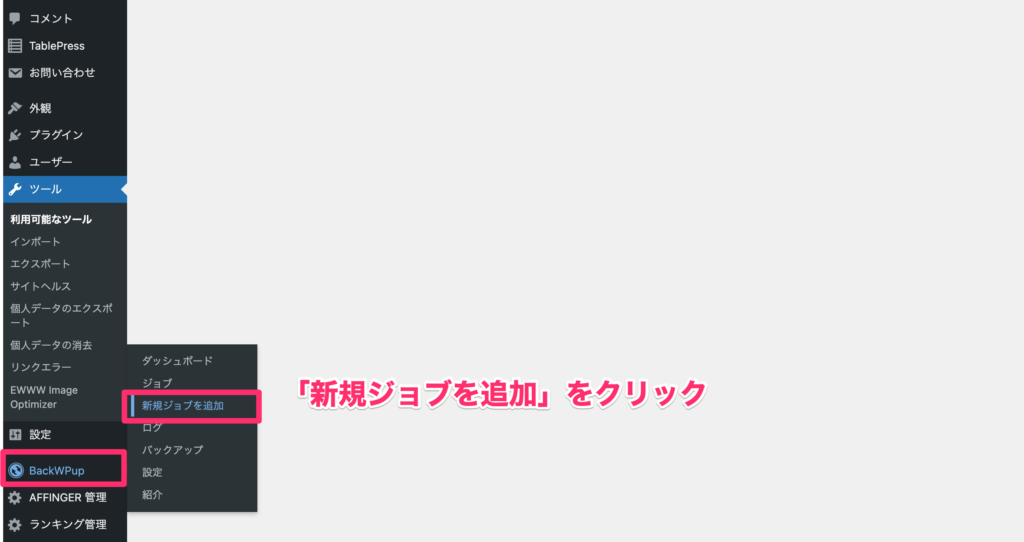
続いて、ジョブの内容を設定していきましょう。
データベースのバックアップでは、「一般」「スケジュール」「DB バックアップ」の3つを設定していきます。
一般設定のやり方をご紹介していきます。
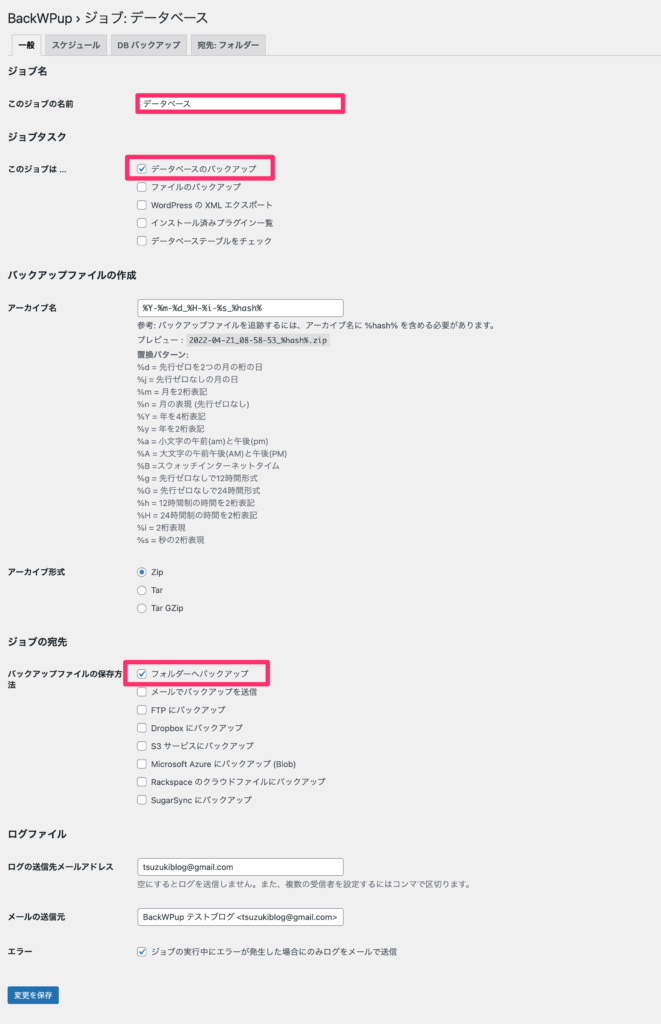
- このジョブの名前:データベースと記入
- このジョブは…:データベースのバックアップを選択
- バックアップファイルの保存方法:フォルダーへバックアップを選択
上記のように設定していきましょう。
設定が完了したら「変更を保存」をクリックします。
手順①と似ている内容なのでサクッと設定できるはずです!
続いて、スケジュール設定です。
上部にある「スケジュール」のタブをクリックしてください。
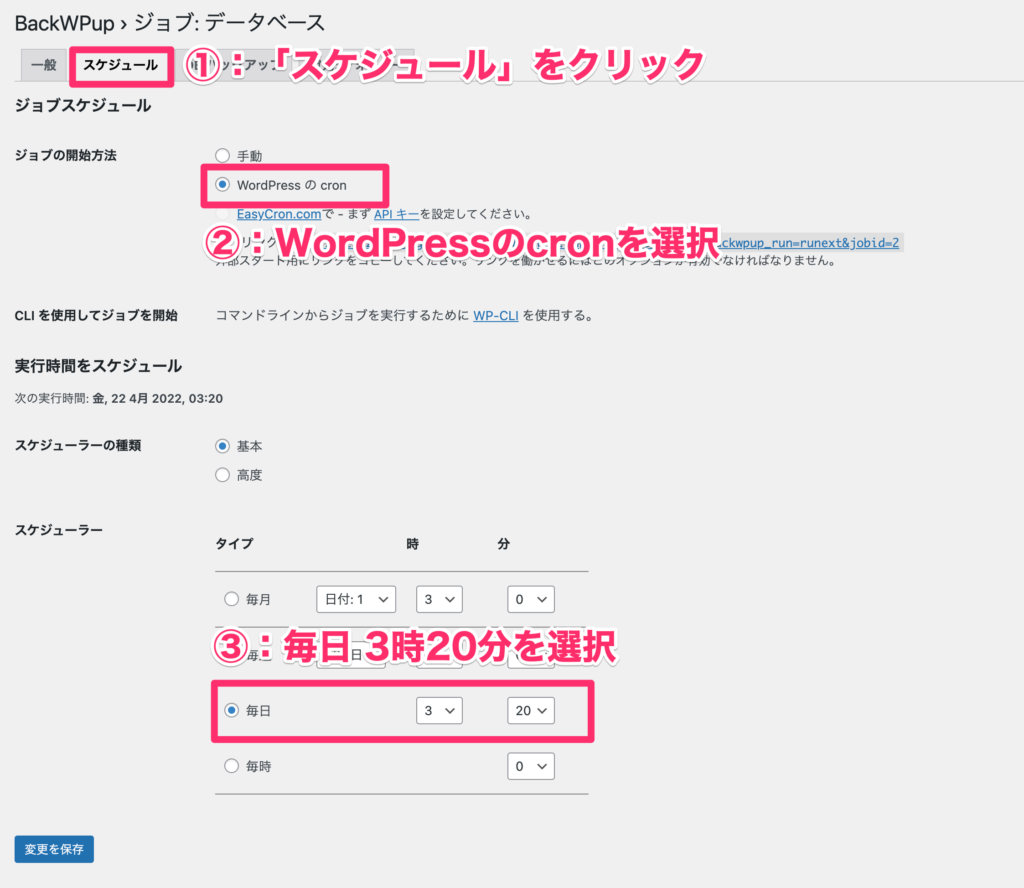
- ジョブの開始方法:WordPressのcronを選択
- スケジューラー:毎日3時20分に設定
上記のように設定していきましょう。
設定が完了したら「変更を保存」をクリックします。
データベースはサイズは小さいけど大事な記事コンテンツが格納されているので、毎日バックアップを取る設定にしましょう。
最後に、DB バックアップの設定をしていきます。
「DB バックアップ」タブをクリックしてください。
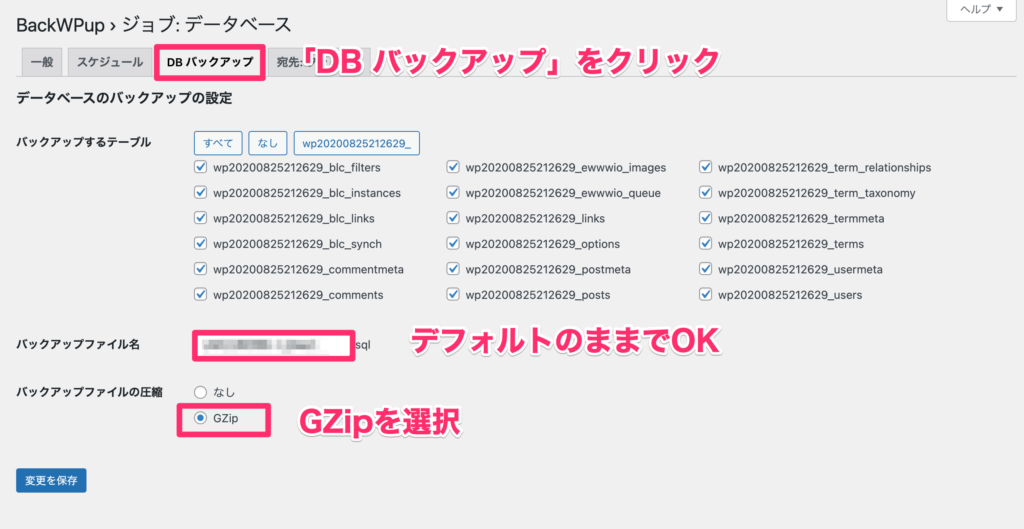
- バックアップファイル名:デフォルトのまま
- バックアップファイルの圧縮:GZipを選択
上記のように設定していきましょう。
バックアップファイルの圧縮で「GZip」を選択することで、バックアップデータの容量を減らすことができます。
WordPressファイルと比べてデータベースはサイズが小さいとはいえ、毎日バックアップすると容量がかさむので、圧縮しておきましょう。
※「宛先」タブはデフォルトのままでOKなので、特に設定をする必要はありません。
【補足1】手動バックアップをする方法も覚えておく
続いて、今すぐ手動でバックアップを取る方法もご紹介します。
まずは、「WordPress管理画面」→「BackWPup」→「ジョブ」をクリックして、作成済みのジョブを表示させましょう。
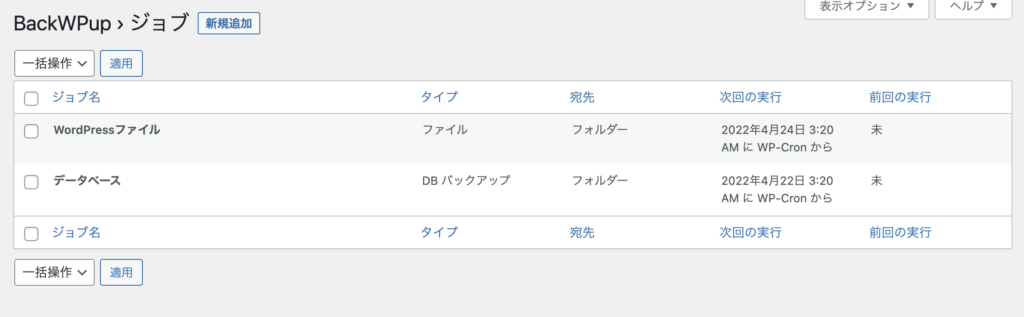
作成したジョブが表示されるので、「今すぐ実行」をクリックするとバックアップが実行されます。
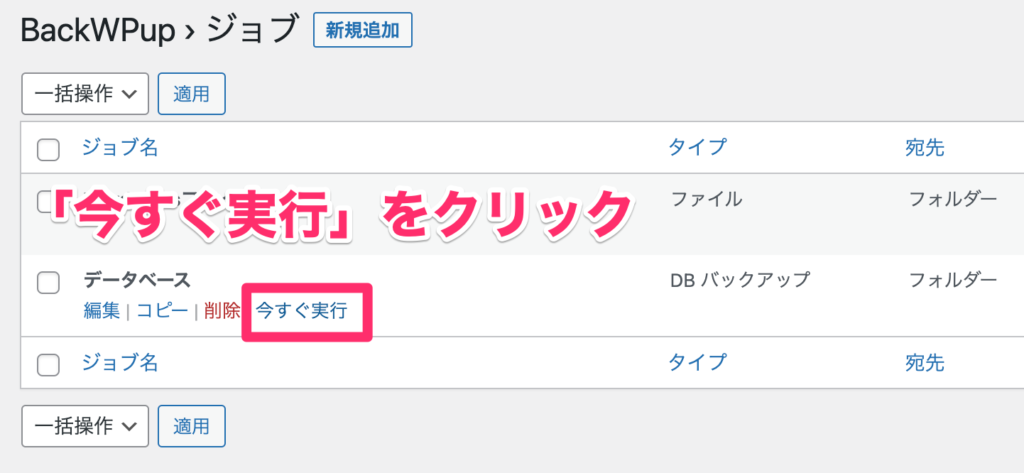
下記のように、「ジョブ完了」と表示されたらバックアップ完了です。
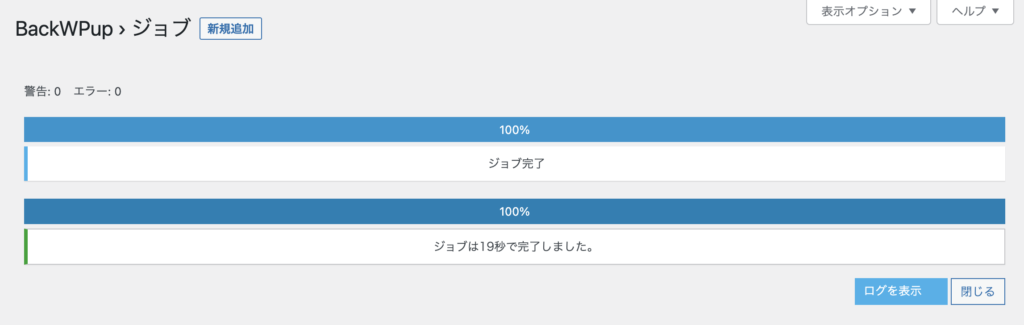
続いて、バックアップデータをローカル(PC)に保存する方法をご紹介します。
【補足2】バックアップデータをローカル(PC)に保存する方法
「WordPress管理画面」→「BackWPup」→「バックアップ」をクリックして、作成済みのバックアップデータを表示させます。
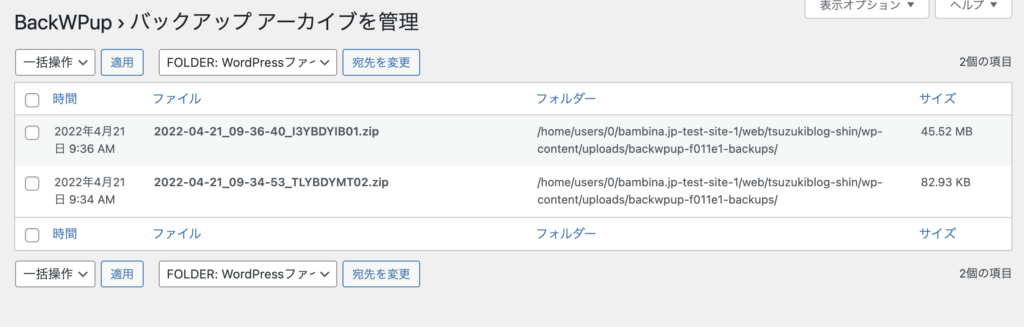
ローカル(PC)にバックアップデータを保管するには、下記のように「ダウンロード」をクリックします。
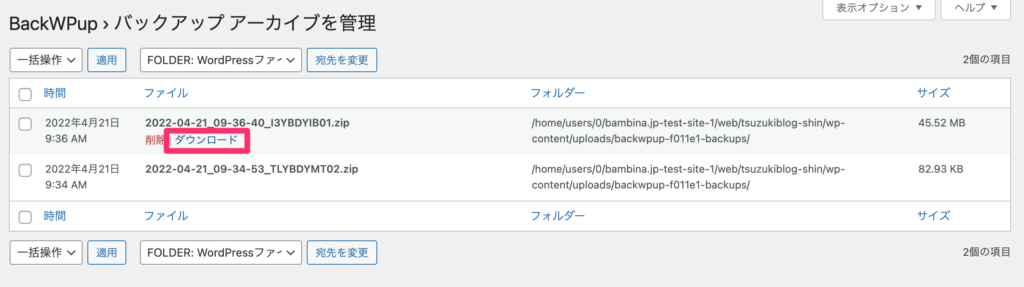
下記のように表示されたら、ダウンロード完了です。
定期的にバックアップデータをローカル(PC)にダウンロードしておくと、もしもの時に安心ですよ。
WordPressのバックアップデータを復元する方法

WordPressのバックアップデータを復元するには、「WordPressファイル」と「データベース」2つのデータをアップロードする必要があります。
図にすると、下記のようなイメージですね。
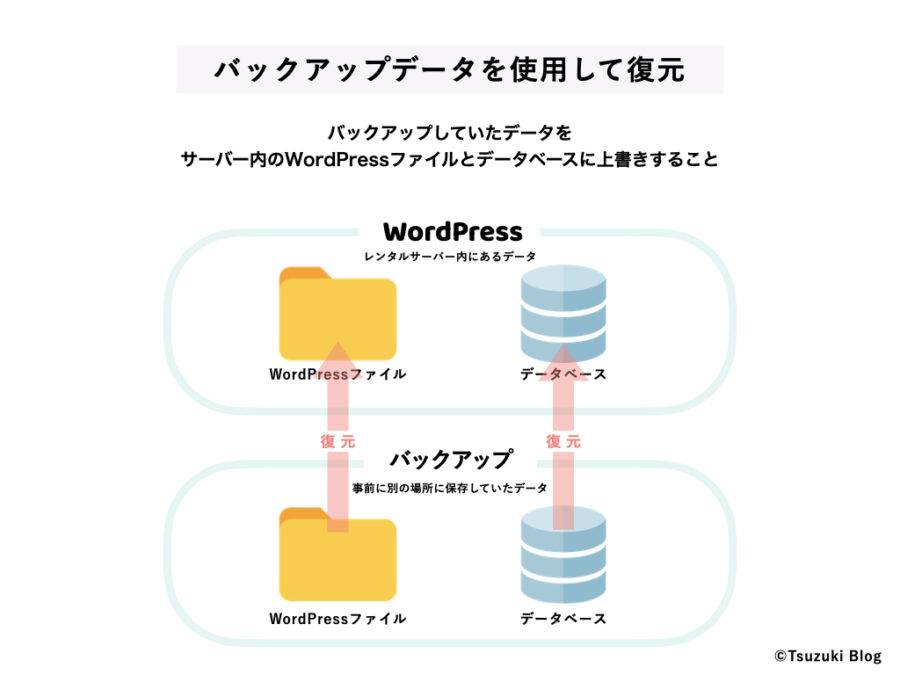
WordPressファイルとデータベース、それぞれを上書き保存するような感じです。
- WordPressファイル:サーバー上のファイルに上書き
- データベース:データベース(MySQL)に上書き
画像つきで復元方法を解説していくので、専門用語が出てきて分からないという方もご安心ください。
今回はConoHa WINGというレンタルサーバーで復旧する方法についてご紹介します。
手順①:WordPressファイルをサーバーに上書き
まずは、WordPressファイルのバックアップデータをダウンロードします。
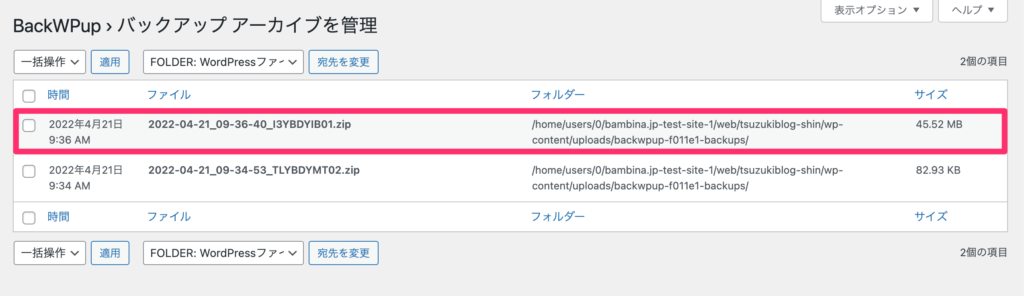
「WordPress管理」→「BackWPup」→「バックアップ」でWordPressファイルのバックアップデートをダウンロードしましょう。
WordPressファイルは画像を含んでいるので、基本的にファイルサイズが大きい方を選んでおけばOKです。
ダウンロードしたファイルは「.zip」という形式なので、一度、解凍します。
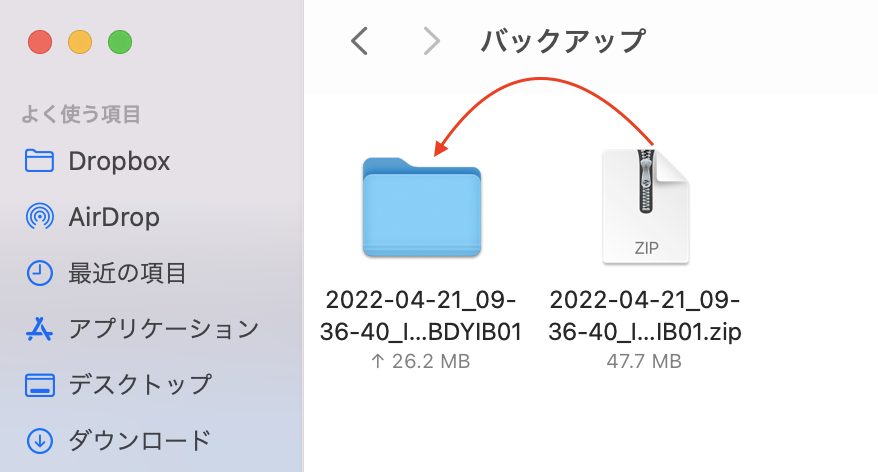
上記のように、「.zip」を解凍するとファイルが出てきます。
続いて、ConoHa WINGにログインして、「サイト管理」→「ファイルマネージャー」をクリックしましょう。
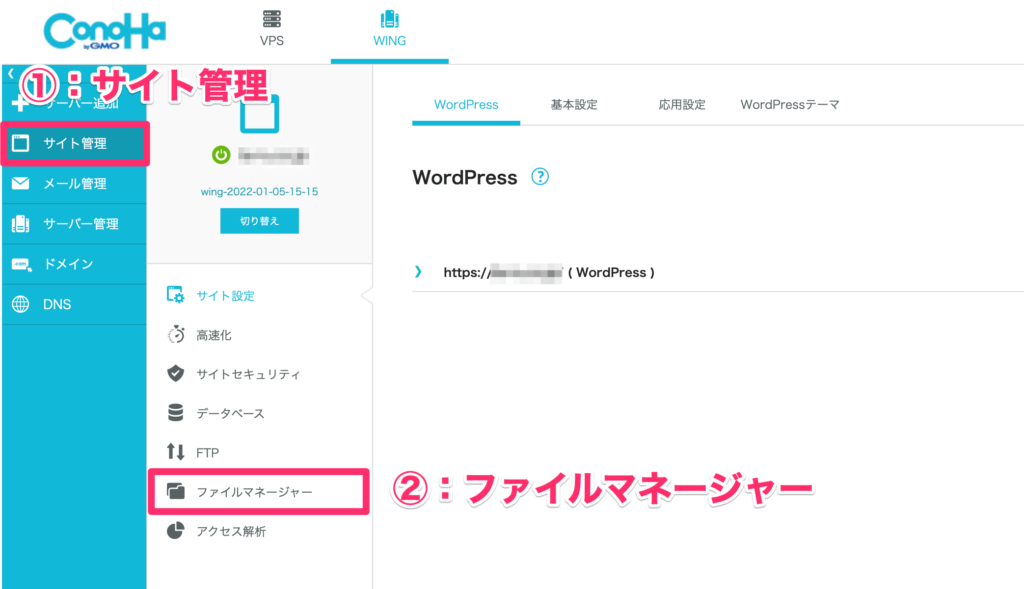
そうすると、下記のような画面になるので、「〜@localhost」→「public_html」→「ドメイン名」をクリックしてください。
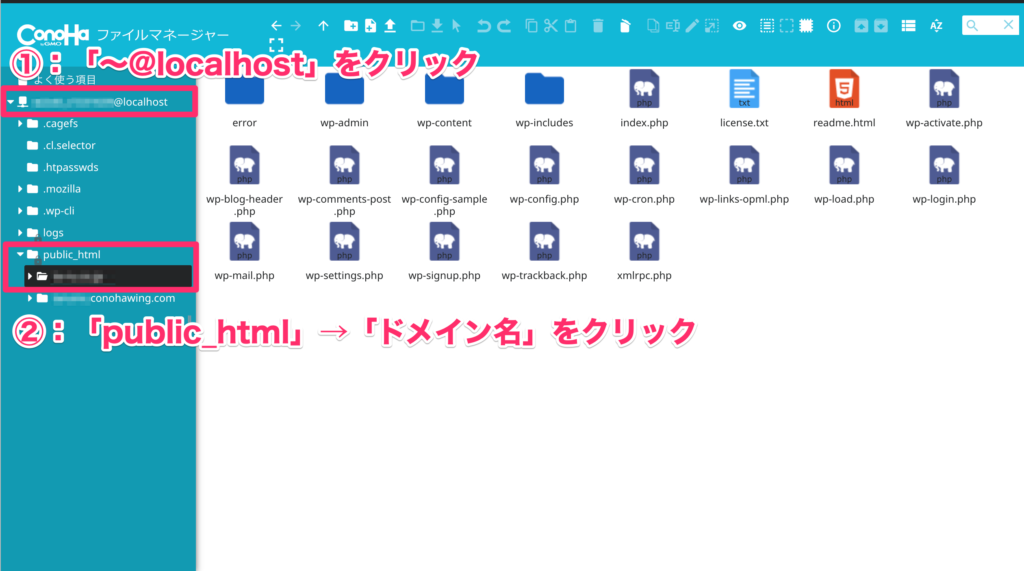
上記のような画面になったら、先ほどダウンロードしたファイルを順番に上書きアップロードしていきます。
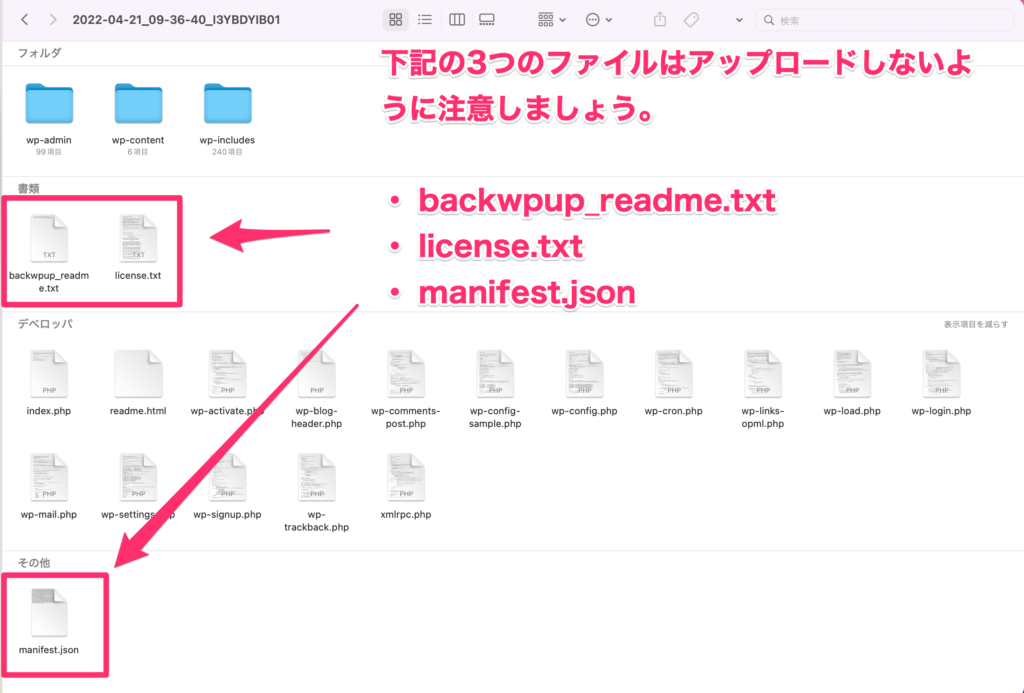
ファイルをアップロードするには、「ドラッグ&ドロップ」でできます。
ファイルをアップロードすると、下記のような画面になるので「はい」をクリックしましょう。
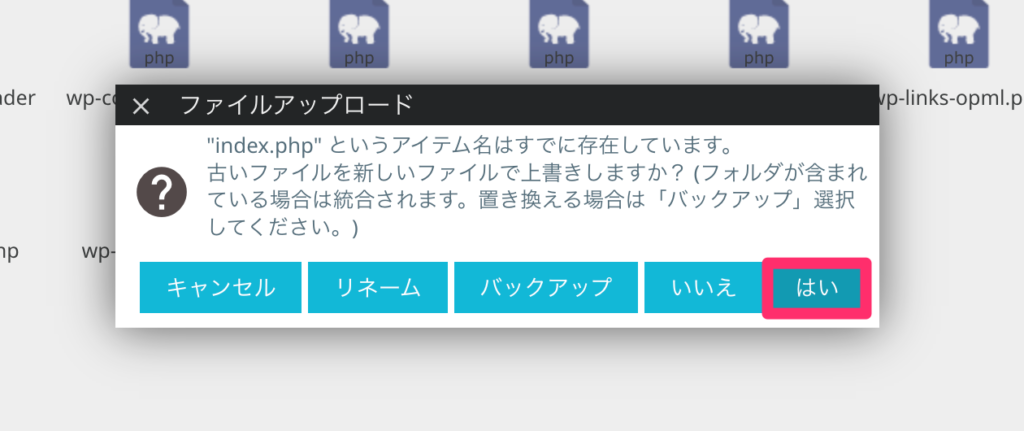
上記のような感じで、1つずつ、全てのファイル(3つ以外)をアップロードしていきましょう。
WordPressファイルのバックアップデータを復元する手順は、以上で完了です。
続いて、データベースのバックアップデータを復元する方法をご紹介していきます。
手順②:データベースをMySQLに上書き
データベースのバックアップも、まずはバックアップデータをダウンロードするところから始めます。
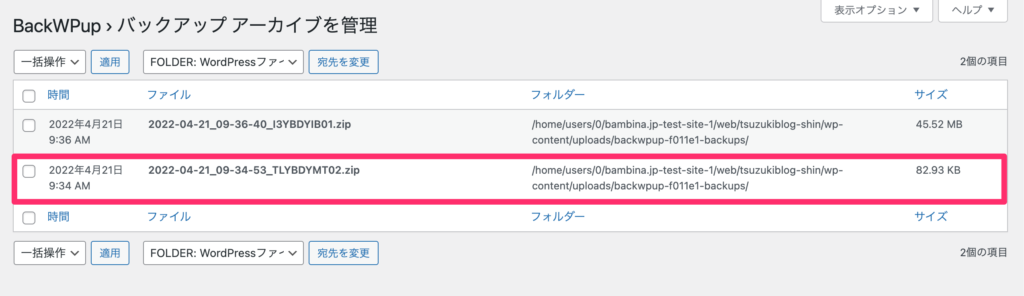
「WordPress管理」→「BackWPup」→「バックアップ」でWordPressファイルのバックアップデートをダウンロードしましょう。
データベースはブログのテキストデータがメインなので、ファイルサイズが小さい方を選んでおけばOKです。
WordPressファイル同様、こちらも解凍しておきます。
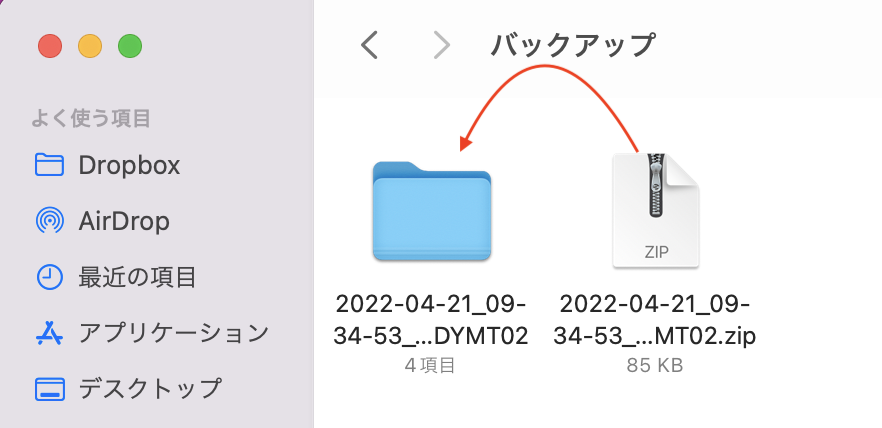
解凍したファイルを開くと、「.gz」というファイルがあるので、こちらも解凍しておきましょう。
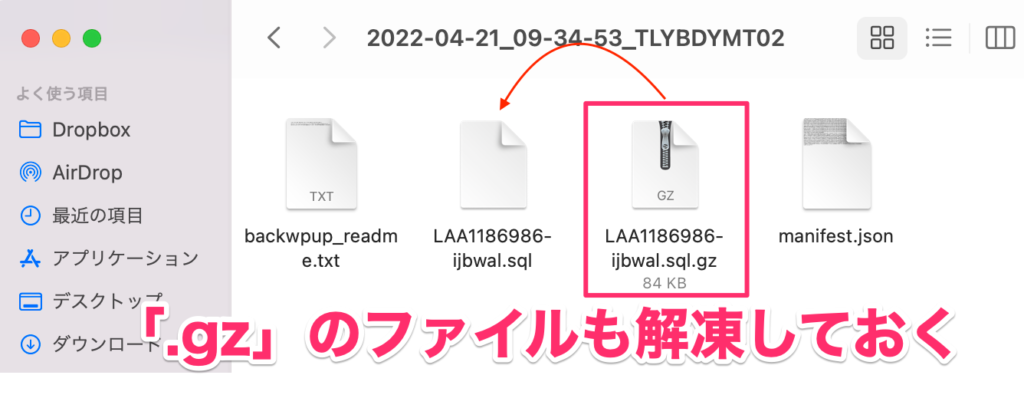
上記のような感じですね。「.sql」というファイルが出てきたらOKです。
この後は、再度、ConoHa WINGのコントロールパネルにログインしてバックアップデータの復元をしていきます!
もう一度、ConoHa WINGにログインして「サイト管理」→「データベース」→「ユーザー」→「phpMyAdmin」をクリックしましょう。
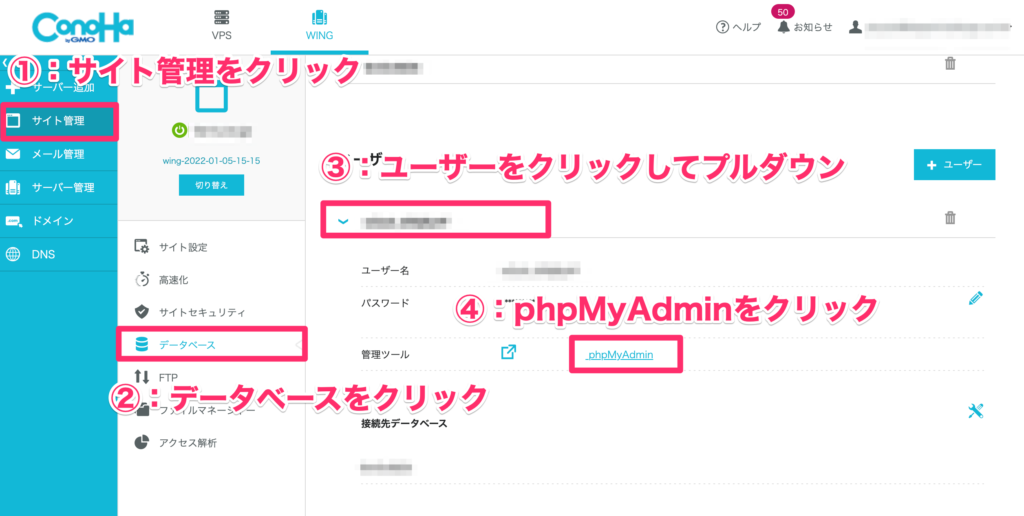
そうすると、下記のように「phpMyAdmin」のログイン画面になるので、ユーザー名とパスワードを入力して「実行」をクリックしてください。
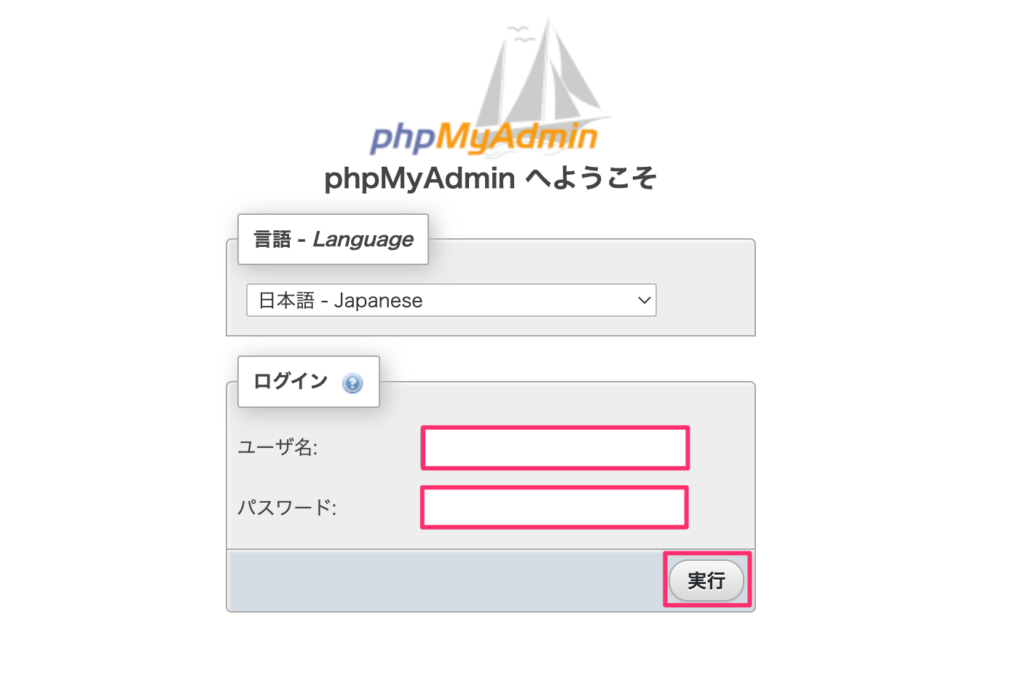
ユーザー名とパスワードを忘れてしまったという方は、WordPressファイルの「wp-config.php」に記載してあるのでチェックしてみてください。
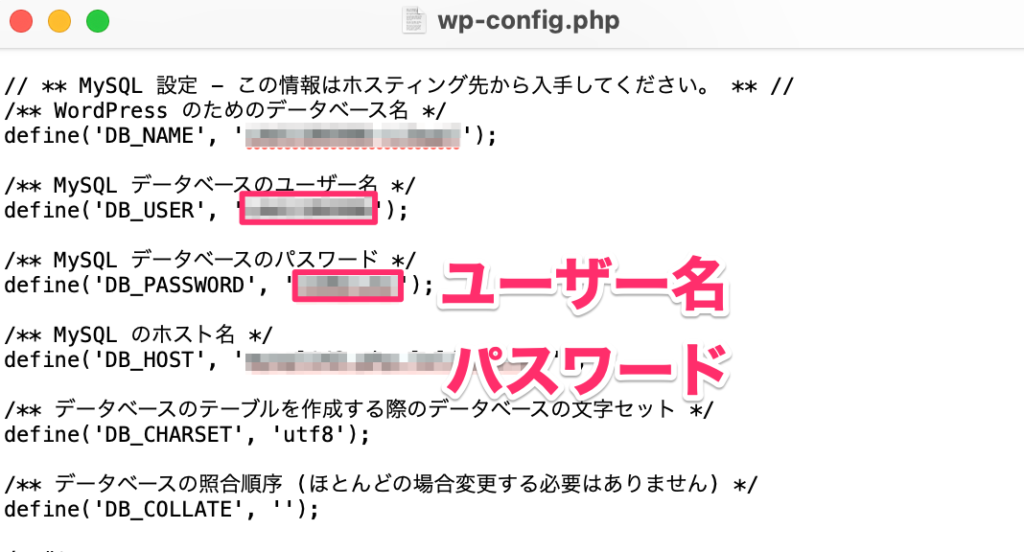
上記のピンクの枠で囲った部分をコピペして、ログインしていきましょう。
ログインした後は、「インポート」→「ファイルを選択」をクリックして、ダウンロードして解凍しておいた「○○○○○○.sql」ファイルをアップロードします。
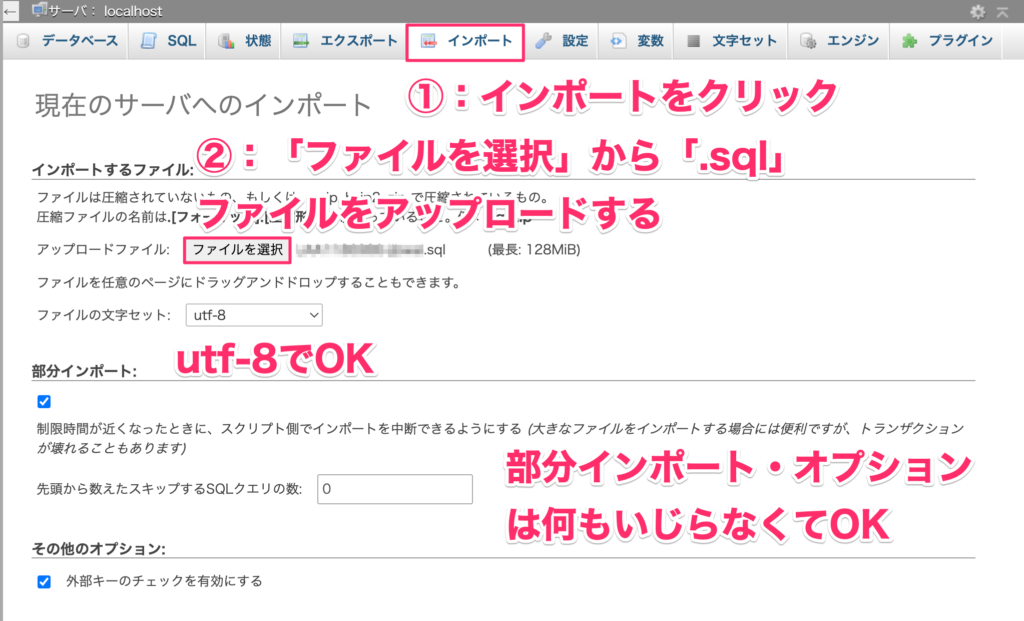
上記のようにファイルをアップロードした後は、他の部分を何もいじらず、下部にある「実行」ボタンをクリックしましょう。
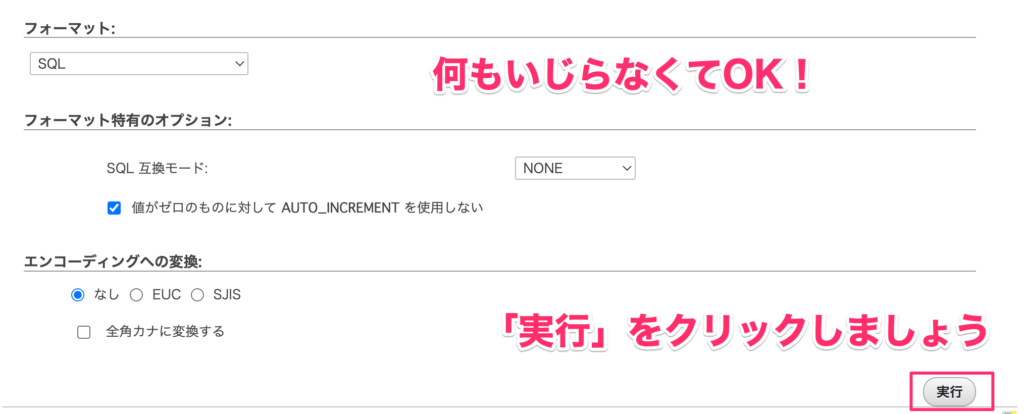
これで、データベースのバックアップデータが反映されて復元が完了です。
WordPressブログのURLにアクセスして、正常にサイトが動いているか確認してみましょう。
バックアップデータの復元作業、お疲れさまでした。
専門用語が登場したり、サーバーの管理画面をいじったり、大変だったと思いますがこれで終わりです。
WordPressのバックアップについてよくある質問

WordPressのバックアップに関する、よくある質問に回答していきます。
①:バックアップを取る頻度はどうすればいい?
バックアップするデータの種類によって変わってきます。下記のような頻度でバックアップしておけば問題ありません。
- WordPressファイル:週1回
- データベース:毎日
WordPressファイルには「デザインテーマ」「プラグイン」「画像データ」などが含まれており、データ容量は大きいもののそこまで頻繁に変更しないため、週に1回データをバックアップしておけばOKです。
一方、データベースには「記事コンテンツ」が含まれるため、データ容量は大きくないものの、記事更新やリライトでデータ変更がよくされるため、毎日バックアップを取っておくとベターですね。
②:バックアップの保存先はどこなの?
バックアップデータの保存先は選べます。代表的な保存先は下記ですね。
- サーバー内
- ローカル(PC)
- クラウドサービス(DropBox)
上記3つのどれかに保存している人が大半だと思います。
③:バックアップっていつのタイミングで使うの?
本記事でご紹介している「BackWPup」というプラグインを使えば、自動で定期的にバックアップを取得してくれます。
理由は、深夜帯でアクセスが少ないのと、プラグインのデフォルト設定が3時になっていため、少し時間をずらして3時20分がベストというわけですね。
④:手動でバックアップを取る方法を教えてほしい!
手動でバックアップを取る方法は、「【補足1】手動バックアップをする方法も覚えておく」にて解説していますのでチェックしてみてください。
⑤:ConoHa WINGやエックスサーバーなど、レンタルサーバーでバックアップを取る方法を教えてほしい!
大手レンタルサーバー各社では、自動的にバックアップが生成されるので特に設定は不要です。
有名どころであるConoHa WINGとエックスサーバーの公式HPだけ貼っておきますね。
自動バックアップ機能を提供していないレンタルサーバーの場合、別途、料金がかかる場合があるのでご注意ください。
詳しくは、各社の公式HPをご覧ください。
まとめ:WordPressのバックアップは常に取っておこう!

今回は、WordPressでバックアップを作成する方法についてご紹介してきました。
1回バックアップ設定をしておけば、あとは自動でバックアップを作成してくれるので、この記事を読みつつバックアップ設定をしておきましょう。
ちなみに、他におすすめのプラグインについては、【保存版】WordPressおすすめプラグイン11選【導入手順あり】にて解説しているのでチェックしてみてください。
今回は以上です。