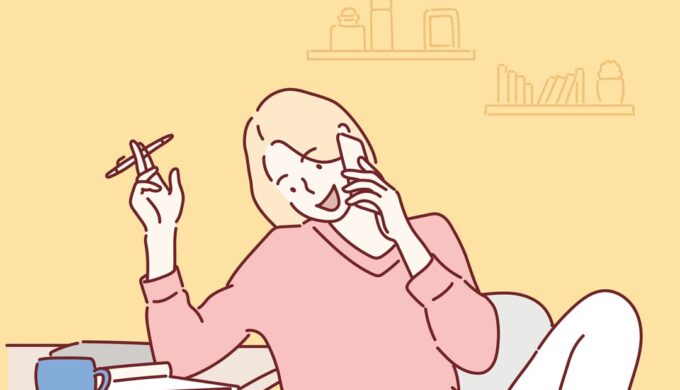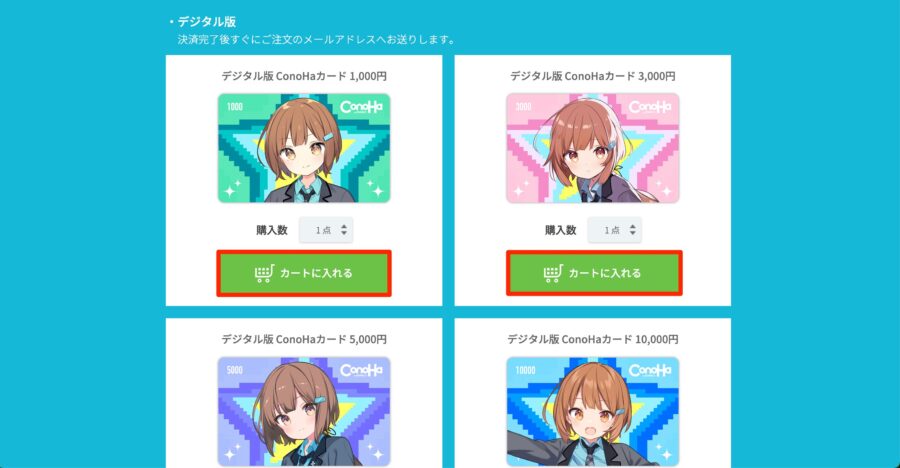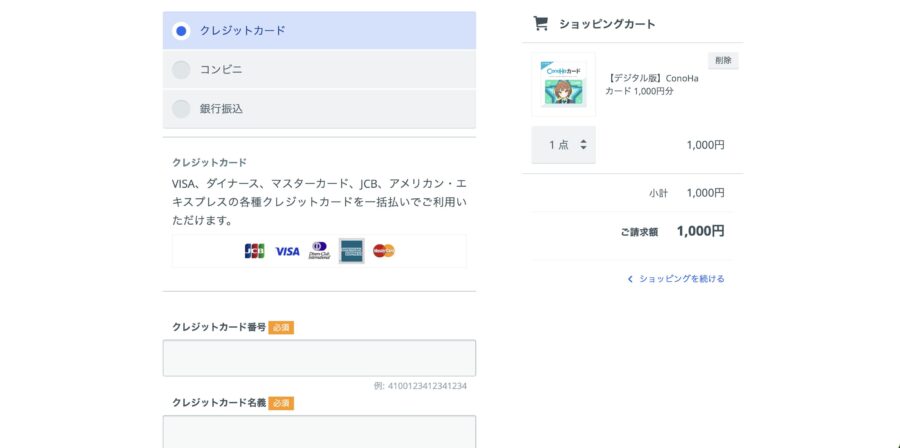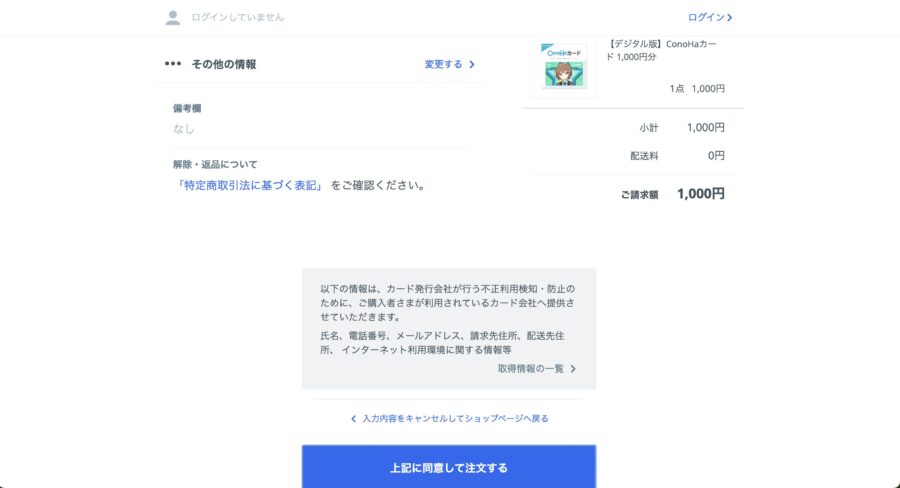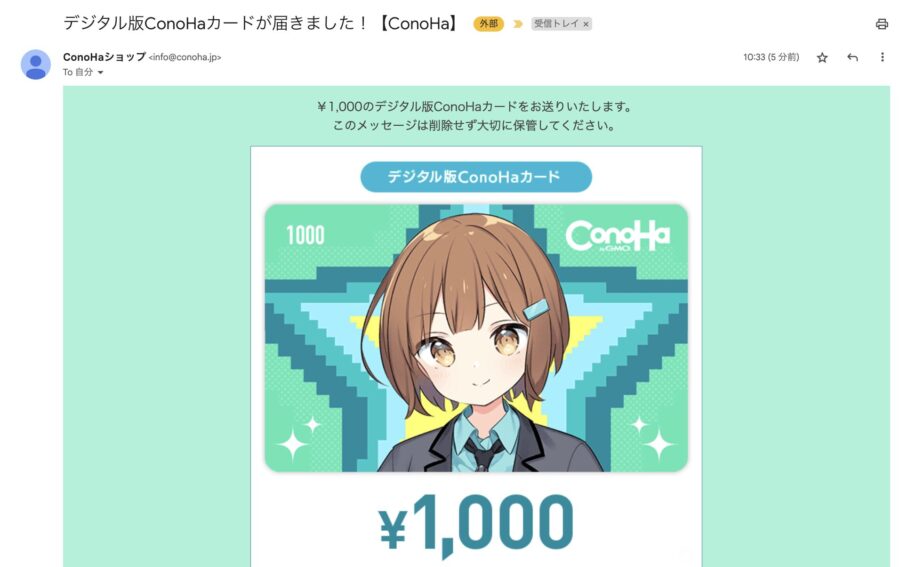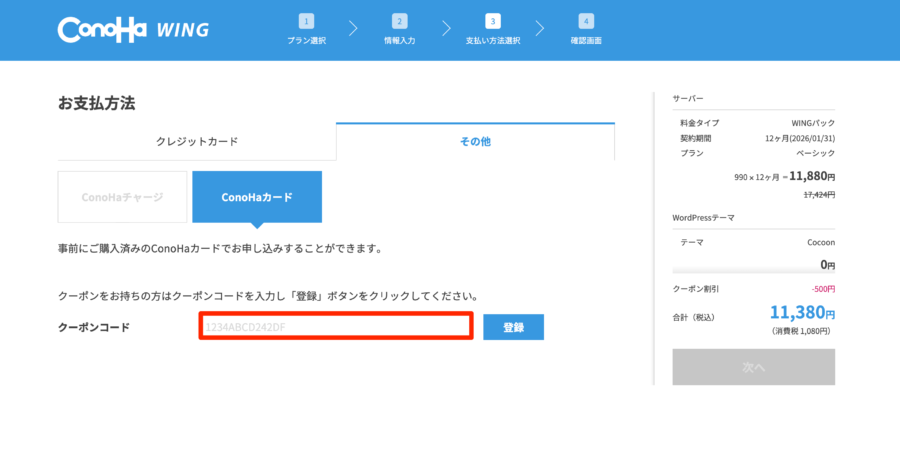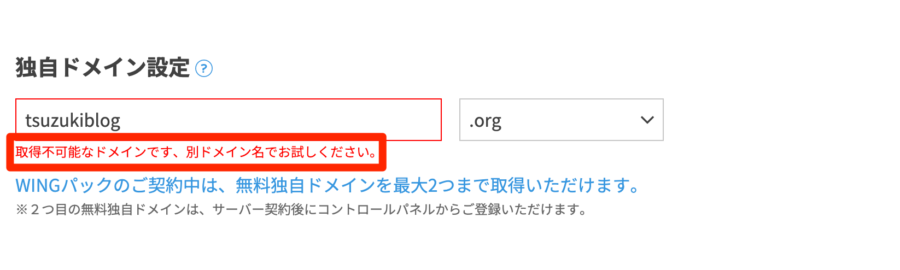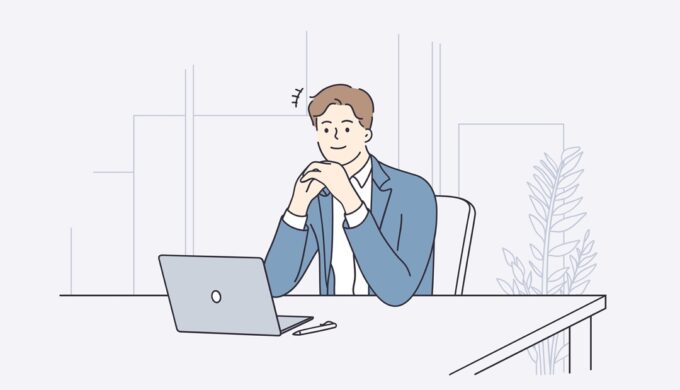これからWordPressブログを始めたい!ブログの始め方、初期設定のやり方について、わかりやすく教えてほしい!
このようなお悩みを解決します。
(2025年9月29日に最新情報に更新しました。)
・WordPressブログを始める全体像
・WordPressブログを始める7つの手順
・WordPressブログの初期設定

この記事を書いている僕はブログ歴7年です。副業でブログを始めて1年で月100万円を達成し、現在はブログで生計を立てています。
今回は、WordPressブログの始め方をご紹介します。
パソコンが苦手な方や、初めてブログを作るので不安という方でも、失敗せず始められるように画像つきで超わかりやすく解説します。
2025年現在にいたるまで、合計1,500名以上の方がこの記事を見ながらブログを開設されました。
ブロガーとして第一歩を踏み出せるまで、しっかりをサポートしていきますね。
当ブログ限定の500円OFFクーポンもご用意しているので、ぜひお使いください。
今なら、レンタルサーバーがお得なキャンペーンをやっているので、お得にWordPressブログを始めることができますよ。
①WordPress開設に必要なサーバー料金が最大54%OFFになる
※2025年10月8日(水) 16時まで
②初回限定の500円割引クーポンあり
※当ブログから契約した人限定
下記のボタンを押すと「ブログ開設の手順」に飛びます。
スマホ版のWordPressブログの始め方については、下記記事で解説しています。スマホで始めたい方は、下記を読みながら進めてみましょう。
それでは、解説していきます。
WordPressブログを始めるまでの全体像
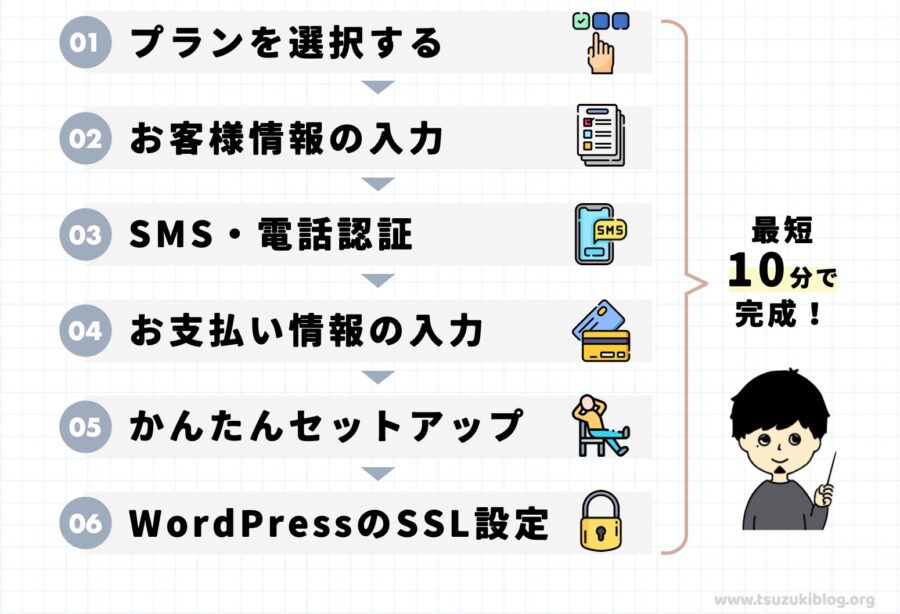
WordPressブログを開設するまでの全体像は、上記の6ステップです。
「6つもステップがあるの...?」と思うかもですが、10分ほどで全てのステップを完了できるのでご安心ください。
全てのステップを画像つきで解説していくので、初心者の方でも、迷うことなくWordPressブログを立ち上げられますよ。
WordPressブログの始め方
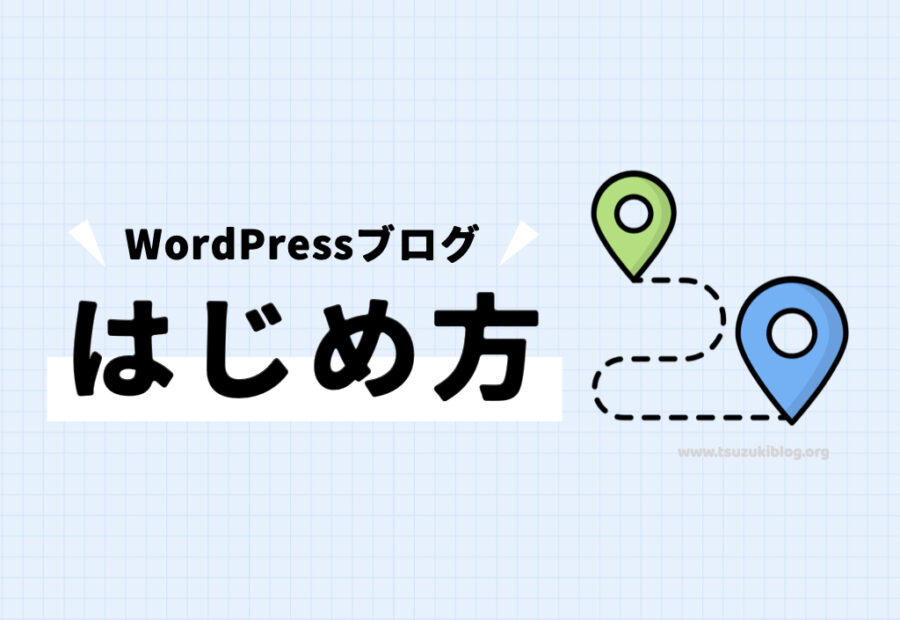
ここから、WordPressブログの始め方を解説していきます。
今回は、初心者から経験者までおすすめの「ConoHa WING(コノハウィング)」を使った方法をご紹介していきます。
ConoHa WING がおすすめな理由
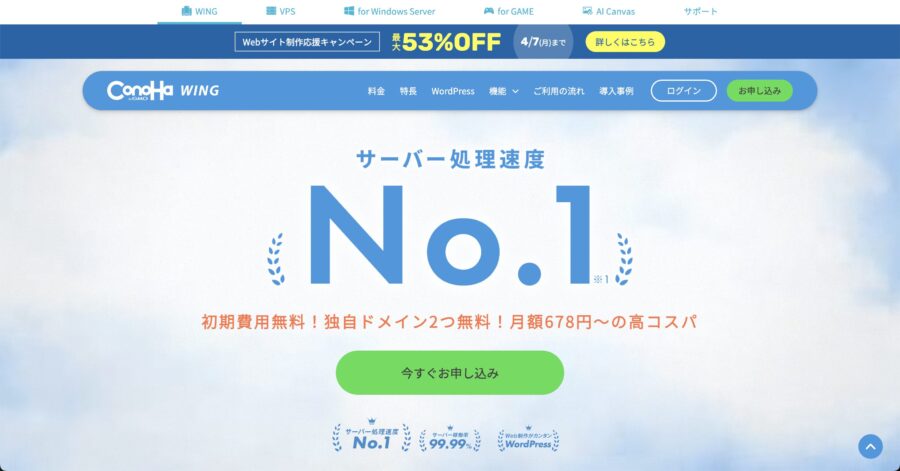
ConoHa WING(コノハウィング)
世の中には、エックスサーバーやロリポップなど有名なレンタルサーバーが存在していますが、なぜ、ConoHa WINGが初心者に一番おすすめなのか解説します。
ConoHa WINGは、日本で1番高速なレンタルサーバーなので、WordPressブログ運営を強力にサポートしてくれますよ。
東証プライム上場のGMOインターネット社が運営しているので、サポート面も充実しています。初心者の方も安心して利用できます。
これからブログを始める方は、ConoHa WINGを使っておけば間違いありません。
今までは、エックスサーバーを推していたのですが、ConoHa WINGが登場してからは、推し変しました。
【お得情報①】2025年10月8日まで限定キャンペーン開催中

2025年10月8日(水) 16:00まで
ConoHa WINGでは、2025年10月8日(水) 16:00まで「スタート応援キャンペーン」を開催中です。
「ベーシックプラン」を12ヶ月以上の期間で契約すると、最大54%OFFになる超お得なキャンペーンになります。初期費用と対象ドメインも無料です。
契約期間 通常料金 キャンペーン価格
12ヶ月契約 1,452円 → 971円(33%OFF)
24ヶ月契約 1,452円
36ヶ月契約 1,452円
WordPressブログは、長期的に運営する人が多いので、上記のような割引キャンペーンがあると嬉しいですよね。
このキャンペーンを利用してお得にブログを始めましょう。
【お得情報②】500円OFFクーポンのご案内
本記事からConoHa WINGに申し込むと「500円OFFのクーポン」がついてきます。
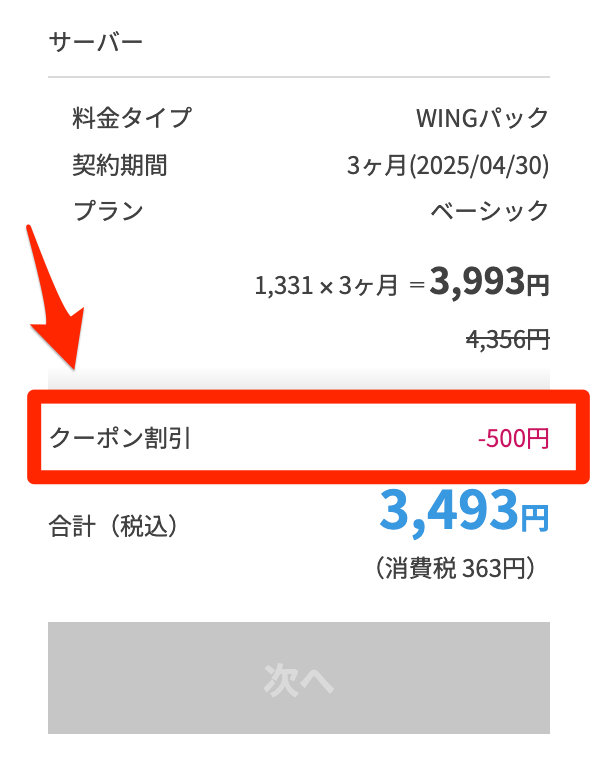
上記のようにクーポンが自動付与されるので、お得にWordPressブログを始められますよ。
※「支払い方法選択」の画面にてクーポンが反映されます。
「12ヶ月以上の契約で料金割引」「初期費用が無料」「独自ドメイン2個無料」というConoHa WINGがさらにお得になるクーポンです。
それでは、ブログを開設する手順をご紹介していきます。
手順①:プランを選択する
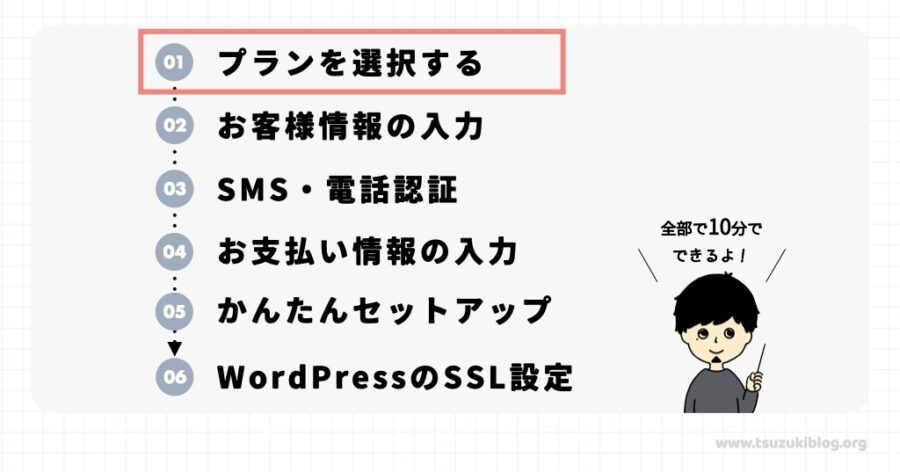
ここから実際にWordPressブログを作成していきます。
まずは、ConoHa WINGの公式ページからレンタルサーバーの申し込みをしていきましょう。
下記からお申し込みすると、500円OFFクーポンが自動適用されます。
\今なら最大54%OFFキャンペーン中/
※当ブログ限定500円OFFクーポン付き
※独自ドメイン2個を無料でもらえる
公式サイトが表示されたら、「今すぐお申し込み」をクリックしましょう。
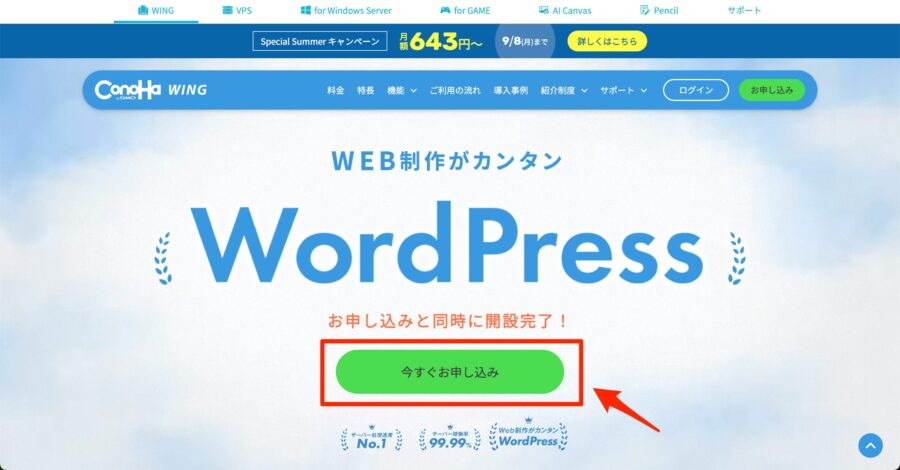
画面が切り替わると、「プラン選択」の入力画面になります。
プラン選択の画面になりますので、下記のように選択していきましょう。
※この段階では、クーポンの500円OFFは反映されていません。「支払い方法選択」の画面にてクーポンが反映されます。
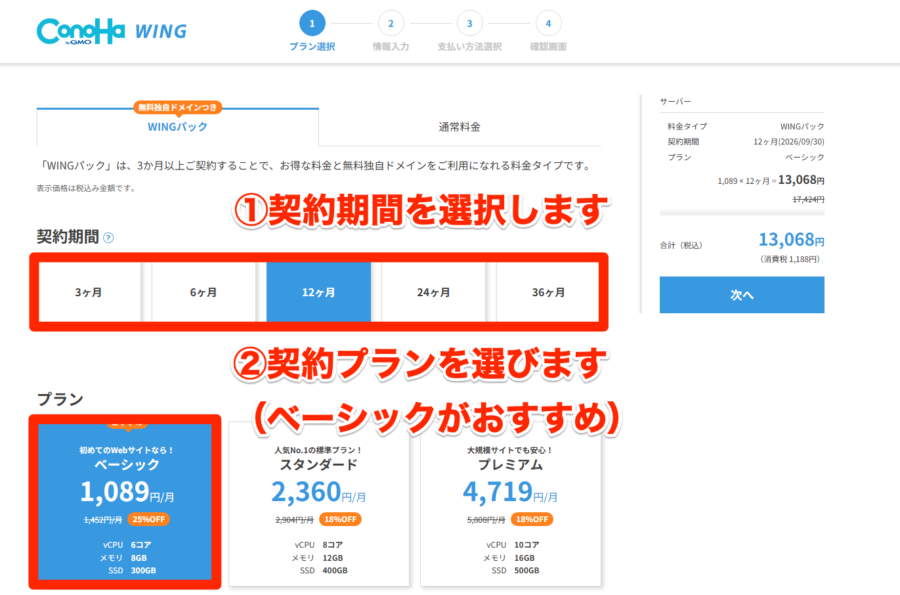
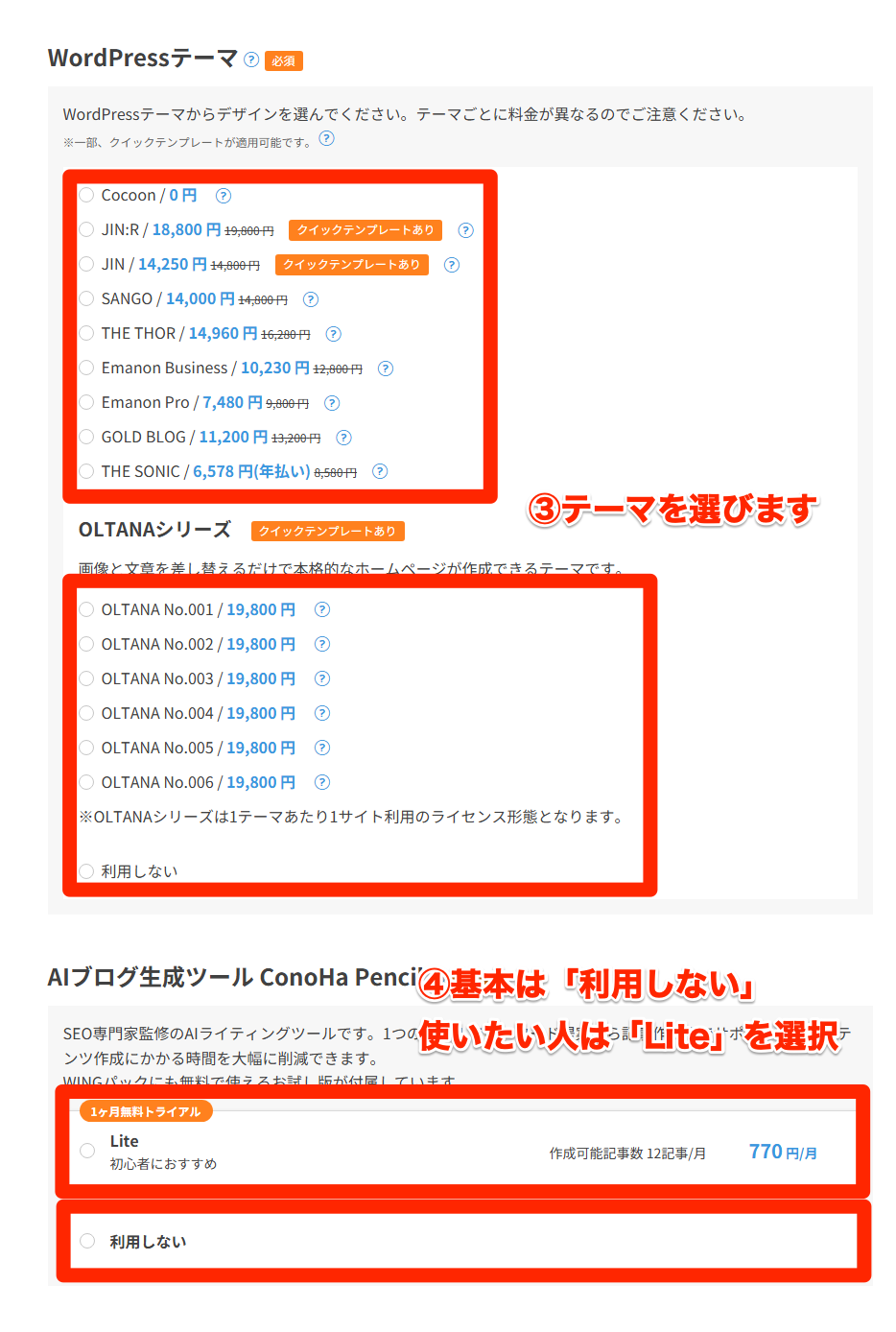
契約期間や契約プランなど、下記の項目を入力していきます。
- 契約期間:お試しの方は「3ヶ月」、本気の方は「12ヶ月」がおすすめ
- プラン:「ベーシック」を選択(月数十万PVも耐えられます)
- WordPressテーマ:初心者は無料の「Cocoon」がおすすめ。使いたいテーマがある人は、お得に買えるので選択しましょう。
- ConoHa Pencil:基本は「利用しない」を選択。もし、使ってみたい場合は「Lite」を選択しましょう。(初月無料トライアルあり)
WordPressテーマは、デザインを整えてくれるツールです。
有料テーマは後から購入できるので、迷っている方は、無料の「Cocoon」を選んでおくといいと思います。
※「クイックテンプレート」とは、ブログ立ち上げの時に最低限のデザインや設定が完了した状態にできる機能です(現在は、「JIN:R/JIN」のみ対象)
僕がおすすめするWordPressテーマは、後ほどご紹介しますね。
ConoHa Pencilは、
- キーワード選定
- 検索ボリュームの調査
- 見出しの作成
- タイトルの作成
- リード文の作成
- 本文の作成
- リライト
上記をワンクリックで作成してくれる便利ツールです。
僕もConoHa Pencil使ってみましたが、手軽にクオリティの高い記事を作成できました。興味ある人は、初月無料なので試してみてもいいと思います。
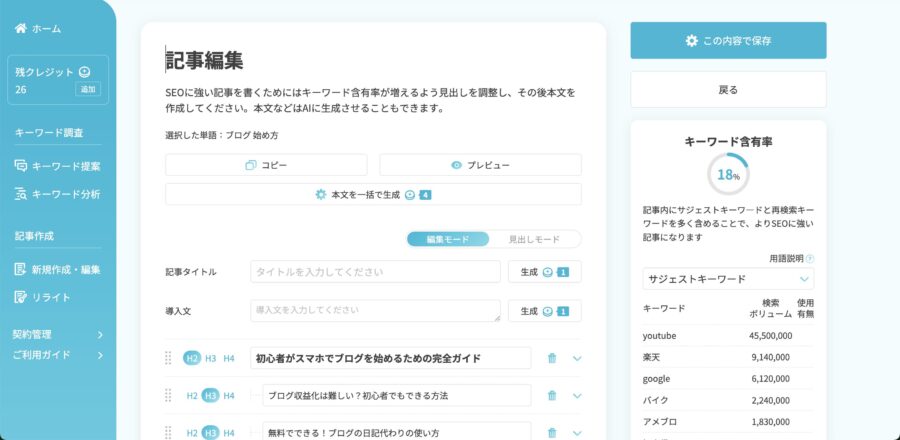
上記は、「ブログ 始め方」というキーワードで構成案を作成してもらった画面です。
「本文を一括で生成」のボタンを押すと、たった数分で下記のように記事が完成しました。
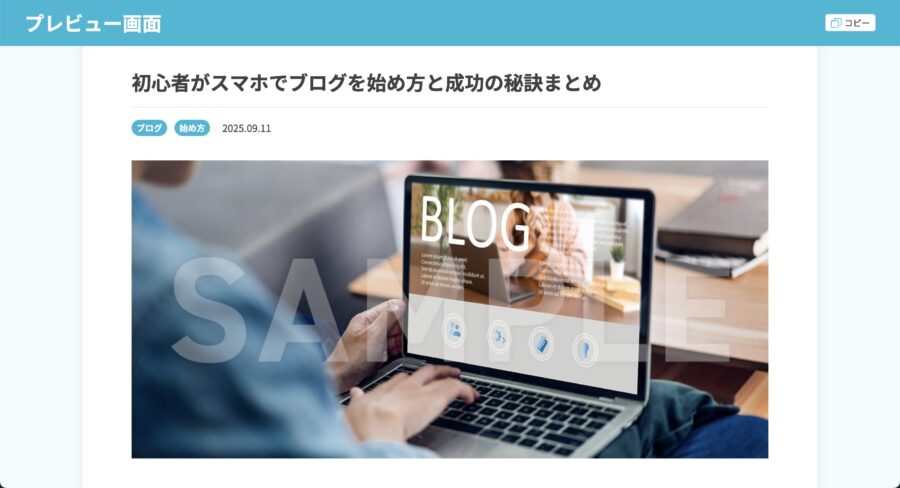
1万文字以上の記事がサクッと完成しました。
見出しタグなどもついているので、WordPressへの入稿もコピーアンドペーストで完了です。
手順②:お客様情報の入力
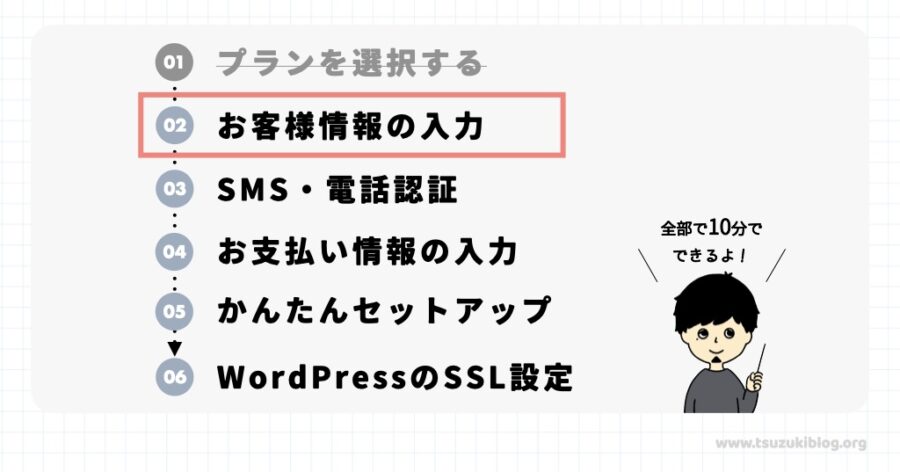
ここでは、アカウント情報とお客様情報の2点を入力していきます。
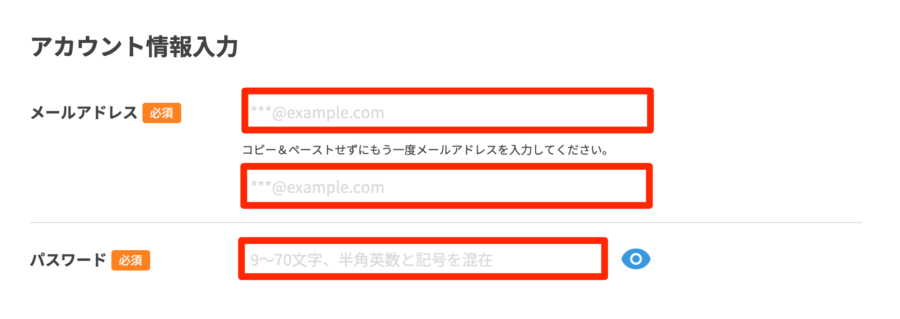
まずは、上記のアカウント情報(メールアドレス・パスワード)を入力しましょう。
入力したメールアドレスとパスワードは、ConoHa WINGにログインするときに利用するものです!
続いて、お客様情報を入力しましょう。
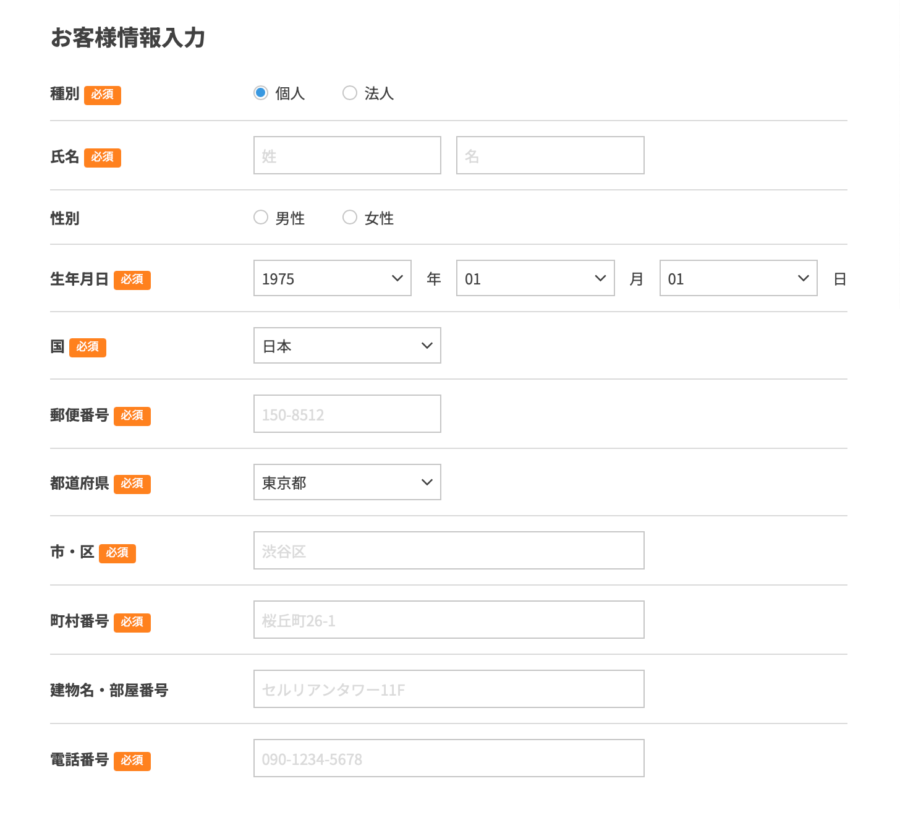
情報を入力したら、「次へ」をクリックします。
手順③:SMS・電話認証
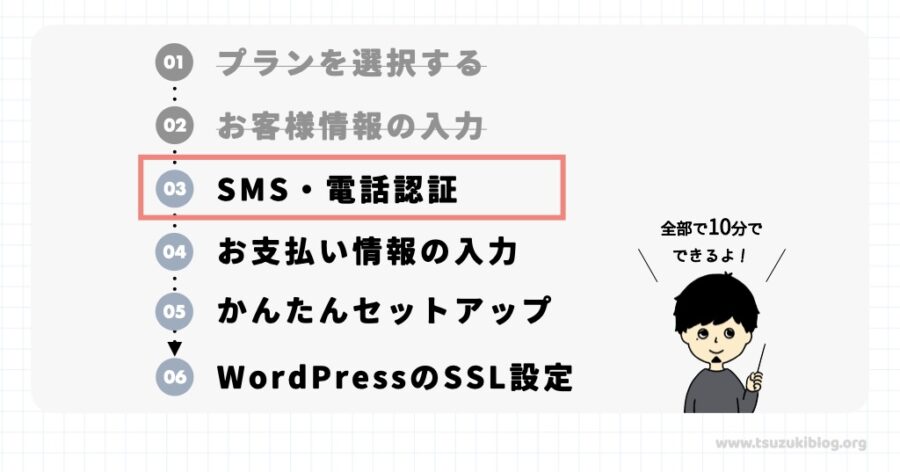
「次へ」をクリックすると、SMS・電話認証の画面になります。
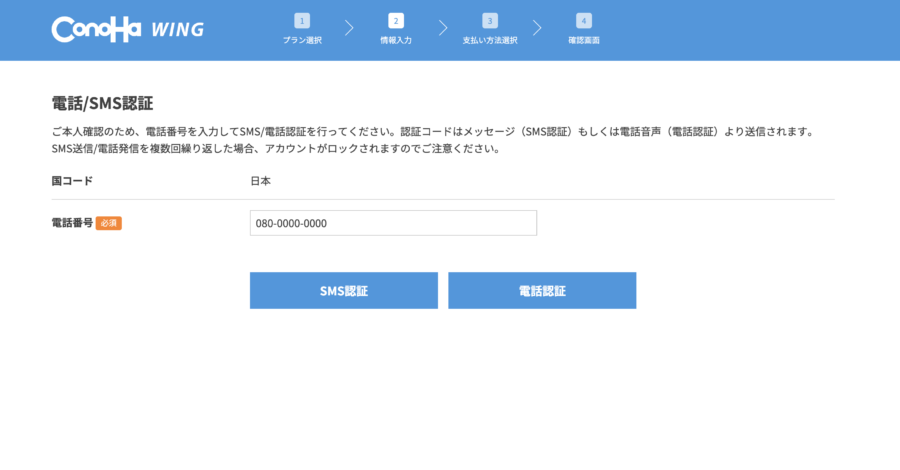
携帯電話の番号を入力して、「SMS認証」をクリックします。
※SMSが受け取れないという方は、電話認証でも構いません。
そうすると、4桁の認証コードが送られてくるので、下記の画面で入力して「送信」をクリックしましょう。(メッセージかメールの受信箱に届きます)
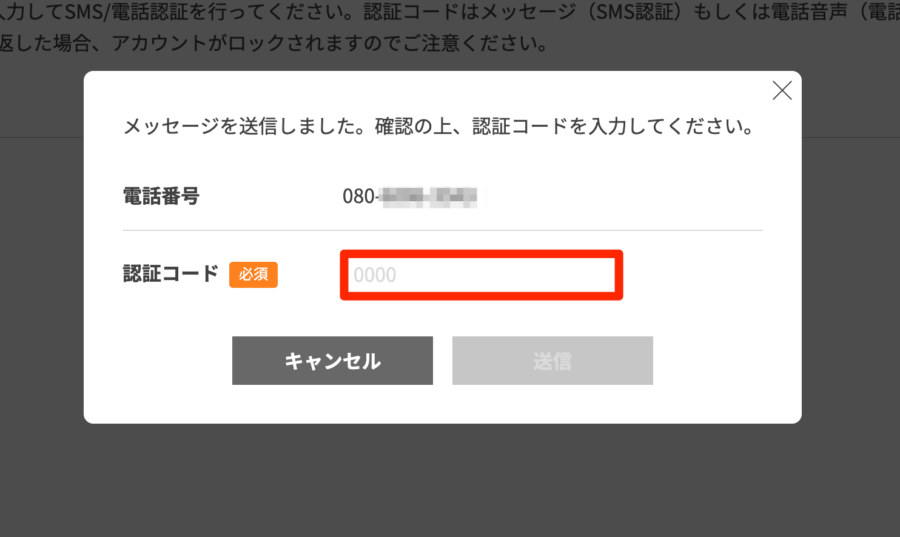
「送信」をクリックすると、お支払い方法の画面になります。
手順④:お支払い情報の入力
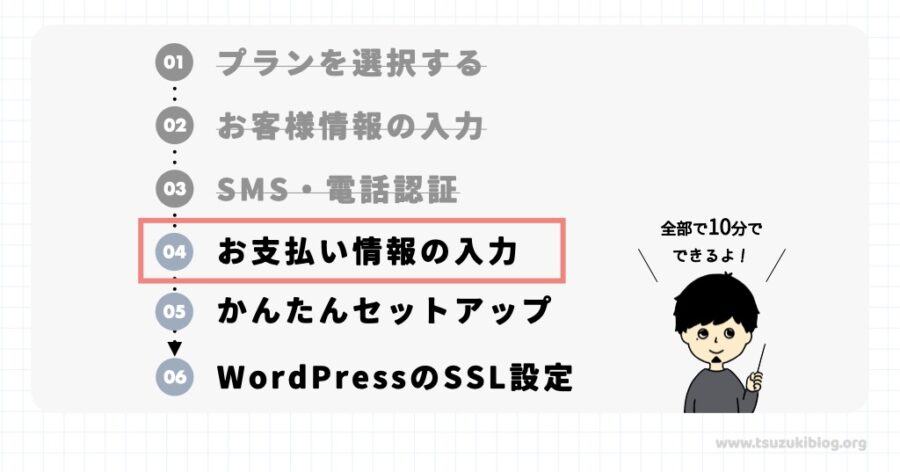
SMS・電話認証が終わると、「お支払い情報」の入力画面になります。
ここの画面で、クーポン500円OFFが反映されます!
あと一歩で、WordPressサイトが完成します!もう一踏ん張りです!
ConoHa WINGのお支払い方法は、
- クレジットカード
- ConoHaチャージ:プリペイド式の支払い方法。クレジット、銀行振込、PayPal、コンビニ振込、銀行決済(ペイジー)などを使って金額をチャージして支払います。
- ConoHaカード:
の3種類の利用が可能です。
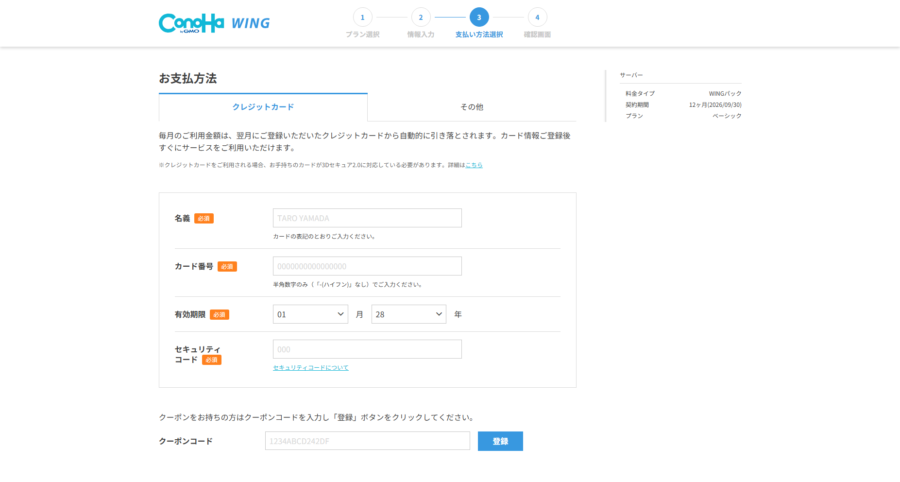
(上記の金額は例です)
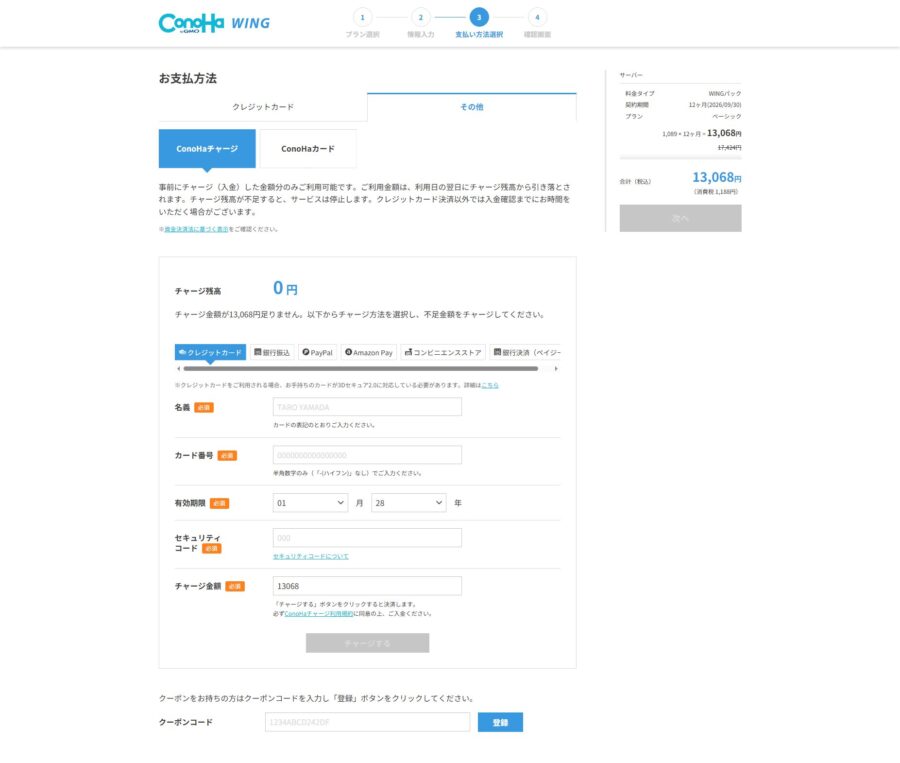
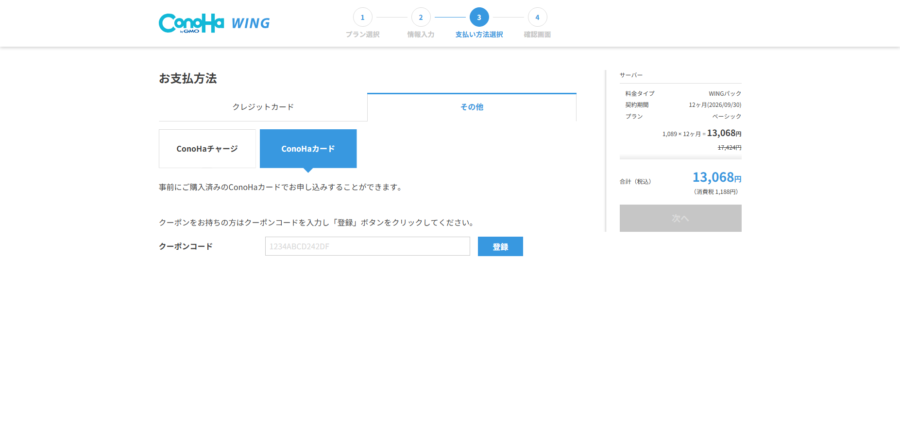
ConoHa カードの使い方は下記をご覧ください。
情報を入力したら、「お申し込み」をクリックしましょう。
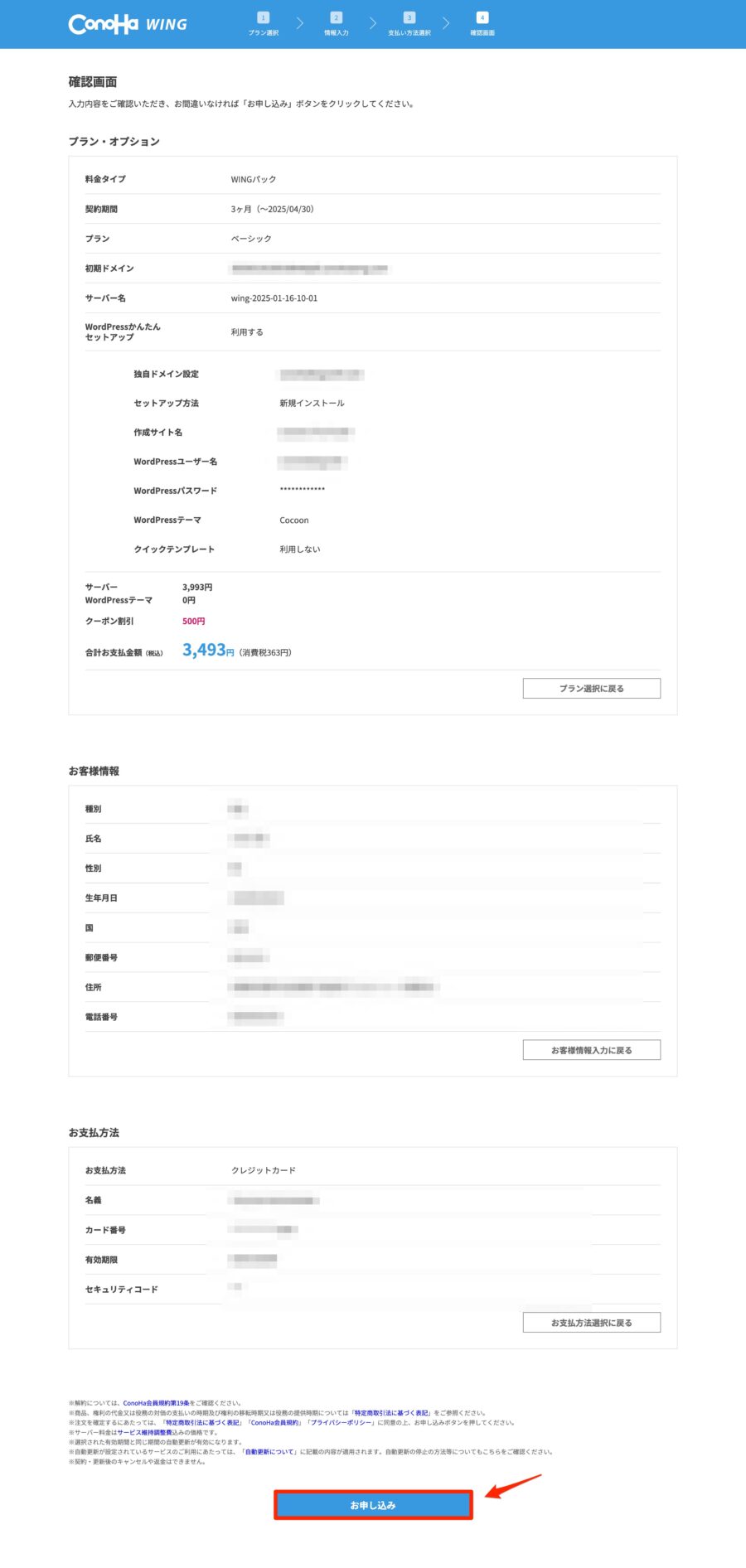
確認画面になるので、「お申し込み」をクリックして、下記の画面になればOKです。
_新規インストール.png)
次は、かんたんセットアップで、WordPressブログを完成させましょう!
手順⑤:かんたんセットアップ
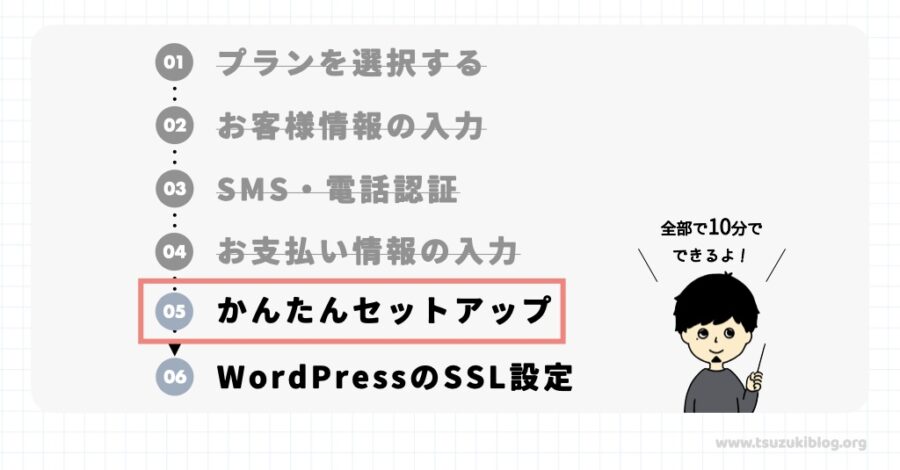
次は、「WordPressかんたんセットアップ」です。
かんたんセットアップは、「サーバー契約とドメイン取得、WordPressインストール」など、サイト立ち上げに必要なことを一括でやってくれる機能になります。
かんたんセットアップが終われば、WordPress完成です!
_新規インストール-1.jpg)
WordPressかんたんセットアップで入力する項目は、下記の5つになります。
- セットアップ方法:「新規インストール」を選択
- 独自ドメイン設定:「独自ドメイン」を入力
- 作成サイト名:「サイト名」を入力
- WordPressユーザー名:「ユーザー名」を入力
- WordPressパスワード:「パスワード」を入力
下記にて、1つずつご紹介していきますね。
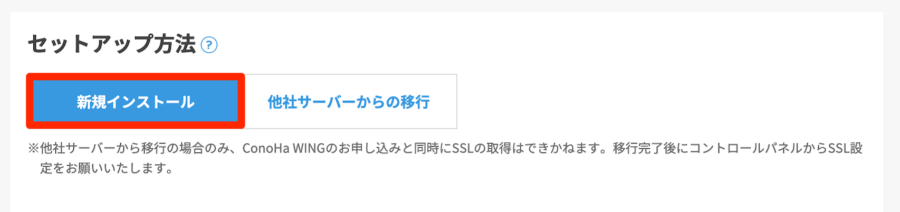
セットアップ方法を聞かれるので、「新規インストール」を選びましょう。
※すでに他社でサーバー契約をしており、今回、ConoHa WING へ移行するという方は「他社サーバーからの移行」を選択すればOKです。
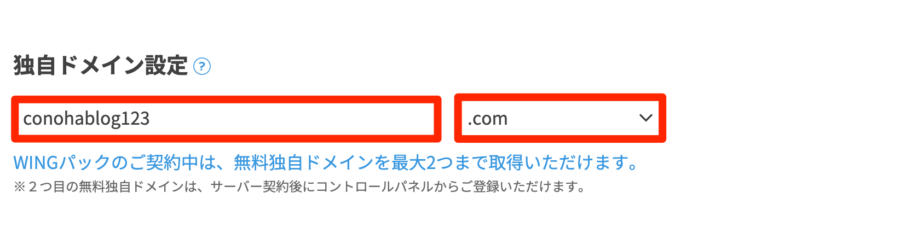
独自ドメイン(URLのこと)を設定していきます。
当ブログでいえば、「 tsuzukiblog.org 」の「 tsuzukiblog 」の部分ですね。
ドメインを決めるパターンは、主に2つあります。
- 自分の名前をドメインにする: tsuzukiblog.com
- ブログテーマをドメインにする: tsuzuki-money.com
たまに、「ドメイン名はSEOに影響しますか?」と聞かれるのですが、特に影響はしないので、ご自身のお好きなドメインをつけるようにしましょう。
「.org」の部分も、選択肢の中から選ぶことができます。
おすすめは、定番の「 .com 」か「.org」です。
ドメインは早い者勝ちなので、「検索」をボタンをクリックして被っていたら選べません。
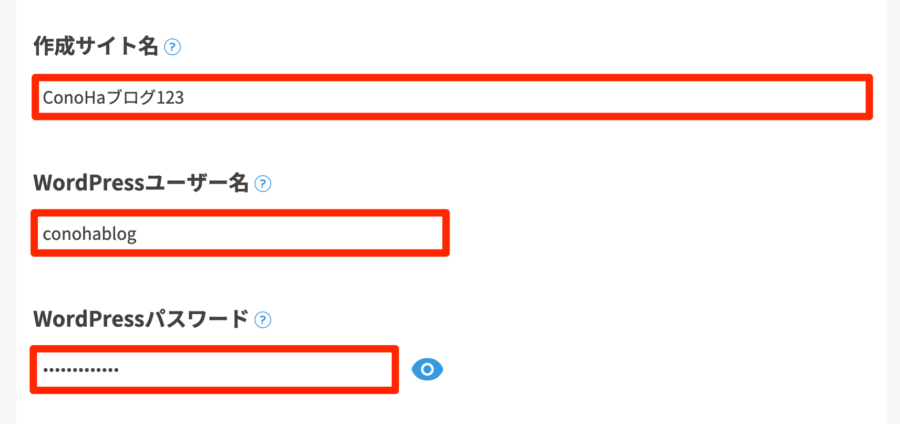
続いて、下記の3点を入力していきましょう。
- サイト名:適当でもOK(後から変更可能)
- ユーザー名:WordPressにログインするときに使います(メモっておきましょう)
- パスワード:WordPressにログインするときに使います(メモっておきましょう)
ブログ名は、後から変更できるので、適当に入力しても大丈夫です。思い浮かばない場合、「テストブログ1」とでも入力しておきましょう。
ユーザー名と、パスワードはWordPressブログにログインするときに使うので、メモしておきましょう。
かんたんセットアップの項目を入力したら「確認画面へ」をクリックします。
すると、下記の確認画面になるので、「設定」をクリックすれば完了です。
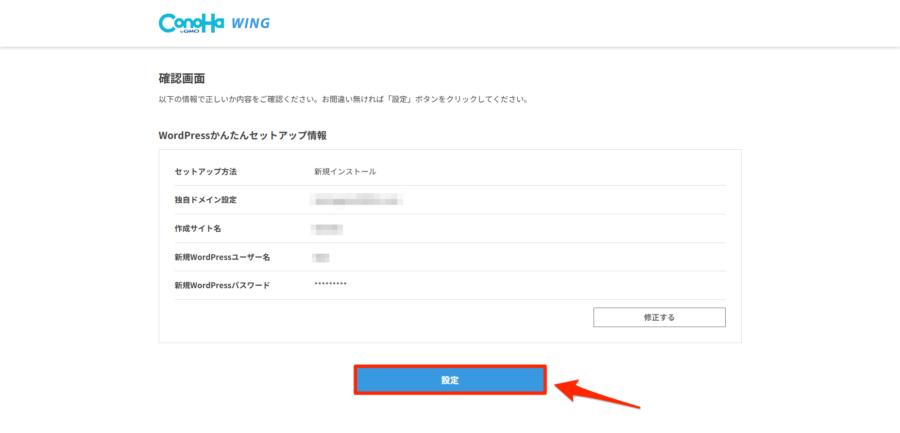
下記のような画面になれば、WordPressの作成が完了です。
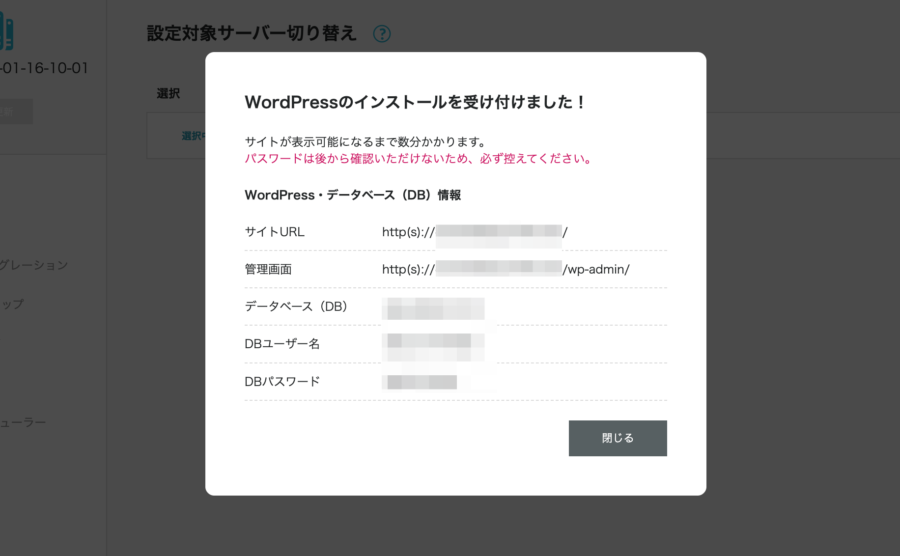
ワードプレスデビューおめでとうございます!
「サイトが表示可能になるまで数分かかります」と書かれていますが、数分で完了します。
上記のように表示される「DBパスワード」は、保管しておきましょう。
こちらのパスワードは、ConoHa WINGのデータベース管理画面にログインするときに使用するものです。
※WordPressの管理画面ログインには、かんたんセットアップでご自身で設定したユーザー名とパスワードを利用します。
続いては、WordPressのSSL設定についてご紹介します。(セキュリティ面の強化です)
手順⑥:WordPressのSSL設定をする
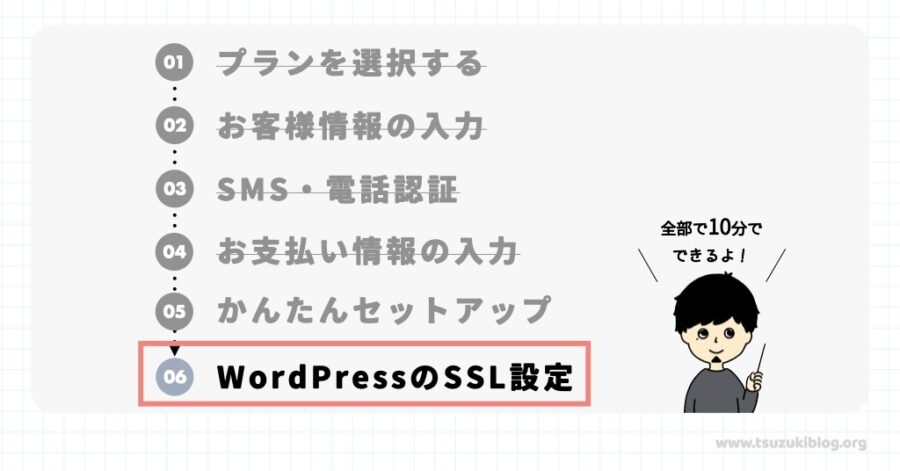
SSL設定とは、サイトのセキュリティを高める設定のことです。
「http」を「https」にする作業と考えていただければ、問題ありません。
サイトURLが「http」の場合、下記のようにブラウザの警告が表示されてしまいます↓

SSL設定をして、「https」にすることで、下記のように正常に表示されます↓

ConoHa WINGでは、1時間ほどで自動的にSSL設定が完了するので、基本的には何もしなくてOKです。しかし、たまに設定できていないことがあります。
1〜2時間ほど経っても、SSL設定が完了していない場合、下記の手順で設定できるのでやってみましょう。
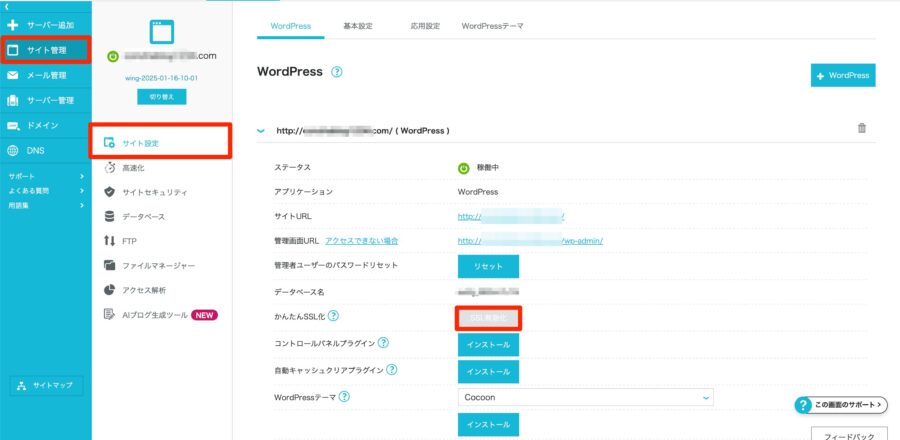
「サイト管理」→「サイト設定」→「URL横をプルダウン」の順番で、上記の画面へと進みましょう。
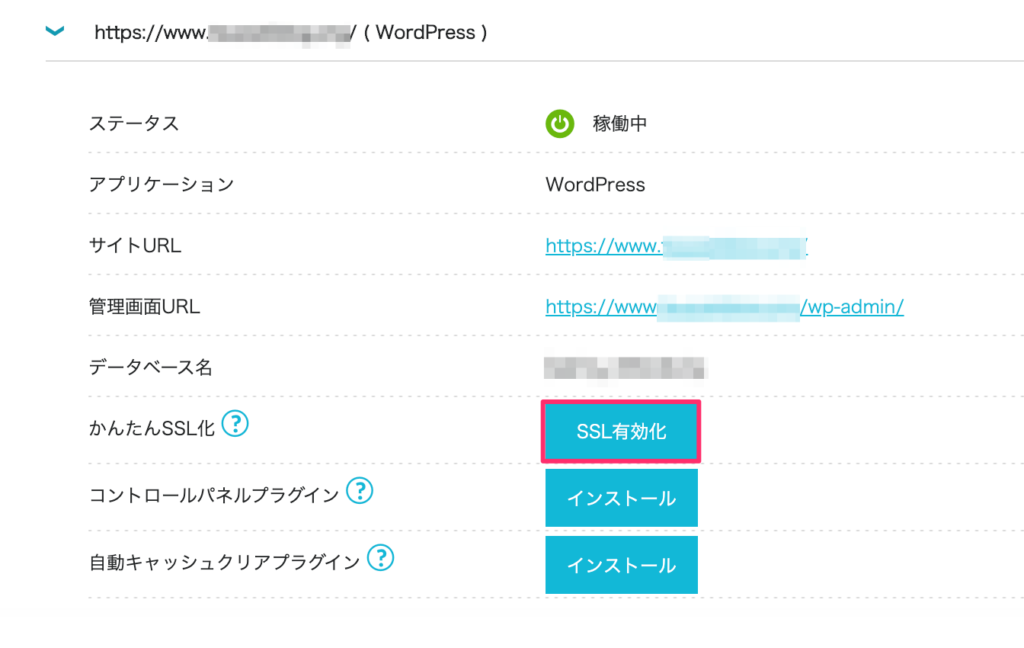
サイトを作成して30分〜4時間ほど経つと、上記のように「SSL有効化」の青いボタンが押せるようになっています。
「SSL有効化」が青色になっていれば、クリックをして「SSL設定」は完了です。
※だいたい、30分〜4時間ほどかかります。
数時間が経過しても「SSL有効化」が青くならないときは、「サイト管理」→「サイトセキュリティ」→「SSL」→「無料独自SSL」→「利用する」を選択します。
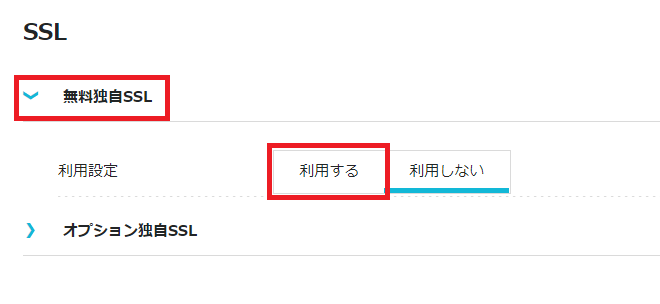
上記のように設定の上、30分〜4時間ほど待ってみましょう。
詳しくは、公式HPの「無料独自SSL設定方法」をご覧くださいませ。
続いては、WordPressを立ち上げた後にやるべき初期設定に進んでいきましょう。
WordPressブログの初期設定

WordPressの立ち上げ、お疲れさまでした!
続いて、WordPressの初期設定についてご紹介していきます。
①:WordPressにログイン
②:パーマリンクの設定
③:デザインテーマの導入
④:プラグインの設定
⑤:アナリティクスの設定
⑥:サーチコンソールの設定
⑦:XMLサイトマップの作成
1つずつ解説していきますね。
①:WordPressにログイン
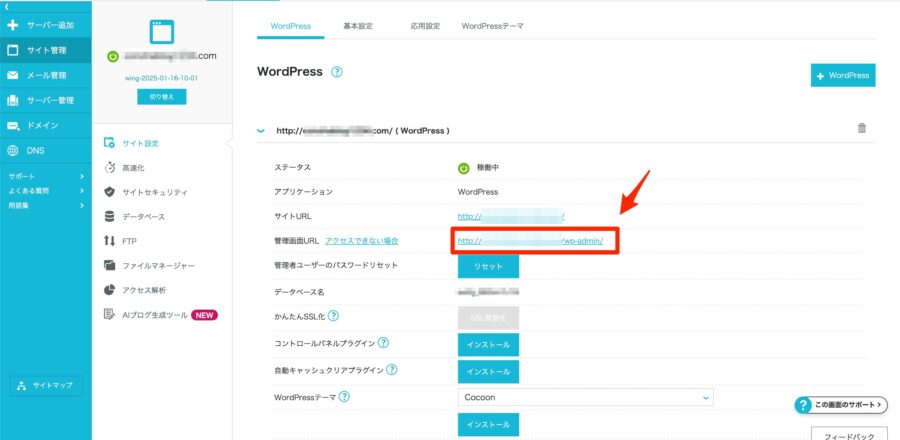
ConoHa WINGの管理画面から、「サイト管理」→「サイト設定」→「ドメインをクリック」→「管理画面URL」をクリックするとWordPress管理画面へアクセスできます。
下記のように、直接URLを入力してもOKです。
https://「ドメイン名」/wp-admin/
「手順3:かんたんセットアップ」で設定した、「ユーザー名」と「パスワード」を入力して「ログイン」をクリックしましょう。
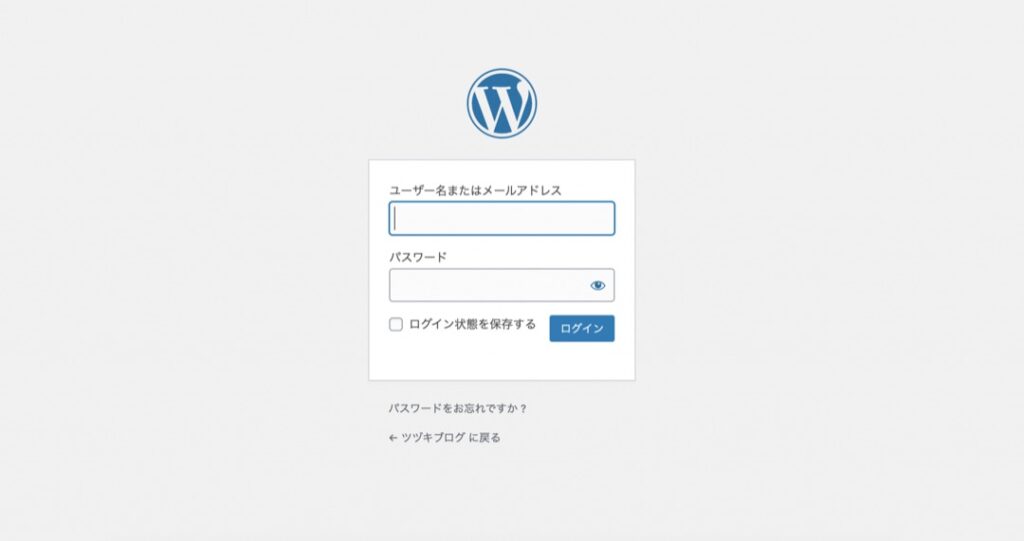
ログインが完了すると、下記のような管理画面が表示されます。
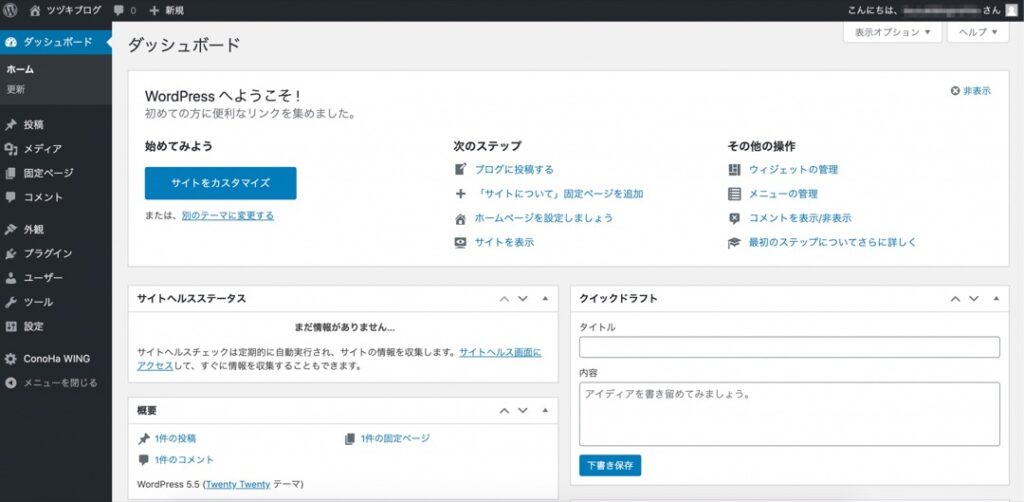
WordPressブログの裏側は、このようになっています。
僕は、初めてみたときちょっと感動しました。
それでは、初期設定をおこなっていきましょう!
②:パーマリンクの設定
パーマリンクとは、ブログ記事のURLのことです。
例)http://tsuzukiblog.com/test
パーマリンクの設定とは、上の例でいえば「/test」の部分の設定をしていくことになります。
たまにURLが日本語になっているブログがありますが、日本語のURLはあまりおすすめできません。
まず、「管理画面」にアクセスして「設定」→「パーマリンク設定」をクリックしてください。
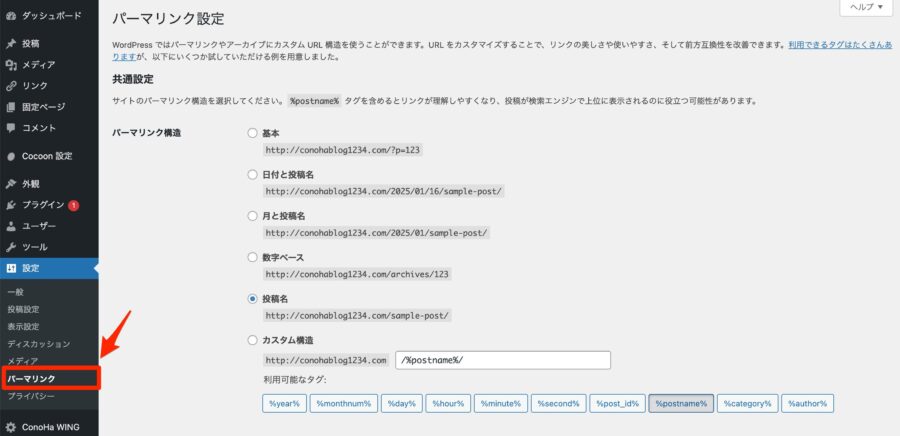
次に、「共通設定」→「カスタム構造」を選択して、 /%postname%/ と記入してください。
動画でも解説しています↓
入力ができたら、「変更を保存」をクリックしましょう。
こうすると、ブログ記事の投稿画面から、URLを自由に設定できるようになります。
よく見てみると「投稿名」にチェックが入っているのですが、これで設定が完了しています。少しわかりにくいのでお気をつけください。
あとは、記事を書くときにパーマリンクを設定していけばOKです。
例えば、「iPhoneのレビュー記事」を書くなら、「iphone-review」みたいな感じで設定すれば問題ありません。
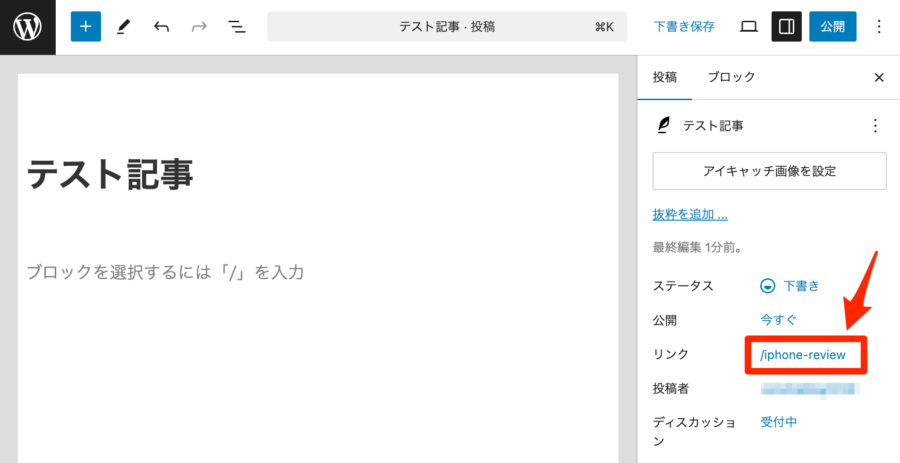
これでパーマリンク設定は完了です。
③:デザインテーマの設定
WordPressの見た目を整えるために、デザインテーマを導入していきましょう。
デザインテーマには、有料・無料の2種類があります。
ブログで稼ぎたいと考えている方は、有料テーマを購入した方がいいです。
有料テーマは、デザインが洗練されているだけでなく、SEO対策もバッチリで記事執筆に集中できるからですね。
ブログ初心者におすすめの定番テーマは、以下の6つです。
WordPress初心者の方は、初心者から人気の高いSWELLを導入しておくのがおすすめです。
WordPressテーマについては、下記の記事で詳しくご紹介しているのでチェックしてみてください。
④:プラグインの設定
プラグインとは、簡単に言えば、「ワードプレスを使いやすくしてくれるプログラム」みたいなものです。
例えば、画像ファイルを軽くしてくれるプラグインや、セキュリティを強化してくれるプラグインなどが存在しています。
- BackWPup【バックアップ確保】
- Broken Link Checker【リンク切れチェック】
- Contact Form 7【お問い合わせフォーム】
- EWWW Image Optimizer【画像圧縮】
- XML Sitemap & Google News【サイトマップ作成】
- Table of Contents Plus【目次作成】
- TablePress【表・テーブル作成】
- Advanced Editor Tools【編集画面カスタマイズ】
- WP Multibyte Patch【日本語の不具合修正】
- WPS Hide Login【セキュリティ強化】
詳しくは、下記の記事にてご紹介しているのでご覧ください。
⑤:アナリティクスの設定
ブログのアクセス数や、ユーザーの動きをチェックするためのアクセス解析ツール「Googleアナリティクス」を導入しましょう。
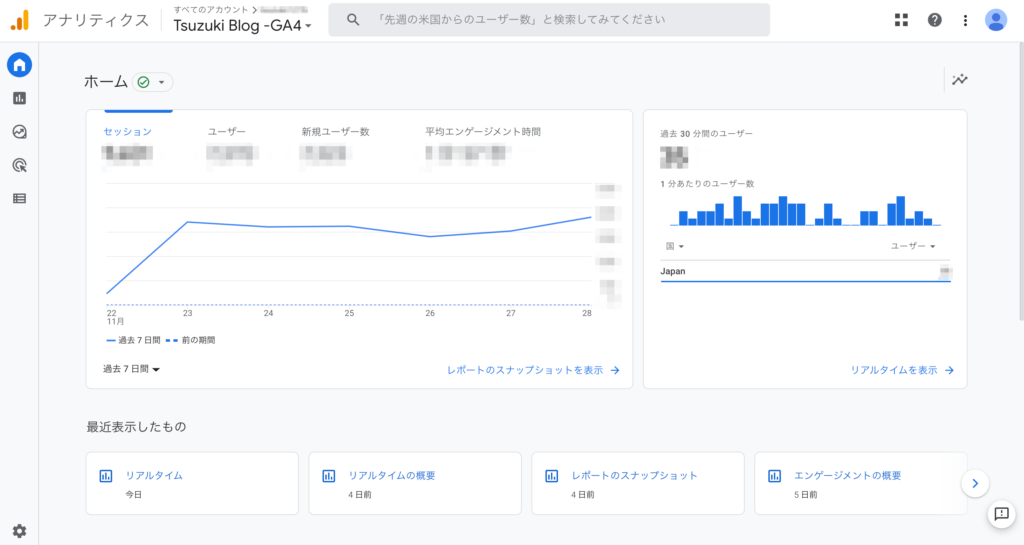
下記のような、ブログ運営に役立つ指標を可視化することができます。
- ユーザー数
- ページビュー数
- 平均ページ滞在時間
- 離脱率
- 直帰率
ブログを人間に例えるなら、健康状態を常にチェックしておくイメージですね。
WordPressでGoogleアナリティクスを設定する手順については、下記の記事にて詳しく解説しているので、チェックしてみてください。
めちゃくちゃ簡単にできますよ。
⑥:サーチコンソールの設定
サイトのインデックス登録や、SEO検索順位のチェックなどができる無料ツール「Google サーチコンソール」を導入しましょう。
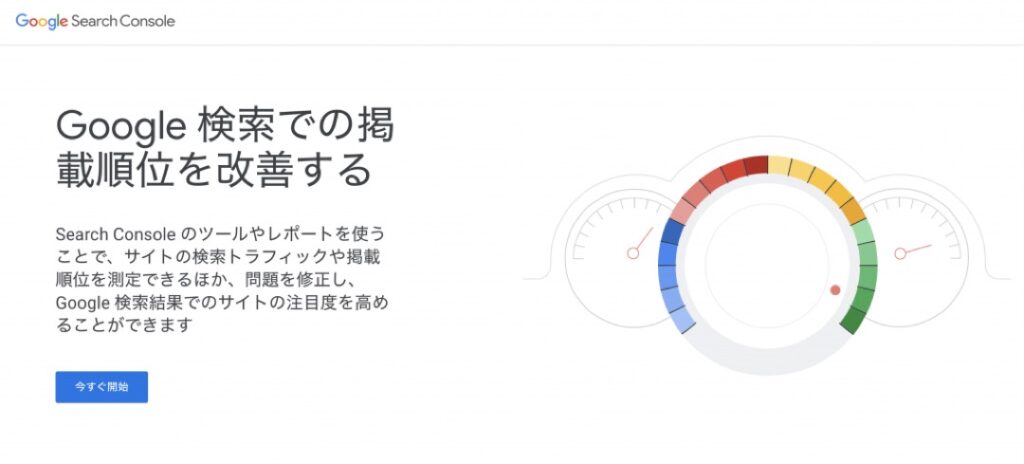
サーチコンソールでは、下記のようなことができます。
- サイトマップを送信できる
- インデックスをリクエストできる
- どんなクエリでSEO流入があるか確認できる
- クリック数・表示回数・CTR・掲載順位がわかる
- Google砲を受けているか確認できる
ブログのリライトや、新規記事を作成したときなど、頻繁に使うツールですので導入しておきましょう。
WordPressでサーチコンソールを設定する方法は、下記の記事で解説しています。
Googleアナリティクスの設定が終わっていれば、5分くらいで完了できますよ。
⑦:XMLサイトマップの作成
XMLサイトマップとは、「Googleロボット向けに送信する、サイト設計図」みたいなものです。
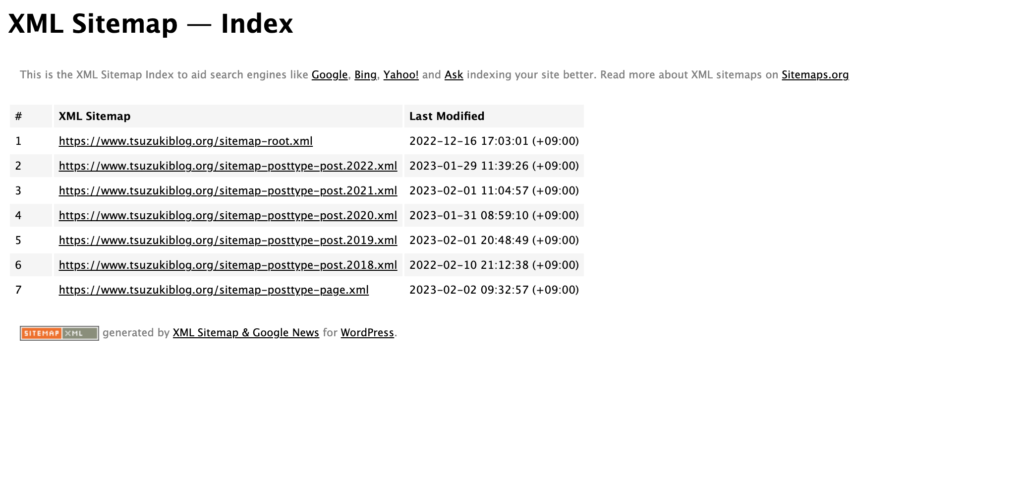
XMLサイトマップを送信することで、Googleロボットにサイト巡回(クロール)を促すことができるため、SEO的にも効果があります。
XMLサイトマップの作り方については、下記の記事にて解説していますので、ご覧ください。
そのほかの初期設定については、絶対にやるべき!WordPress初期設定15個を分かりやすく解説にてわかりやすく解説していますのでご覧ください。
WordPressの始め方についてのよくあるQ&A

WordPressに関するよくある質問に、お答えしていきます。
①:初期設定後は何をすればいいの?
②:スマホでWordPressブログは作れる?
③:WordPressにログインできないです...
④:海外からWordPressブログは作成できますか?
⑤:閲覧できません(Forbidden access)と表示されます...
⑥:WordPressの編集・投稿方法は?
⑦:どんな記事を書いたらいいの?
⑧:おすすめのブログ運営ツールは?
①:初期設定後は何をすればいいの?
WordPressの初期設定が終わったら、ブログの収益化に向けて進めていきましょう。
ブログの収益化は、下記の9つのステップで進めていくのがおすすめです。
それぞれ、記事リンクを貼っています。
「たくさんあって大変そう」と思うかもしれませんが、1つずつ進めていけば、収益化が見えてくるので頑張っていきましょう。
1記事ずつ読みながら、ブログ記事を作成していきましょう。
②:スマホでWordPressブログは作れる?
スマホでも、WordPressブログは作れます。やり方は、下記の記事をご参照ください。
しかし、ブログ運営となると、スマホだけで進めるのはちょっとシンドイです。
スマホでブログ運営をする際、
- WordPressデザインの調整
- 編集画面での記事の装飾
- 画像加工、PC版のスクショが必要なとき
など、パソコンがないと骨が折れる作業があるからですね。
もし、パソコンを持っていないという場合、安めのものでいいので、1台購入しておくとブログ作業をスイスイ進められますよ。
ちなみに、僕のパソコンは「MacBook Air」です。スマホがiPhoneなので、画像の共有などもしやすく助かっています。
③:WordPressにログインできないです...
WordPressにログインできないとき、よくあるのは下記のパターンです。
- ログインURLを間違えている
- 「WordPress.com」と「WordPress.org」を勘違いしている
- 海外からアクセスしようとしている(次の質問で回答)
WordPressのログインURLは、ドメインの後に/wp-admin/をつけたURLです。例えば、下記のような感じですね。
https://「ドメイン名」/wp-admin/
これ以外には、ログインする方法はありません。
ワードプレスには、「WordPress.com」と「WordPress.org」の2つがあり、今回解説したのは「WordPress.org」です。
この2つは全くの別物なので、注意しましょう。「WordPress.org」には、アプリはありません。
SafariやGoogleなど、WEBブラウザからログインURLにアクセスして、ユーザー名とパスワードを入力するとログインできます。
④:海外からWordPressブログは作成できますか?
海外からでも、WordPressブログは作成できます。
ただし、ConoHa WINGには「海外アクセス制限」がありまして、この設定を変更すれば海外からでもブログ運営が可能です。
詳しくは、ConoHa WINGの「WordPressのセキュリティの設定をする」をご覧ください。
⑤:閲覧できません(Forbidden access)と表示されます...
WordPressブログにアクセスして、「閲覧できません(Forbidden access)」と表示される場合、ConoHa WINGのセキュリティが機能した可能性が高いです。
よくあるパターンと解決策を掲載しておきます。
- ログインできない:「ログイン制限」を解除する
- 海外からログインできない:「海外アクセス制限」を解除する
- プラグイン設定などを保存できない:「WAF」のログを除外するか、「利用設定」をOFFにする
①と②は「ConoHaコントロールパネル」→「サイト管理」→「サイトセキュリティ」→「WordPressセキュリティ」→「ログイン制限 or 海外アクセス制限をオフ」で解決できます。
③は、「ConoHaコントロールパネル」→「サイト管理」→「サイトセキュリティ」→「WAF」→「ログから除外対象の解除」で解決できます。
とはいえ、文章だけだとイマイチわかりにくいかなと思うので記事を書きました。
詳しくは、下記記事をご覧ください。
⑥:WordPressの編集・投稿方法は?
WordPressでは、投稿ページにて記事を作成します。
記事制作のフローとしては、下記のような感じですね。
- キーワード選定
- 構成案の作成
- 本文ライティング
- WordPress入稿
- 体裁を整えて公開
投稿ページの使い方については、WordPressブログの書き方と編集・投稿方法を解説【グーテンベルク対応】にて解説していますのでご覧ください。
⑦:どんな記事を書いたらいいの?
まずは、どんなジャンル・テーマで記事を書くべきか考えてみましょう。
ジャンル選びのポイントとしては、下記の3点ですね。
①:マーケットの大きさは十分か?
②:そのジャンルに興味はあるか?
③:売れる案件は存在しているか?
初心者の方は、まずは3つくらいジャンルを決めて、後は記事を書いてみてから判断するのがおすすめですよ。
詳しくは、下記の記事にてご説明しています。
⑧:おすすめのブログ運営ツールは?
僕がブログ運営で使ってみてよかったと思うツールは、下記の10個です。
①:WordPress(ブログサービス)
②:ConoHa WING(レンタルサーバー)
③:AFFINGER6(デザインテーマ)
④:Googleドキュメント(エディター)
⑤:O-DAN(画像フリー素材)
⑥:Rinker(物販プラグイン)
⑦:ラッコキーワード(キーワード調査)
⑧:Rank Tracker(SEO検索順位チェック)
⑨:Googleアナリティクス(アクセス解析)
⑩:Googleサーチコンソール(サイト分析)
おすすめのブログツールは、下記の記事にてまとめましたのでご覧ください。
WordPressブログを作ったら、1ツイート&1本投稿を!【見にいきます!】

今回はWordPressブログの始め方についてご紹介してきました。
ブログ開設が完了したら、さっそく1記事書いてみましょう!
また、Twitterで立ち上げたブログに関してツイートしてくださったら、見にいきますので、ぜひつぶやいてみてください。
- ブログ名
- ブログURL
- ブログテーマや意気込み
- @1276tsuzukiにメンション
末尾に@1276tsuzukiをメンションしてツイートしてくださったら、ツイートを見にいきますね!
それでは、ブログライフをお楽しみください。
今回は以上です。
\ ブログの始め方マニュアルの続きを読もう /
※クリックするとブログの始め方の記事へ戻ります。